
Macのショートカットを自分の好みカスタムしておけばMac生活がさらに快適に!
最終更新 [2017年8月24日]
この記事内には広告リンクが含まれています。
\\どうかフォローをお願いします…//
< この記事をシェア >
Macのキーボードショートカットを新たに設定したり変更したり、オフにしたりする方法です。

MacOSには、いろんなキーボードショートカットが用意されています。
このショートカットは、初期状態では設定されていないショートカットを割り当てたり、既存のものをオフ(無効化)したり、キーを変更したりすることができます。
アプリのインストールなどは必要なく、Macの機能だけで設定できます。
『通知センターを開く』のショートカットを作っておくと便利!
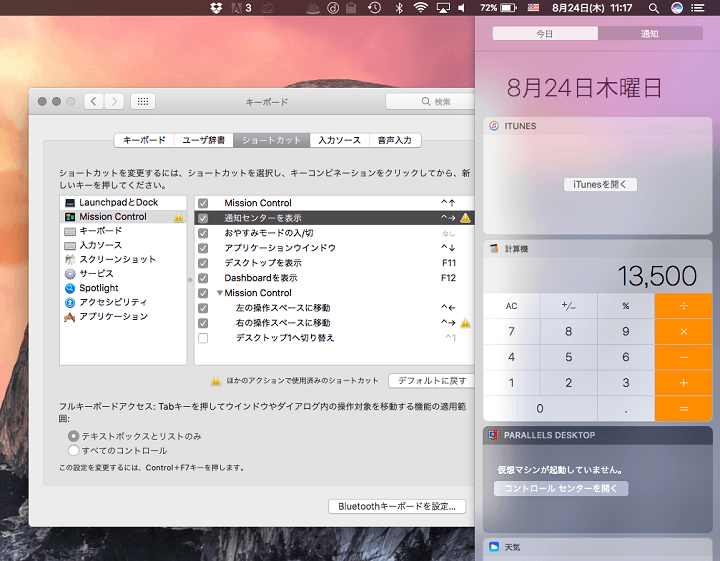
ショートカットを押した時の動作はある程度決められていますが、自分がよく使う動作をキーボードショートカットに登録しておけば、Macの操作性がさらに快適になりますよー。
「通知センターを開く」のショートカットは、けっこう便利なので作成しておくことをオススメします。
使わない機能のショートカットはオフにしておくのもアリ
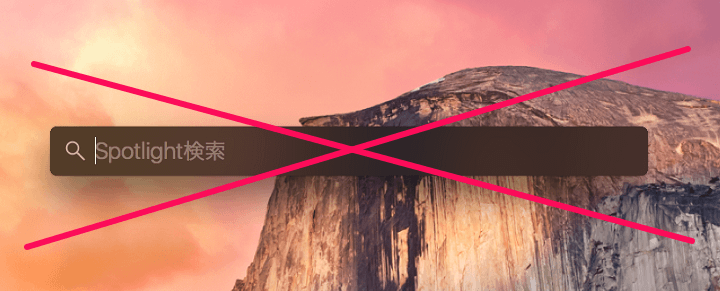
また、初期状態で設定されているショートカットを無効化したり、キー割り当てを変更することもできます。
Spotlightは使わないのでショートカットをオフ(オンだとOption+スペース)、なんてこともでき、自分好みに設定しておくと間違って押したキーで使わない機能が立ち上がるというストレスから解放されますよー。
【Mac】キーボードショートカットを作成、変更、無効化する方法
新しいキーボードショートカットを作成
「通知センターを開く」を作ってみた。これけっこう便利!
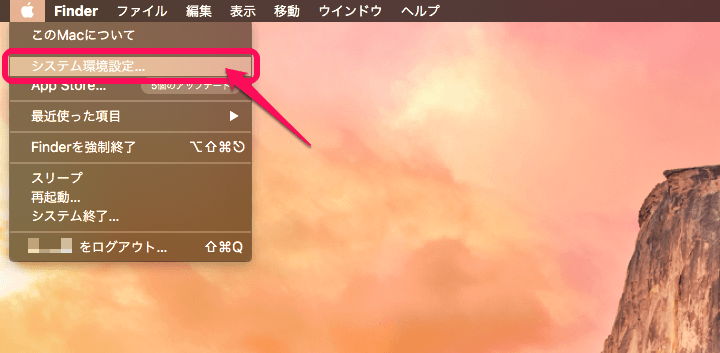
メニューバーの「Appleアイコン > システム環境設定」をクリックします。
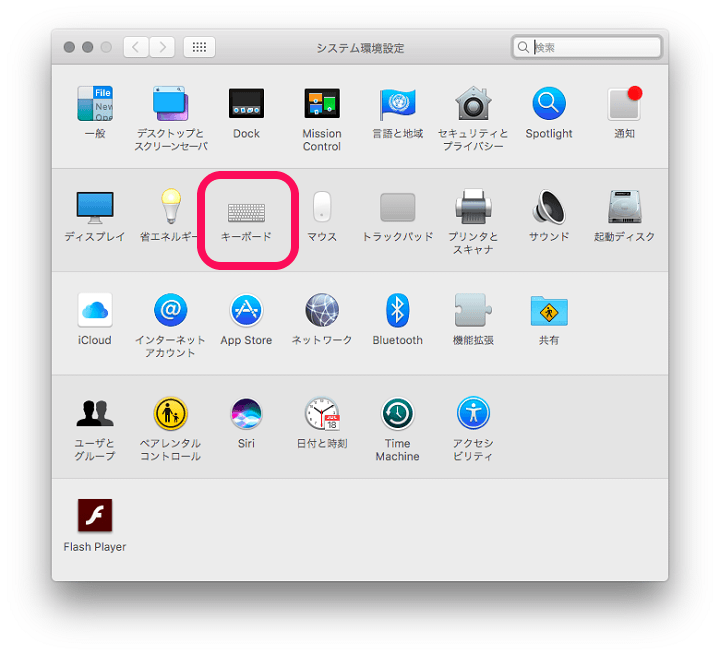
「キーボード」をクリックします。
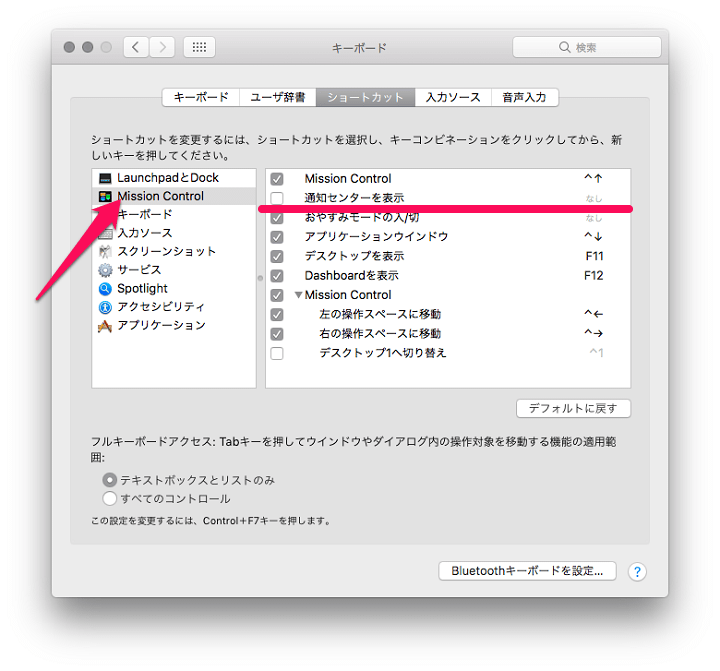
「ショートカット」タブを選択します。
通知センターを開くショートカットを作る場合は、Mission Controlを選択し、右側の「通知センターを表示」にチェックをつけて割り当てたいショートカットのキーを押します。
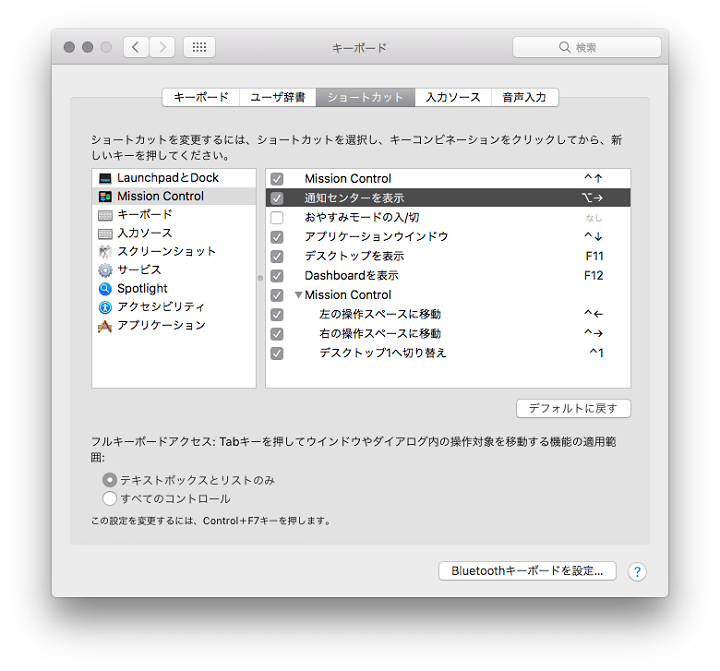
今回は、通知センターを開くショートカットに「Option+→」を割り当ててみました。
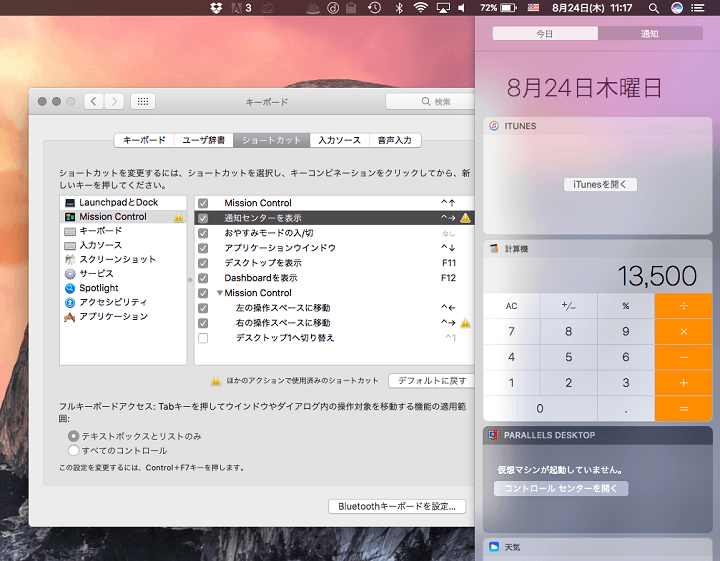
デスクトップ上で「Option+→」を押すと通知センターが表示されます。
いちいちメニューバーの右上のアイコンをクリックしなくてよくなるのでけっこう便利です。
↑と同じ方法で既存のショートカットのキー割り当てを変更することもできます。
不要な機能のショートカットを無効化する
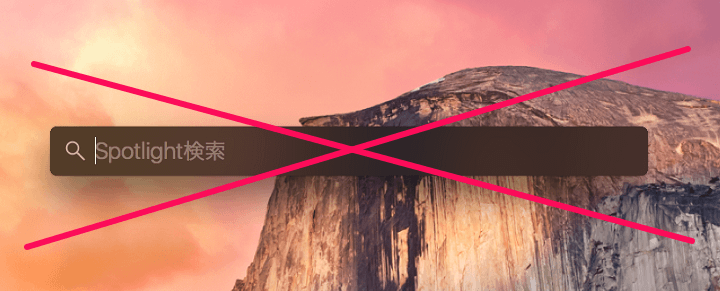
初期状態で設定されているショートカットをオフ(無効化)することもできます。
この機能は使わないのに間違ってキーを押して立ち上がった。。という経験がある人は、このやり方で無効化しておくのもアリだと思います。
Spotlightをショートカットで起動しないようにしてみた
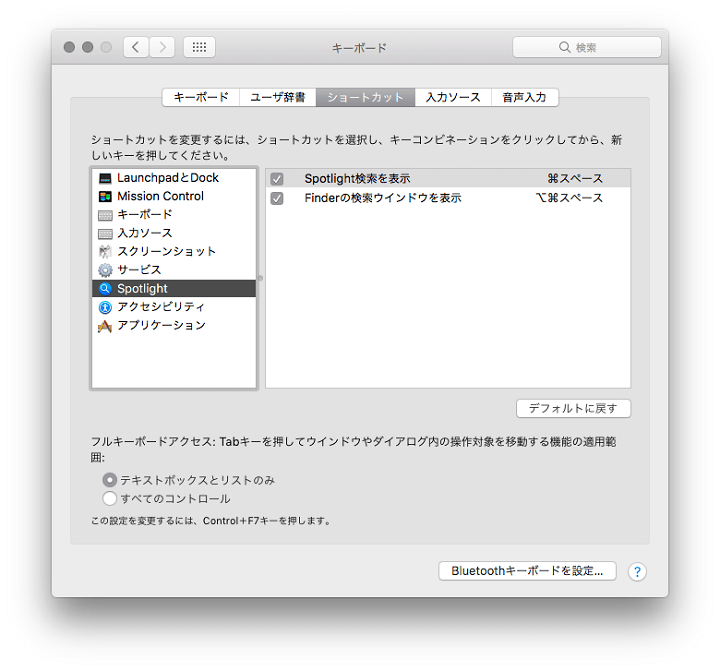
同じく「Appleアイコン > システム環境設定 > キーボード」を開き、ショートカットタブを選択します。
左のメニューからSpotlightを選択します。
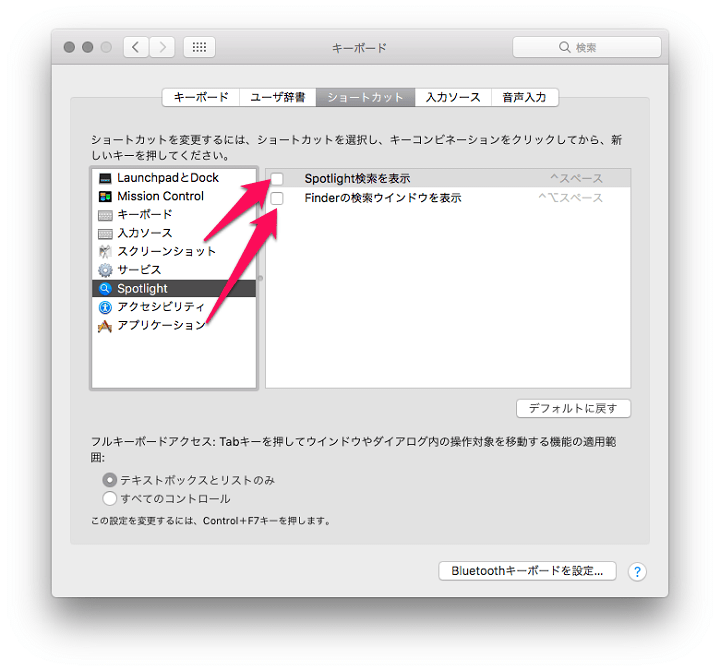
右側に表示される「Spotlight検索を表示」のチェックをハズします。
「Finderの検索ウインドウを表示」も自分の好みに合わせて無効化しておくのもアリです。
これだけでOKです。
初期設定では、Spotlightのショートカットは「Option+スペース」
これを押してもSpotlightが立ち上がってなければOKです。
初期設定に戻すのは超簡単
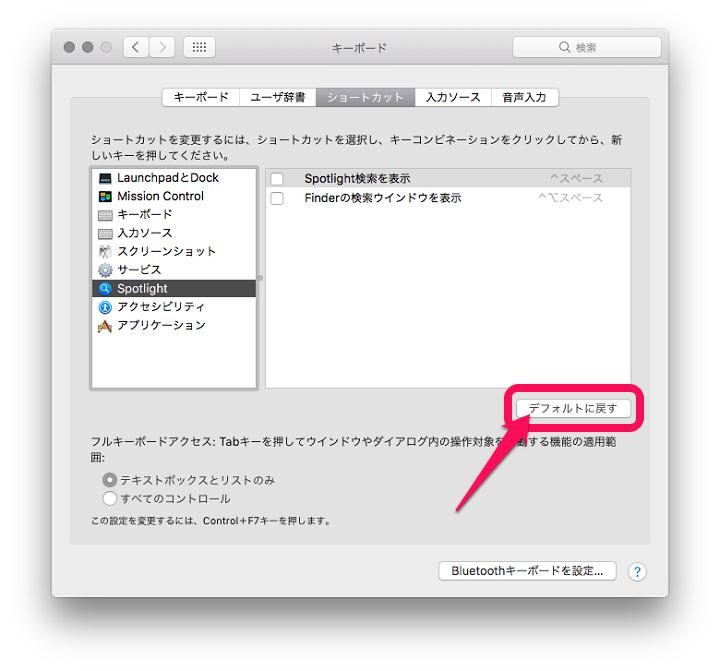
ショートカットを初期設定に戻すのは超簡単です。
各項目の下に表示されている「デフォルトに戻す」をクリックすれば一発で初期状態に戻すことができます。
いろいろとやりすぎてよくわからなくなった。。という場合は、これをワンタップするだけでOKです。
「通知センターを開く」などの新しいショートカットを作成したり、使わない機能のショートカット無効化、割り当て変更でMacの操作はさらに自分好みになり、快適になります。
自分好みの割り当てを行って、より使いやすいMacを作ってみてはいかがでしょうか。
< この記事をシェア >
\\どうかフォローをお願いします…//
この【Mac】キーボードショートカットの作成、変更、無効化方法 – 『通知センターを開く』の作成がオススメ!の最終更新日は2017年8月24日です。
記事の内容に変化やご指摘がありましたら問い合わせフォームまたはusedoorのTwitterまたはusedoorのFacebookページよりご連絡ください。

























