
Google PlayにあってAmazonアプリストアにないアプリもインストールできちゃう
最終更新 [2017年8月22日]
この記事内には広告リンクが含まれています。
\\どうかフォローをお願いします…//
< この記事をシェア >
Amazon Fire TVにGoogle PlayなどにあるAndroidアプリをインストールする方法です。

Fire TV(Stick)には、Amazonアプリストアで公開されているアプリ以外にもGoogle PlayなどにあるAndroid用のアプリをインストールすることができます。
この方法を使えば、Amazonアプリストアでは公開されていないAndroidアプリがFire TV(Stick)で使えるようになります。
逆にAmazonアプリストアで公開されているアプリやゲームであれば、この記事で紹介している方法は必要ありません。
モンストやパズドラ、白猫プロジェクト、FFといったゲームやAbemaTVやDAZN(ダ・ゾーン)などメジャーどころのアプリはAmazonアプリストア「for Amazon」という形で公開されています。
この記事では、Google PlayにはあるけどAmazonアプリストアでは公開されていないようなAndroidアプリをインストールする手順を紹介しています。
Androidスマホでいつも使っているあのアプリをFire TV(Stick)で使いたいという人は是非。
【Fire TV(Stick)】Google PlayなどにあるAmazonアプリストアでは公開されていないAndroidアプリをインストールする方法
Fire TV(Stick)側でアプリのインストールを許可
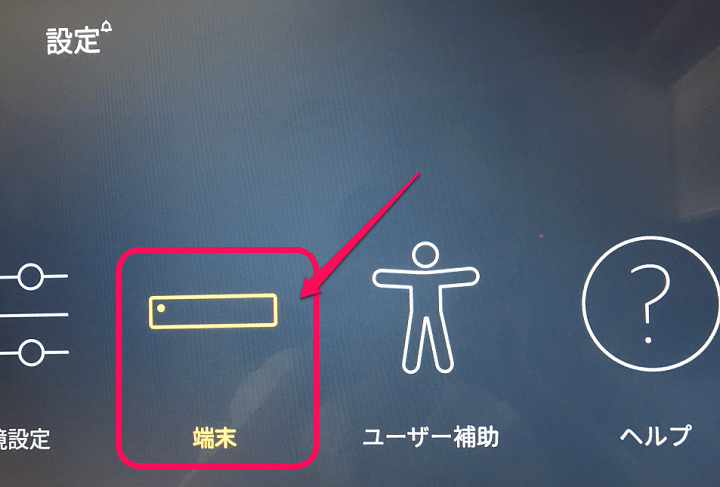
「ホーム画面 > 設定 > 端末」を選択します。
また、ホーム画面でメニューボタンを長押ししても設定を開くことができます。
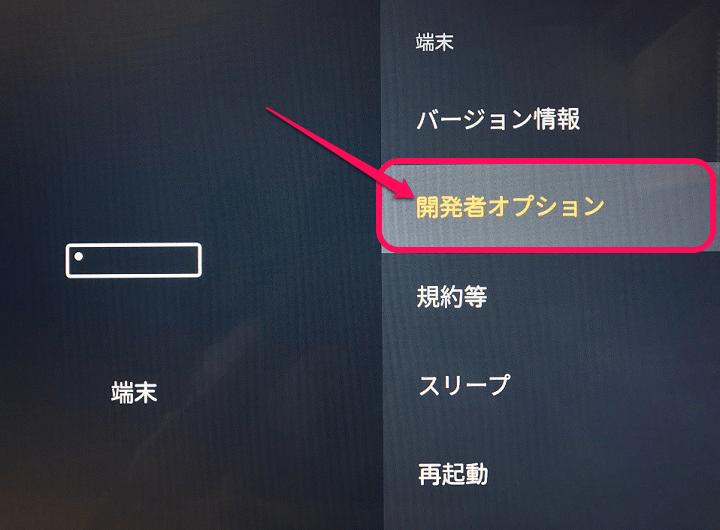
「開発者オプション」を選択します。
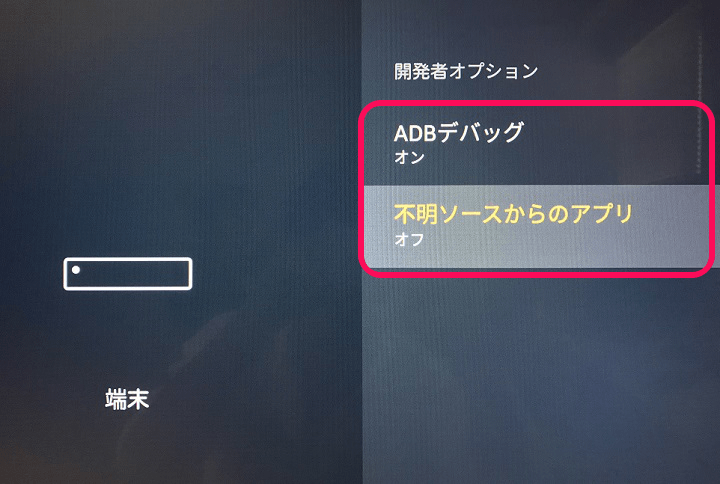
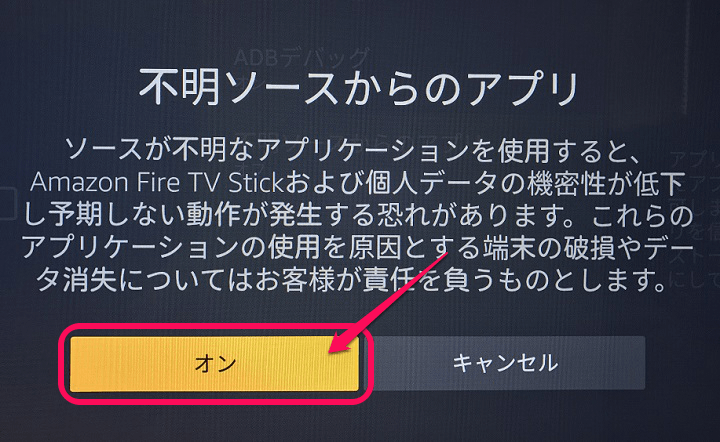
「ADBデバッグ」と「不明ソースからのアプリ」をオンにします。
不明ソースからのアプリをオンにしようとすると警告が表示されますが、Google Play上のアプリなどを使いたい場合は「オン」にする必要があるので同意します。
どちらもオンになればOKです。
Bluetoothマウスやキーボードを接続しておいた方がいい
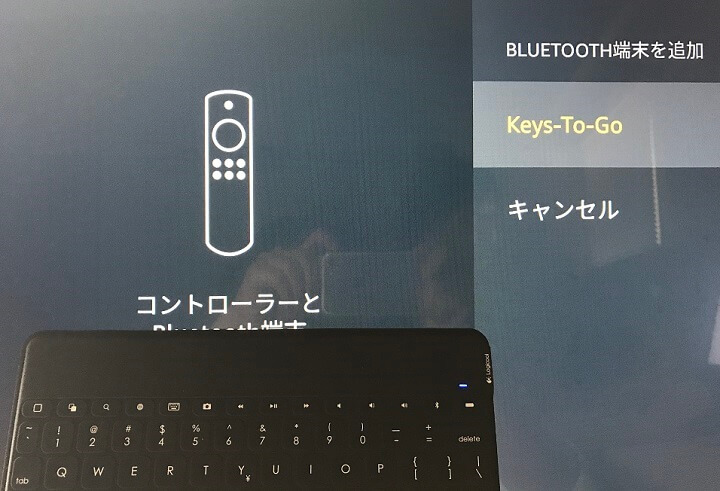
これは任意といえば任意なのですが、Amazonアプリストアに公開されてないアプリ=Fire TVのリモコンではほとんど操作できません。
なので、アプリを使うのであれば、あらかじめFire TV(Stick)にBluetoothのマウスやキーボードを接続しておくことをオススメします。
Fire TV(Stick)にアプリを渡してインストール
先にapkファイルを作成しておく

次にFire TV(Stick)にインストールしたいアプリをGoogle Play上で探します。
アプリを見つけたら『APK downloader』などのサービスを利用するなりして、アプリのapkファイルを作ります。
関連記事:Google Play上のアプリの「.apk」ファイルを直接ダウンロードできる『APK downloader』の使い方
インストールしたいアプリのapkファイルが出来たらPCやスマホに保存しておきます。
後述しますが、無料版でも十分なのでDropboxなどを使うのがラクチンです。
同じLAN内にあるPC上で共有フォルダを作ったりしてもいいですが、オンラインストレージがラクチンだと思います。
まずFire TVにES File EXplorerなどをインストール
次にFire TV(Stick)から↑で保存したapkファイルを実行します。
といってもapkを保存した先は、PCやスマホだと思うのでFire TV上からこのapkファイルを探す必要があります。
ここでAmazonアプリストアで公開されているAndroidでもお馴染みのES File Explorer File Manager(Amazon版)をFire TVにインストールします。
↑のURLにPCやスマホでアクセスしてFire TVと紐づいているAmazonアカウントで購入(無料)すればFire TV上にも自動的に出てくるのでラクチンです。
(Fire TV上から直接アプリを探しても大丈夫ですが面倒だと思います)
もちろんAmazon版のES File EXplorerはリモコン操作に対応しています。
Fire TVのES File EXplorerからapkファイルを実行してインストール
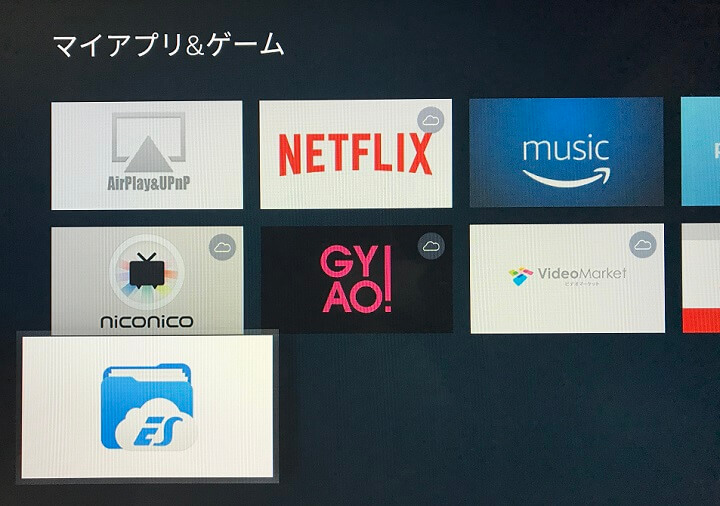
Fire TV(Stick)上にインストールされたES File EXplorerを起動します。
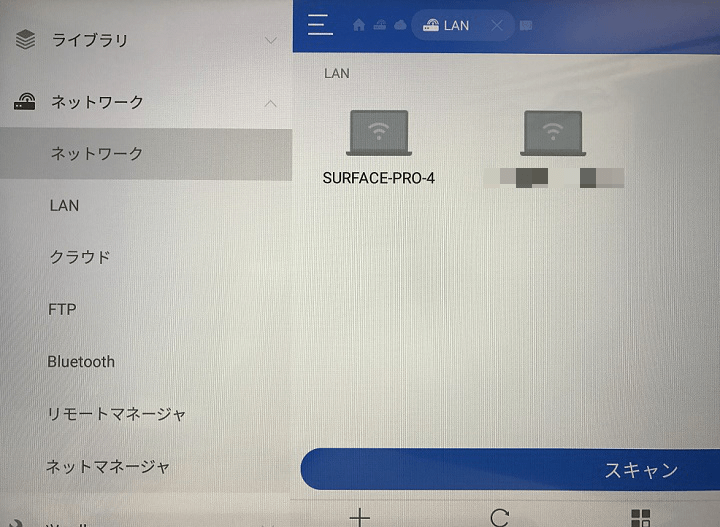
ES File EXplorerを起動するとAndroid版を使っていた人にはお馴染みの画面が開きます。
ここから↑でPCまたはスマホで保存したapkファイルを探します。
リモコンで操作できます。
どんな探し方でもいいけどオンラインストレージがラクチン
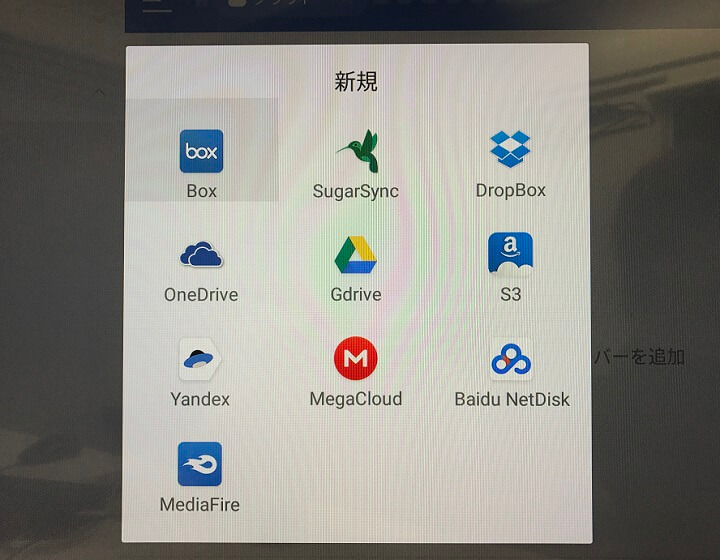
同じLAN内にいるのであれば、WindowsやMacの共有フォルダとかでも大丈夫ですが、色々とやってみて一番ラクチンな方法はオンラインストレージだと思いました。
今回はDropboxを使いました。
File EXplorerのメニューの「ネットワーク > クラウド > 新規 > Dropbox」を選択します。
別にapkファイルにアクセスできれば、FTPでもBluetoothでも用意されているものであれば何でもOKです。
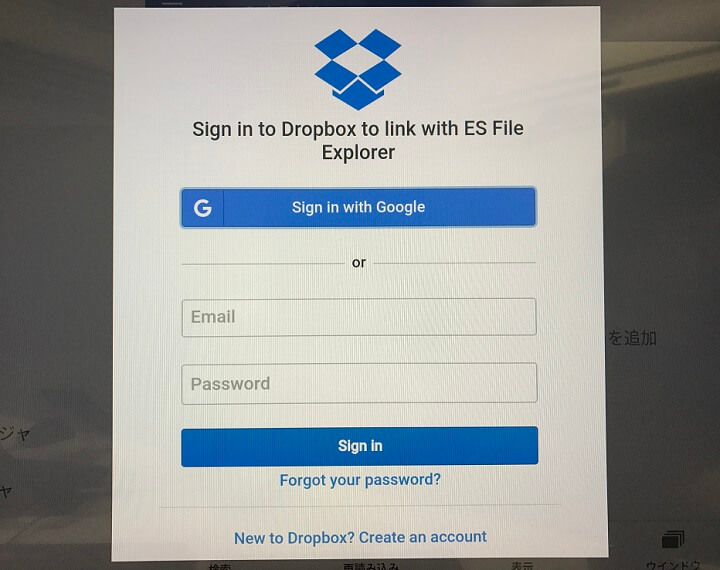
Dropboxにサインインします。
後は、Dropboxのフォルダ上に↑でダウンロードしたapkファイルを置いておけば、File EXplorer上からファイルが見つかります。
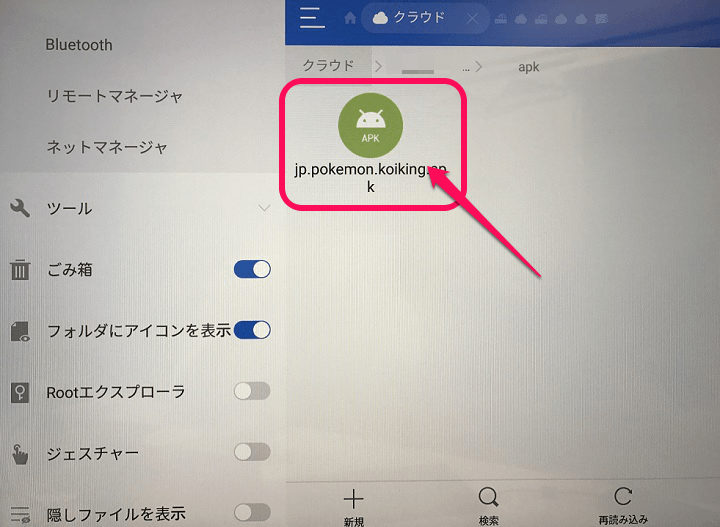
今回は、Google Playには公開されていてAmazonアプリストア上には公開されていない「はねろ!コイキング」をFire TV(Stick)に入れてみました。
リ顧問でapkファイルを選択して選択ボタンで実行します。
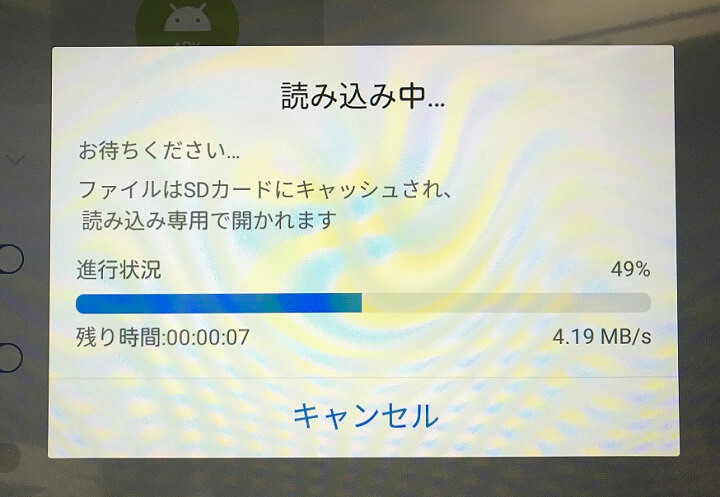
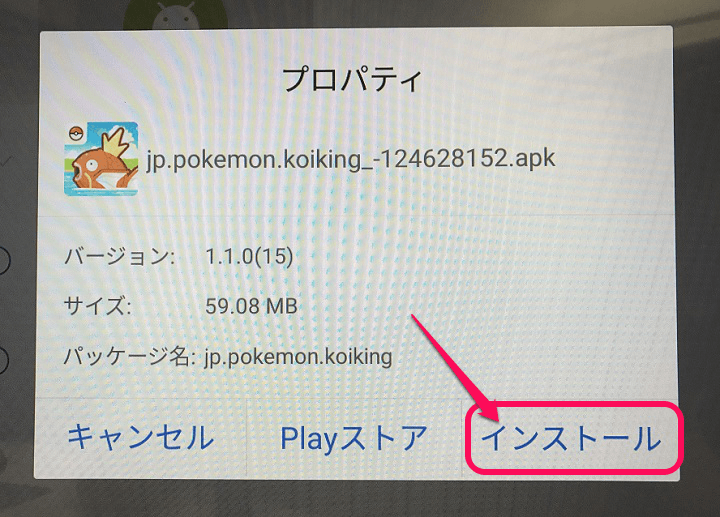
Androidスマホの時と同様に「インストール」を選択します。
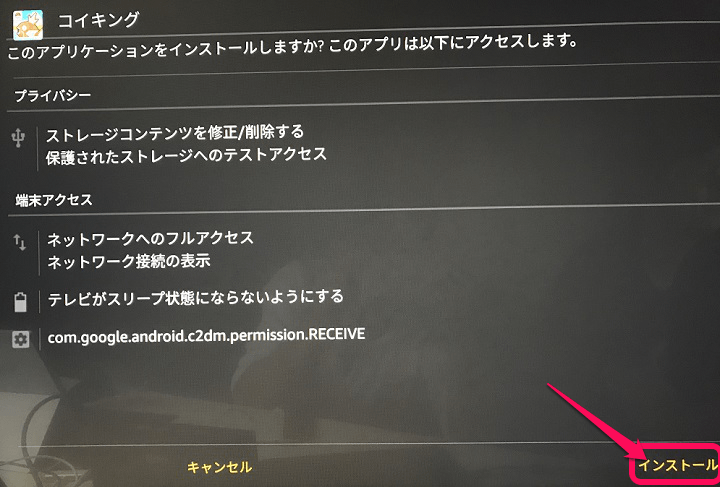

アプリがインストールされました。
インストールしたアプリをFire TV(Stick)で実行
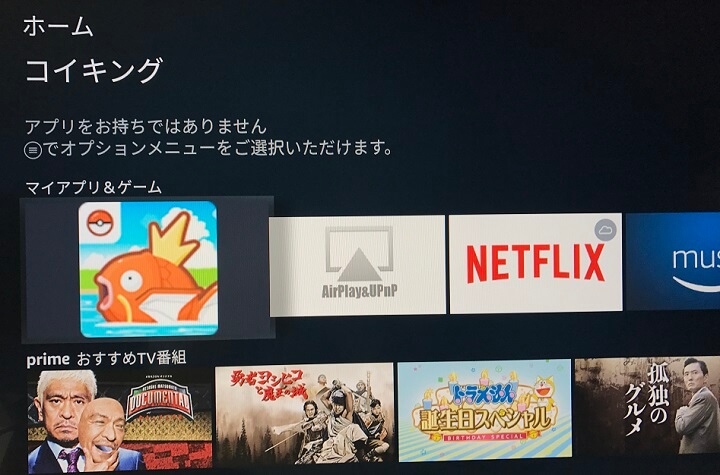
Fire TVのホーム画面にもアプリがちゃんと追加されます。
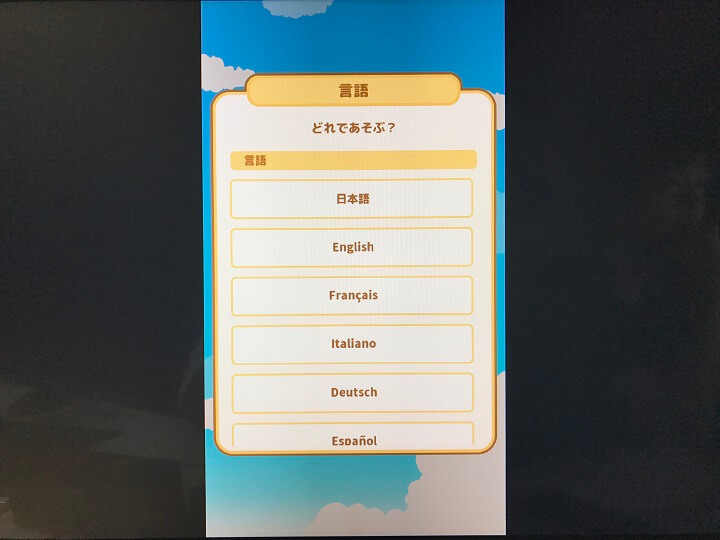
実行すればAndroidスマホで起動するのと同様にアプリが立ち上がります。
ただ、最初にも書いていますが、Amazonアプリストアで公開されていない=Fire TVのリモコンでは操作できませんでした。
今回のはねろ!コイキングなどは、タップ操作を実行するためにBluetoothマウスが必須かもしれません。
Fire TV(Stick)があれば、ある程度のGoogle Play上のアプリも使えるので楽しい!

いくつかGoogle Play上のアプリのインストールを試してみました。
自分が試した範囲では、Fire TVにインストールして使うことができました。
Google Playにある全部のアプリがFire TVで使える訳ではないと思いますが、Amazonアプリストアに公開されてないアプリでもけっこう使うことができるのが面白いです。
ゲームなどはタップ操作ができないという問題上、マウスでの操作になるので快適さはないですが、激しい操作のないようなアプリであれば楽しめると思います。
いつもAndroidで使っているアプリが、Fire TVでは使えない。。と残念に思っている人は↑のやり方などで試してみてください。
※Amazonアプリストアにある場合は、間違いなくそっちを使った方がいいですよ~
< この記事をシェア >
\\どうかフォローをお願いします…//
このFire TV(Stick)にAndroidアプリをインストールする方法 – Google PlayのアプリもOKの最終更新日は2017年8月22日です。
記事の内容に変化やご指摘がありましたら問い合わせフォームまたはusedoorのTwitterまたはusedoorのFacebookページよりご連絡ください。

























