< この記事をシェア >
MacでiPhoneやiPadの画面を録画/録音する方法です。
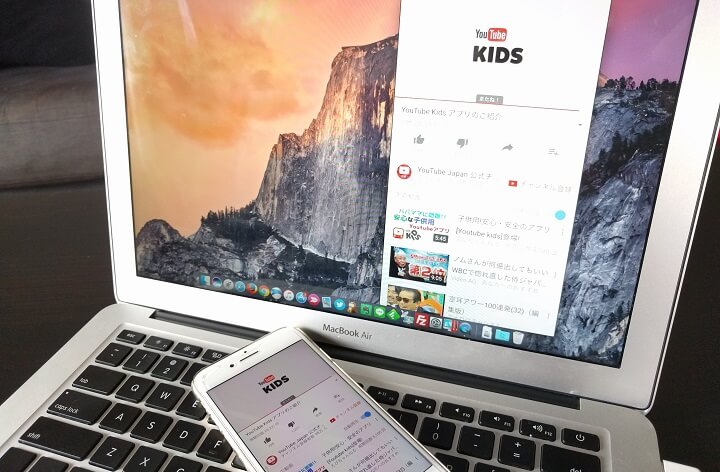
Macに標準装備のQuicktime Playerを使うことでiPhoneやiPadなどiOS端末の画面を録画/録音することができます。
静止画(キャプチャー)ではなく、録画なので動画(または音声録音)です。
純正機能なのでもちろん無料ですし、そのまま保存も可能です。
時々App Storeに登場する録画アプリはすぐにリジェクトされますが、こちらは標準機能なので普通に使えます。
基準がよくわかりません。。
【Mac】iPhoneやiPadの画面を録画/録音する方法
MacとiOS端末をケーブル接続

まず録画したいiOS端末とMacをケーブルで接続します。
iTunesの音楽を転送する時などと同じで特にここでは何もすることはなく接続するだけでOKです。
Quicktime Playerで録画/録音する手順
端末を接続した状態でQuicktimeを起動
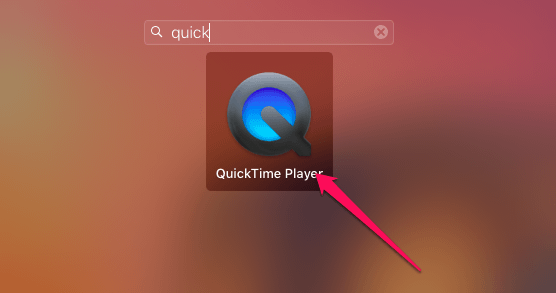
Launchpadなどから『Quicktime Player』を起動します。
ステータスバーから「録画」を選択
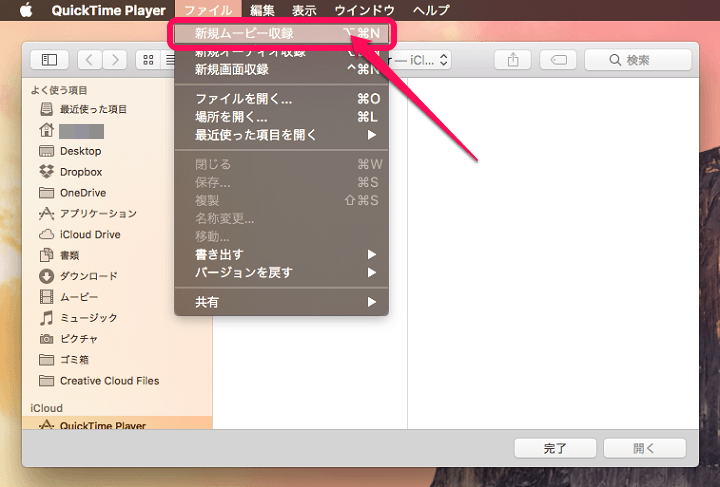
ステータスバー > ファイル > 新規ムービー収録を選択します。
録画する端末をiOS端末に変更。画質も設定できる
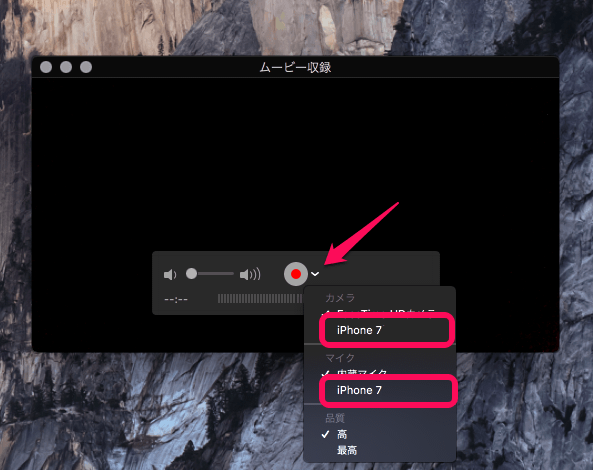
↑のような画面が表示されます。
最初は多分、Macのインカメラの画像(自分が写った状態)で起動すると思います。
録画ボタンの横にある矢印をクリックします。
カメラやマイクの下のデバイスに接続したiOS端末(今回だとiPhone7)を選択します。
また、ここで録画の画質も設定することができます。

←な感じでMac上に接続した端末の画面が表示されます。
静止画だとちょっとわかりづらいですが、iPhoneの画面を動かすとちゃんとMac上の画面も同じ動きをします。
当たり前ですが、Mac上に表示されているiPhoneの画面にマウスを合わせてクリックしたりしてもiPhoneは動きません。
当然のことなのですが、これをやるとどうしてもMac上で操作できるかのような感覚に陥ります。。
自分だけかも。
ボタンを押して録画開始。Youtubeとかも録画できる
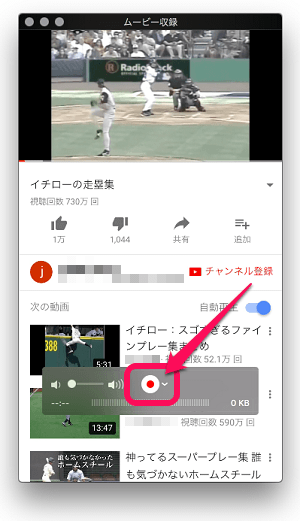
録画したい画面までiOS端末を操作します。
録画開始は、Quicktime Playerの画面上の赤い録画ボタンをクリックして開始となります。
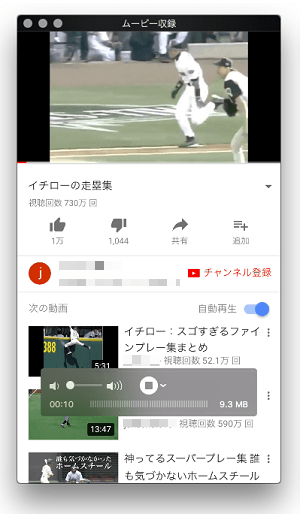
←の状態が録画中の画面。
「停止ボタン」をタップすれば録画終了となります。
これで録画完了です。
ソのまま共有ボタン⇒SNSで共有もできますし、ファイルとして保存することもできます。
ファイルとして保存する方法
録画は「.mov」ファイルとして保存される
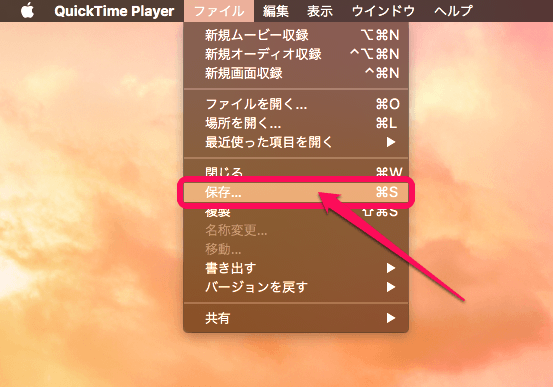
ファイルとして保存する場合は、ステータスバー > ファイル > 保存をクリックします。
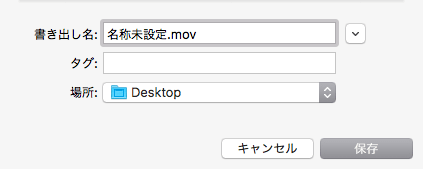
いつものようにファイル保存場所を聞かれます。
録画したファイルの場合は、「.mov」となります。
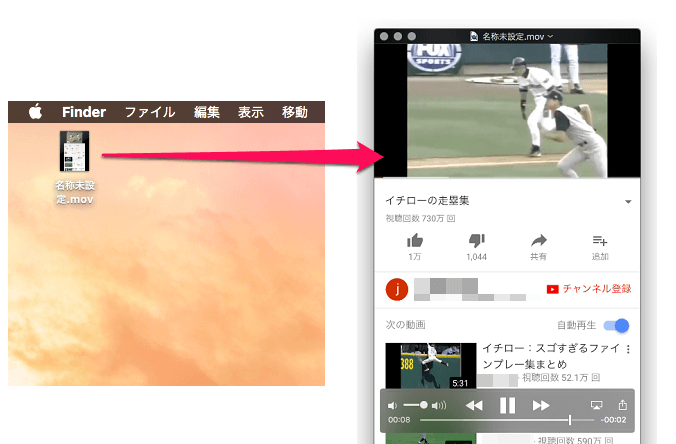
ただのムービーファイルなのでもちろんクリックして再生もできます。
最初にも書きましたが、アプリ単体でiPhone上の動きを録画できるアプリなどはApp Store上から即リジェクトされます。
このやり方は公式なのでOKなのでしょうが、イマイチ違いがわからない…
多分著作権まわりをクリアしているとかなんでしょうか。。
iPhoneやiPadの画面を録画、音を録音したい、という人でMacを持っている人は↑の方法でやってみてくださいな。
< この記事をシェア >
\\どうかフォローをお願いします…//
このiPhoneやiPadの画面を録画、音を録音して保存する方法 – Mac×Quicktime Player。もちろん無料の最終更新日は2017年6月5日です。
記事の内容に変化やご指摘がありましたら問い合わせフォームまたはusedoorのTwitterまたはusedoorのFacebookページよりご連絡ください。



























