< この記事をシェア >
Windows10のログインをパスワードからPIN(暗証番号)や写真を使うピクチャパスワードに変更する方法です。

Windows 10では、ログインする際にパスワードではなく「PIN」という暗証番号形式や「ピクチャパスワード」という写真認証に変更することができます。
PINは「4ケタ以上の数字」なるので設定によってはログインが超カンタンでラクチンになります。
実はセキュアなPINログイン
4ケタの数字とか危険だろ?とか思われがちですが、これマイクロソフトの推奨ログイン方法となっており、実はパスワードよりセキュアで「パスワードは時代遅れ」ということです。
まぁ4ケタよりも長い方がもちろん無難ですが。
PINは単純なものでも設定できますが、PIN=その端末でしか使えない、端末にのみ保存されている暗証番号⇒最悪その端末にログインされても他のものには触れない⇒セキュア、というような考え方のようです。
この辺の詳細は、できるネットさんが書かれていたので気になる人はチェックしてみてください。
ということでWindows10のログインが超カンタンでラクチン、しかもセキュアになるPIN(暗証番号)、ピクチャパスワードを設定する方法です。
[リンクと関連記事]
・【Windows10】PC起動時にパスワードなし(省略)でログインする方法
・なぜパスワードは時代遅れなのか? – できるネット
【Windows10】ログイン方法をPIN(またはピクチャパスワード)に変更する方法
ラクチン&セキュア。Windows10ならこのログイン方法をオススメします
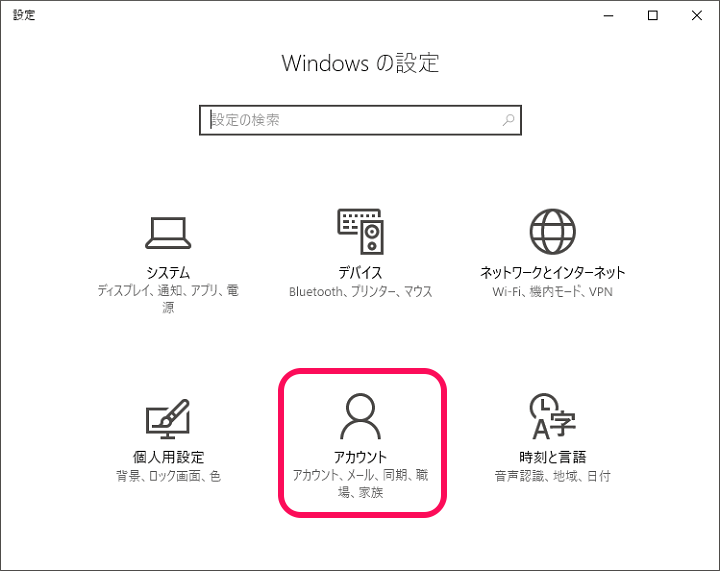
Windowsの設定を開きます。
中にある「アカウント」をクリックします。
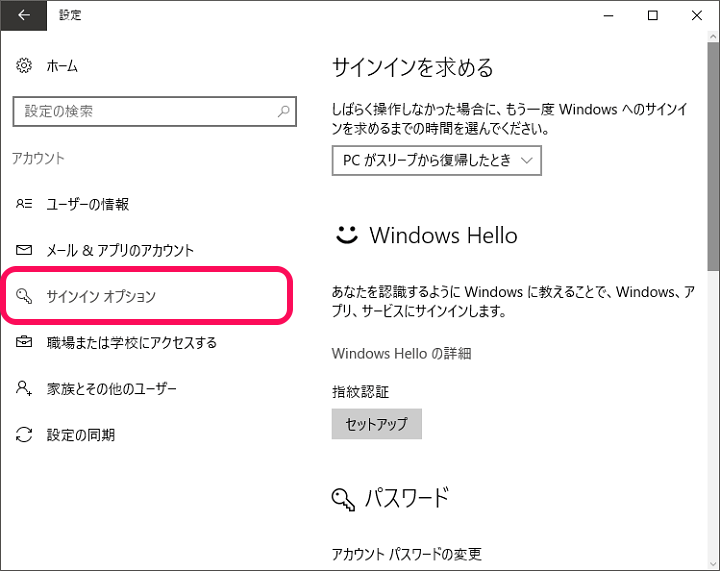
左のメニューから「サインインオプション」を選択します。
画面右側にサインインの設定項目が表示されます。
画面を下にスクロールします。
PIN(暗証番号、最低数字4ケタ)を設定し、ログインに使用する
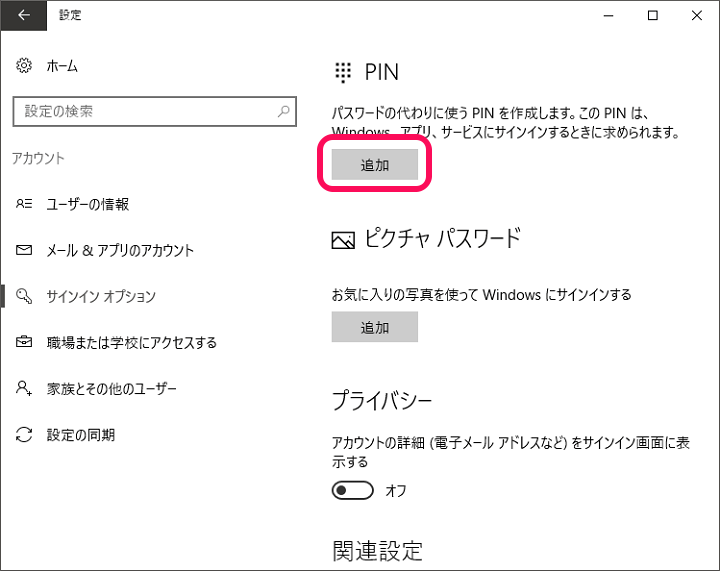
PINのところの下にある「追加」をクリックします。
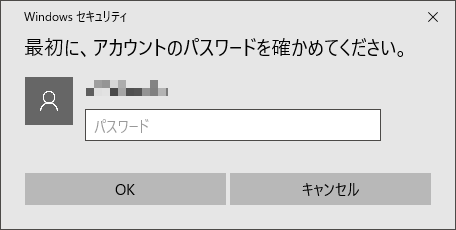
現在の自分のパスワードを入力します。
ここは数字4ケタ以上のPIN(暗証番号)ではなく、現在のログインパスワードです。
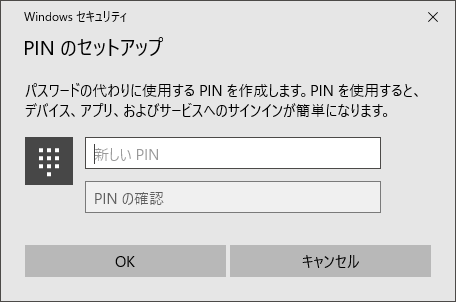
ここにPIN(最低数は数字4ケタ)を入力します。
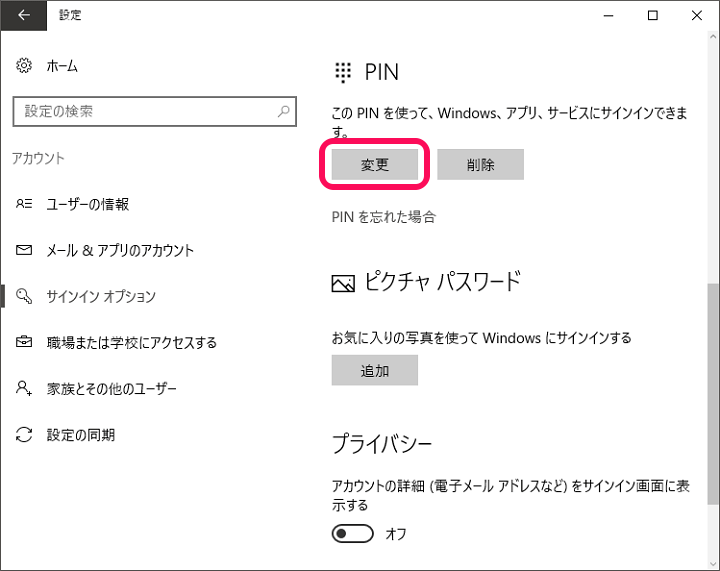
設定画面に戻って「変更」をクリックすれば完了です。
Windowsを再起動して、ログインする時にパスワードではなくPIN入力になっていればOKです。
ピクチャパスワードをログインに使用する
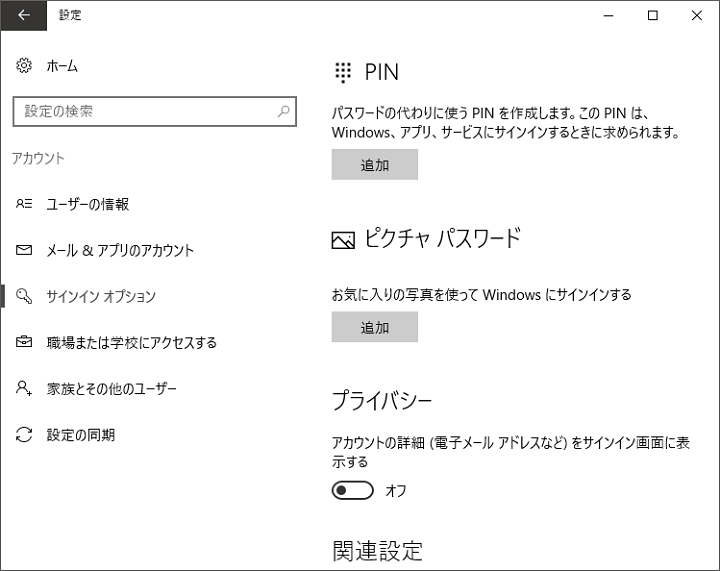
ピクチャパスワードを設定する場合もPIN同様に設定 > サインインオプションを開いて「ピクチャパスワード」の下にある「追加」をクリックします。

あとはガイダンスに沿って写真を登録すればOKです。
ピクチャパスワードを設定する時も現在のパスワードを入力してから、端末内にある写真を設定します。
PIN、ピクチャパスワード⇒パスワード認証に戻す方法
設定しているログイン方法を「削除」すればパスワードに戻る
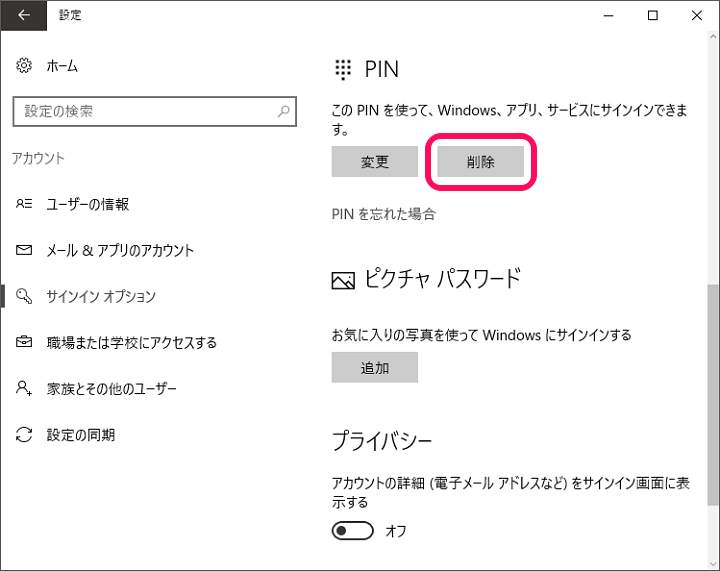
PINまたはピクチャパスワードに設定したものを通常のパスワードに戻すのもサクッとできます。
設定 > サインインオプションを開いて現在設定しているログイン方法の下にある「削除」をクリックします。
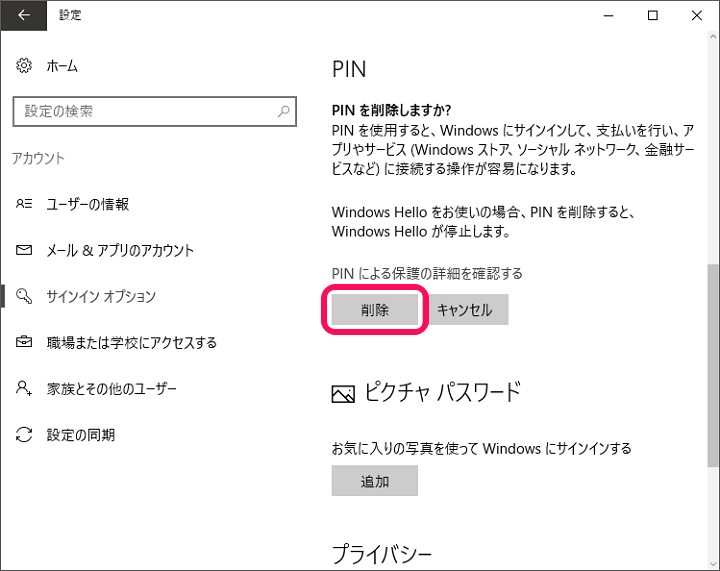
↑のような警告が表示されます。
問題なければ「削除」をクリックします。
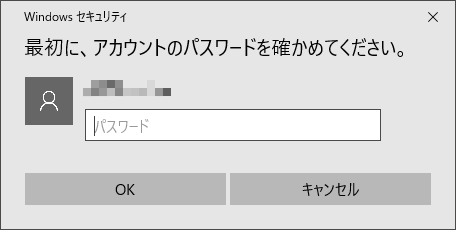
端末のパスワードを求められます。
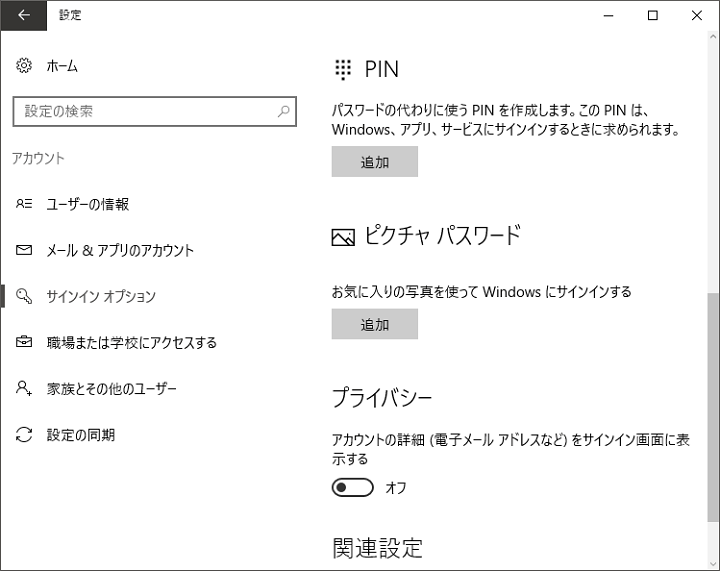
↑の状態に戻ればOKです。
「パスワードは時代遅れです」とマイクロソフトがいうように、パスワード自体が複雑だったり、どんなに長くても突破される時は突破されます。
万が一パスワードを突破された場合を考えるとPINを使うのがベターなのかもしれません。。
PINは、数字しか使えない&4ケタから設定できるので少々不安に感じますが、パスワードに戻したいときは↑の手順をやればいいだけなのでマイクロソフト推奨のログイン方法に一度のっかってみてはいかがでしょうか。
一度PINにすると楽すぎて多分パスワードに戻らない気もしますが。。
※パスワードは絶対に覚えておきましょー。
まったくセキュアとは無縁になりますが、パスワード自体ナシに設定する方法もありますぜ。
< この記事をシェア >
\\どうかフォローをお願いします…//
この【Windows10】ラクチン&セキュア!ログイン方法をPIN(暗証番号)またはピクチャパスワードに変更する方法、通常パスワードに戻す方法の最終更新日は2016年11月21日です。
記事の内容に変化やご指摘がありましたら問い合わせフォームまたはusedoorのTwitterまたはusedoorのFacebookページよりご連絡ください。


























