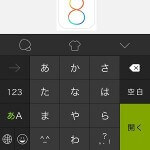< この記事をシェア >
iOS 8搭載端末などでキーボードを変更する方法です。
iPhone 6などでApple純正以外のIME(キーボード)が使えちゃいます。
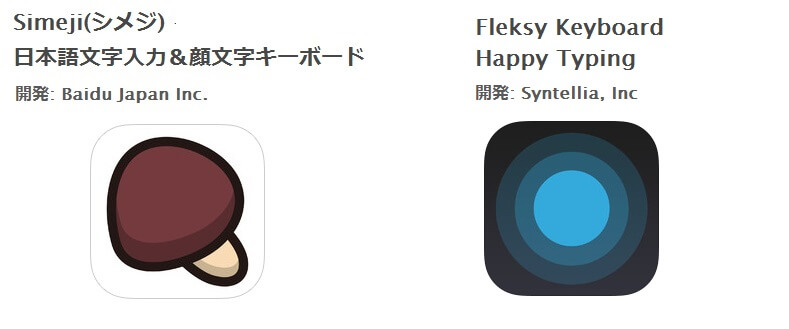
iOS 8を搭載したiOS端末(iPhone 6や6 Plus、アップデートしたiPhone 5やiPod touchなど)でついにApple純正以外のIME(キーボード)アプリが使えるようになりました!
さっそくIME(キーボード)変更を試してみました!
iOS 8(iPhone 6など)でキーボードを変更する方法
まずは使いたいキーボードをApp Storeからダウンロード
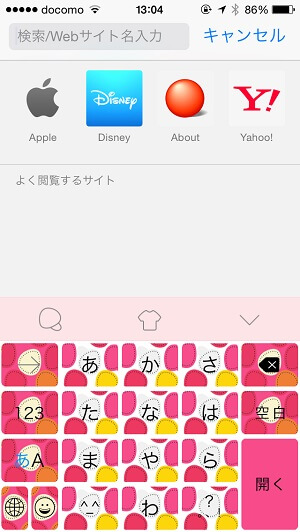
まずは何にしてもIME(キーボード)アプリを手に入れる必要があります。
IME(キーボード)アプリは有料と無料が半々というところ。
有名どころで「Fleksy Keyboard(¥100)」だったり、Androidで有名な「Simeji(無料)」などがあります。
これからバシバシ増えてきそうです。
とりあえず今回はAndroid版でけっこうお世話になった「Simeji(無料)」を使ってみます。
iOS版のSimejiの使い方はまた別途紹介します。
※Simejiいろいろあったじゃーんとかそういうのは今回はナシで。。

Simejiのダウンロードが完了している(下準備は完了)というところからスタートします。
iPhoneに純正以外のIME(キーボード)を設定する方法
先に書きますと
設定 > 一般 > キーボード > キーボード > 新しいキーボードを追加 > キーボードアプリを追加
という流れになります。
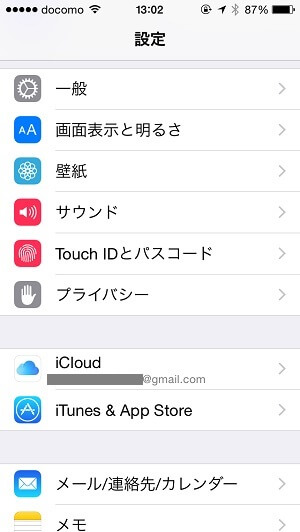
いつものように「設定」を開きます。
「一般」をタップします。
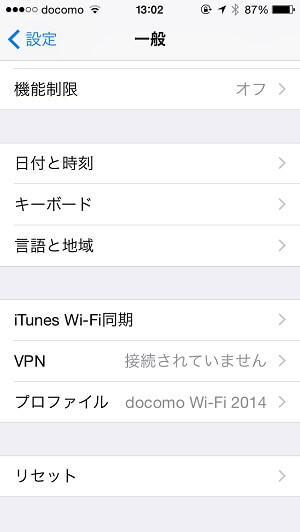
下の方にある「キーボード」をタップします。
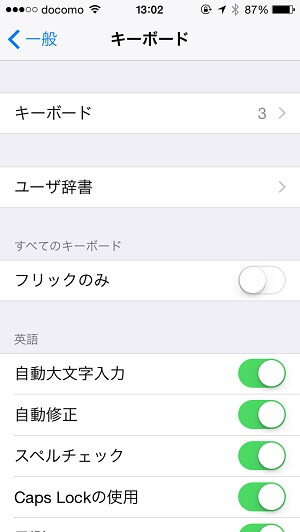
一番上にある「キーボード」という項目をもう一回タップします。
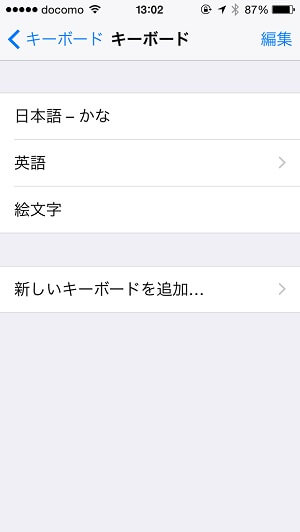
「新しいキーボードを追加…」をタップします。
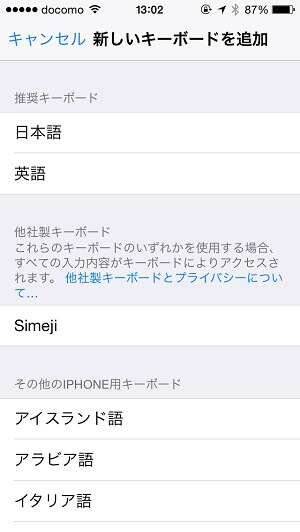
ここにダウンロードしたIME(キーボード)アプリが表示されます。
今回はSimejiです。
「Simeji」をタップします。
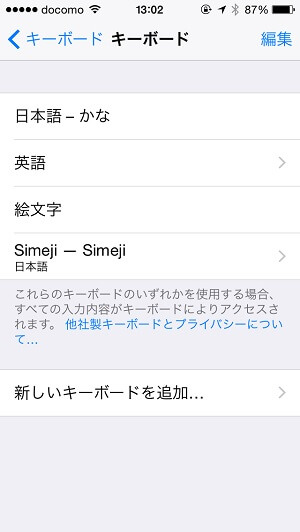
Simejiが追加されました。
「Simeji 日本語」をタップします。
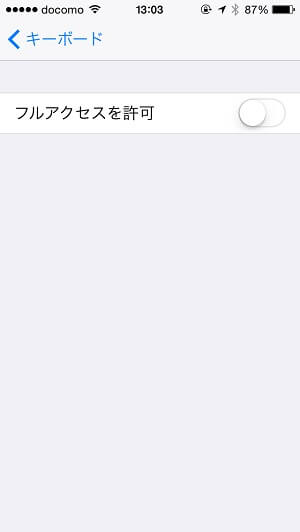
「フルアクセスを許可」をONにします。
※キーボードアプリによってはフルアクセスが必要ではないものもあると思います。
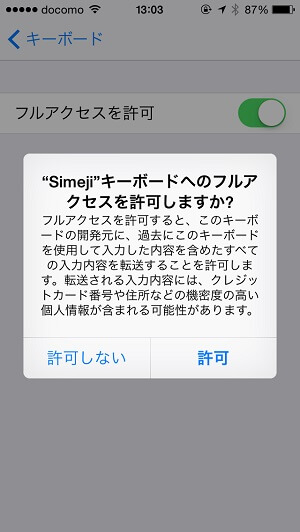
確認が出ます。
OKします。
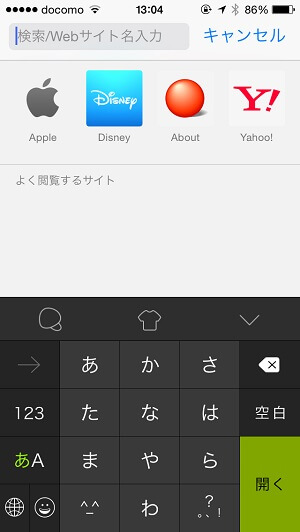
ブラウザなどに戻り、検索BOXなどからIME(キーボード)を呼び出します。
キーボードが↑で設定したアプリに変更されています。
元に戻す or インストールしたキーボードを削除する方法
ちなみにインストールしたキーボードを元に戻すor削除する方法は↓となります。
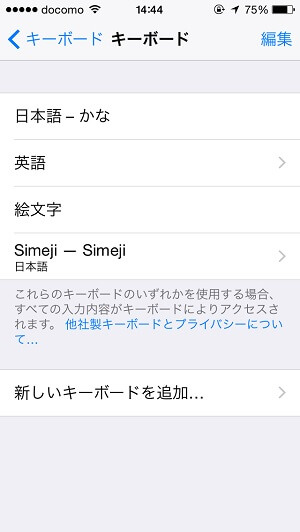
設定内のキーボード画面の右上にある「編集」をタップ
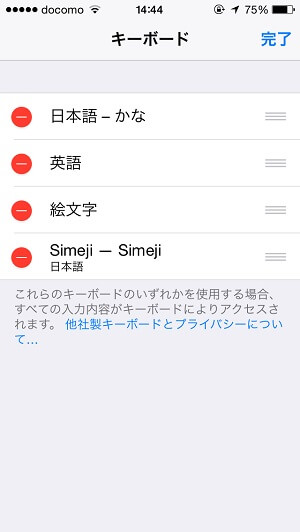
削除したいキーボードの左側にある赤いマークをタップ
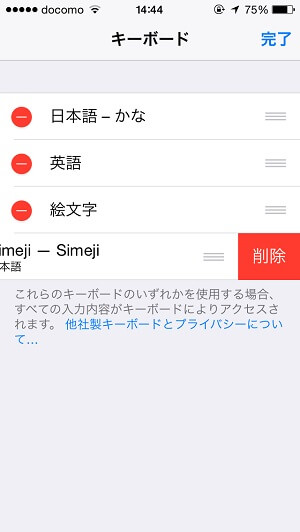
削除ボタンが登場するのでタップ
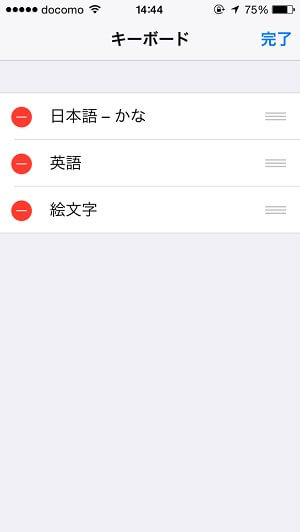
サクッと削除されました。
右上の「完了」をタップします。
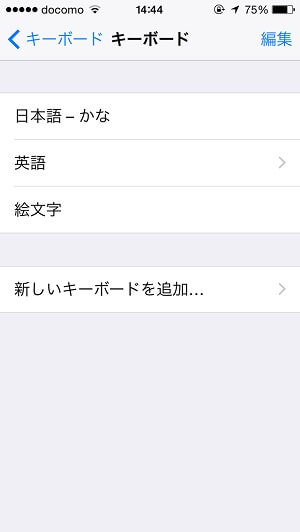
まるで何もなかったかのように元の姿に戻っています。
Apple純正以外のキーボードどうよ?
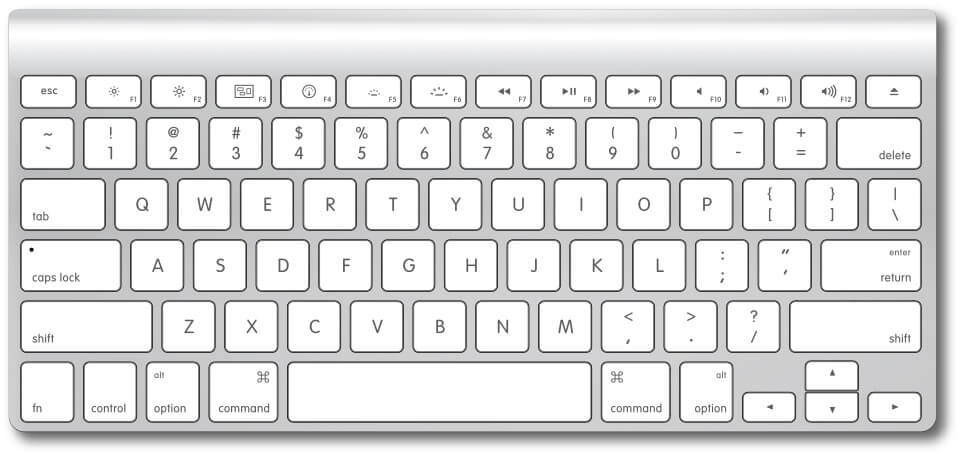
iOS 7までは「キーボードはAppleのモノを使う」が当然だったiPhoneやiPad、iPod touchなどのiOSデバイス達。
今回のiOS 8のキーボード自由化でAndroidからiPhone 6などに変える人はとってもラクチンになると思います。
逆に根っからのiPhoneユーザーはこれまで通りApple純正のキーボードを使っても良し。
ちょっとコンセプトはAndroidっぽくなりましたが自由が増えるという意味ではiPhoneなどで自由にキーボードが使えるのは嬉しいことだと自分は思います!
< この記事をシェア >
\\どうかフォローをお願いします…//
このiPhone 6でキーボード・IMEを変更する&削除して元に戻す方法【Simejiなど】の最終更新日は2014年9月30日です。
記事の内容に変化やご指摘がありましたら問い合わせフォームまたはusedoorのTwitterまたはusedoorのFacebookページよりご連絡ください。