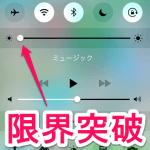< この記事をシェア >
iPhone・iPadの画面(ディスプレイ)を極限まで尋常じゃなく『暗く』する方法です。

↑これ、ディスプレイちゃんとついている状態です。
[追記]
iOS 10以降であれば、この記事の方法ではなく「ホワイトポイントを下げる」ことで↑と同じ暗さを実現することもできます。
この記事で紹介している方法も使えますが、通常のディスプレイの明るさ変更と同じやり方で暗くしたい人は↓の方法をオススメします。
iOS 9以前のOSを使っている人やトリプルタップで暗くしたいという人は、↓をどうぞ。
iPhone・iPadに限らずスマホはディスプレイの明暗を変更できます。
スマホが定めている範囲内で画面を明るくしたり、暗くしたり。
また自動的に場所の明暗を感じ取って自動的に明るさを調整してくれたりもします。
iOS端末ではiOS 9.3からナイトシフトモードというのが搭載され、ブルーライトカットなんてのもあります。
iOS端末なら設定値を超えた暗さの画面を設定できる
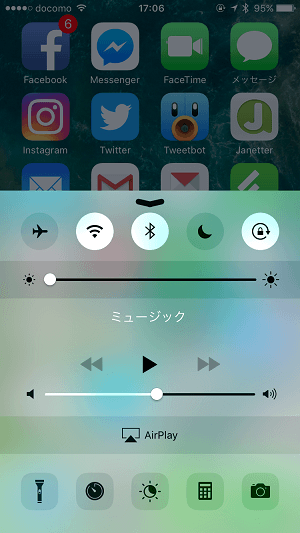
ただ、iPhoneの画面を「MAX暗い」に設定しても暗闇などで操作する時に明るく感じることはないでしょうか?
これ、ちょっとした小ワザを使えば、設定できる値よりももっともっと暗くすることができます。
ということで、iPhone・iPadの画面を設定できるものよりももっともっと暗く設定する方法を紹介します。
ちなみに↓のホームボタンをトリプルタップショートカットの応用となります。
[関連記事]
・iPhoneのホームボタンをトリプルタップして呼び出すショートカットの使い方
・iPhone・iPad『Night Shift』の使い方
iPhone・iPadのディスプレイを極限まで暗くする方法
設定できる暗さよりも全然暗い。スマホのディスプレイは暗いに越したことはない!周りから絶対見られたくない!という人へ
ズーム機能を使えばOK
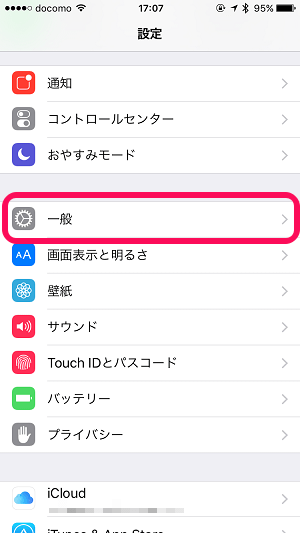
設定を開きます。
「一般」をタップします。
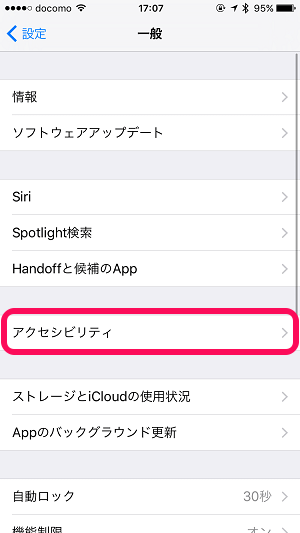
一般項目が開きます。
中にある「アクセシビリティ」をタップします。
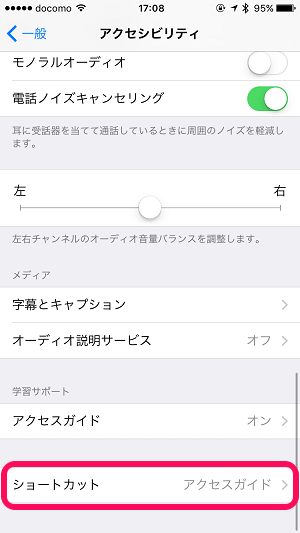
アクセシビリティ項目が開きます。
一番下にある「ショートカット」をタップします。
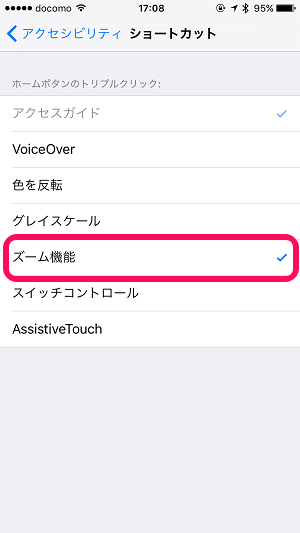
ホームボタンのトリプルクリックの設定画面が開きます。
「ズーム機能」にチェックを入れます。
これで準備完了です。
ホームボタンをトリプルクリック
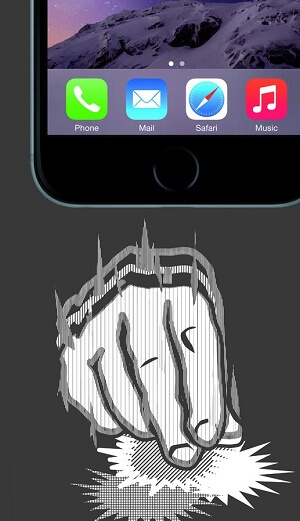
あとはiPhoneのホームボタンをトリプルクリックすればOKです。
画面がサクッと暗くなったのがわかると思います。
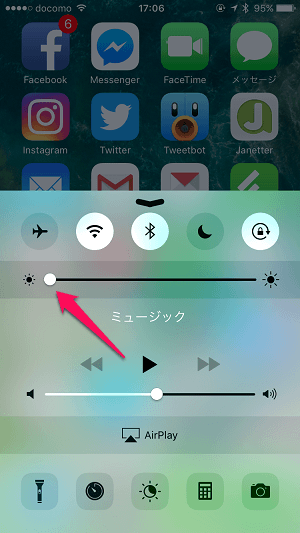
さらにこの状態でコントロールセンターなどから画面の暗さを『MAX暗い』に設定します。
ビビるくらいiPhoneの画面が暗くなればOK

これをやれば↑のように見たことないくらいiPhoneの画面が暗くなります。
(ちょっと画像がうまく撮れなくて申し訳ないですが。。)
正直、MAX暗くすると暗闇の中とかじゃないと画面が見えないと思います。
アクセシビリティを使ったちょっとした小ワザですが、暗くしてもまだまだ明るいよ画面。。という人は知っておいて損のない小ワザなのでお試しあれ。
[関連記事]
・【iOS 10~】iPhone・iPadの画面を極限まで暗くする方法
・iPhoneのホームボタンをトリプルタップして呼び出すショートカットの使い方
・iPhone・iPad『Night Shift』の使い方
< この記事をシェア >
\\どうかフォローをお願いします…//
このiPhone・iPadの画面の明るさを極限まで『暗く』する小ワザ – 設定値をオーバーして真っ黒にしちゃう方法。暗いのがお好きなアナタへの最終更新日は2016年9月5日です。
記事の内容に変化やご指摘がありましたら問い合わせフォームまたはusedoorのTwitterまたはusedoorのFacebookページよりご連絡ください。