< この記事をシェア >
アドオンなしでThunderbirdのメールアカウントの表示順番を変更して並び替える方法です。

Firefoxなどで有名なMozillaが提供している無料のメーラー「Thunderbird」
多くの人が使っているメールソフトだと思います。
様々なOSに対応しており、細かい設定ができたり、アドオンが使えたりと便利なのですが、なぜか設定とかから簡単にメールアカウントの順序変更ができないという謎仕様。。
設定しているメールアカウントはThunderbirdに登録した順番で表示されます。。
ただこれ、ちょっと深いところを変更すればアドオンなしで順序の変更ができます。
ということでThunderbirdのメールアカウントの表示順番を変更する方法を紹介します。
今回はWindowsでやってますが、Macなどに入れたものでも同じだと思います。
【アドオン不要】Thunderbirdのメールアカウントの表示順序を変更する方法
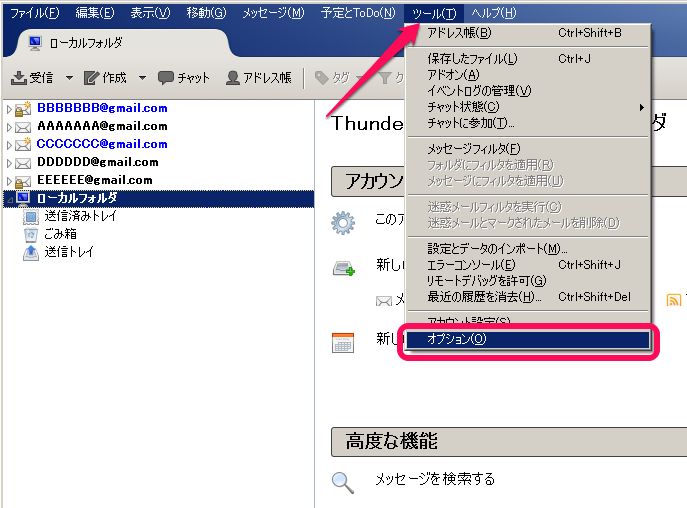
メニューバーのツール > オプションとクリックします。
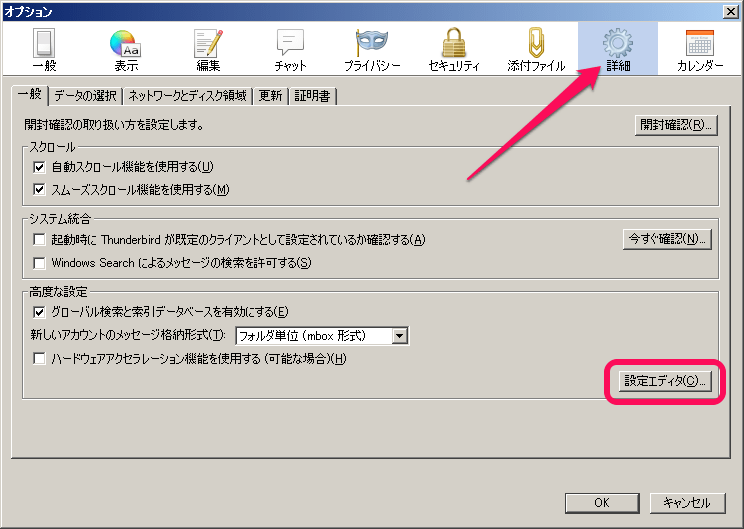
オプションの「詳細タブ」を開きます。
高度な設定の中にある「設定エディタ」をクリックします。
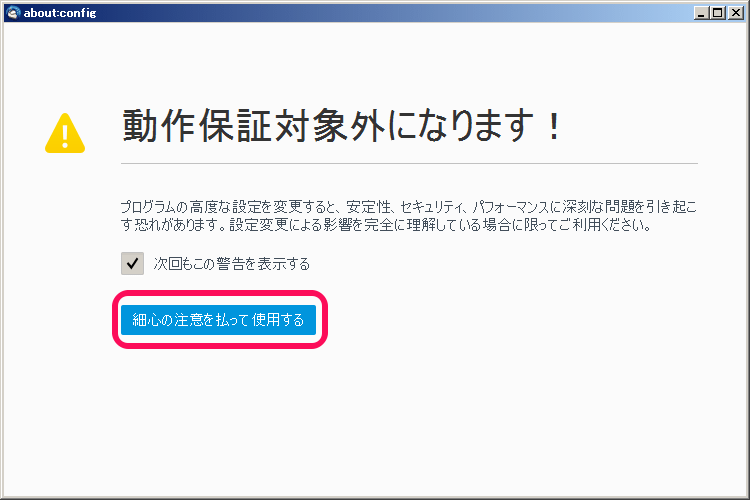
↑のような警告が表示されますがスルーで大丈夫です。
「細心の注意を払って使用する」をクリックします。
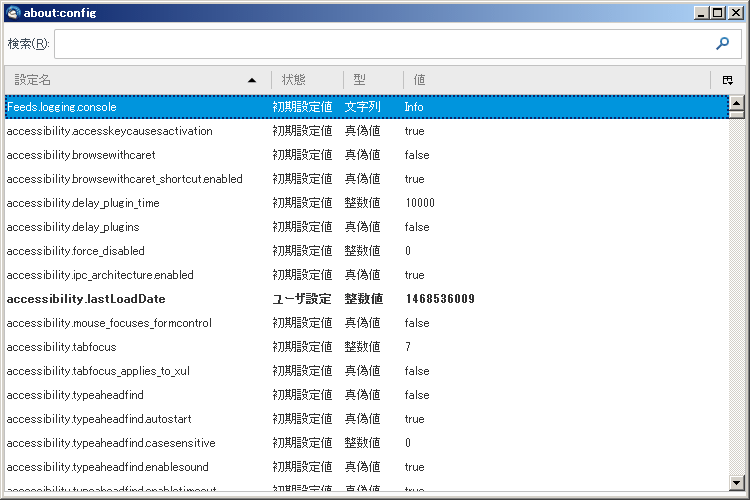
「about:config」という項目が開きます。
この検索BOX内に「mail.accountmanager.accounts」と入力します。
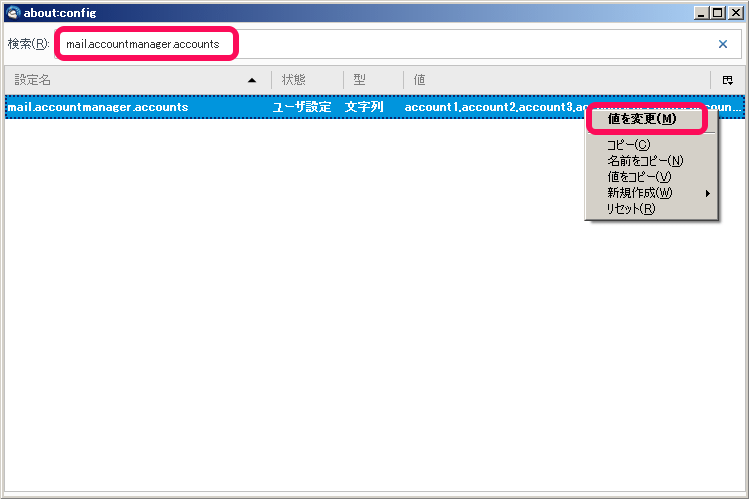
表示される設定名が「mail.accountmanager.accounts」という項目を右クリックして「値を編集」をクリックします。
現在の設定値をいちおうバックアップしておく
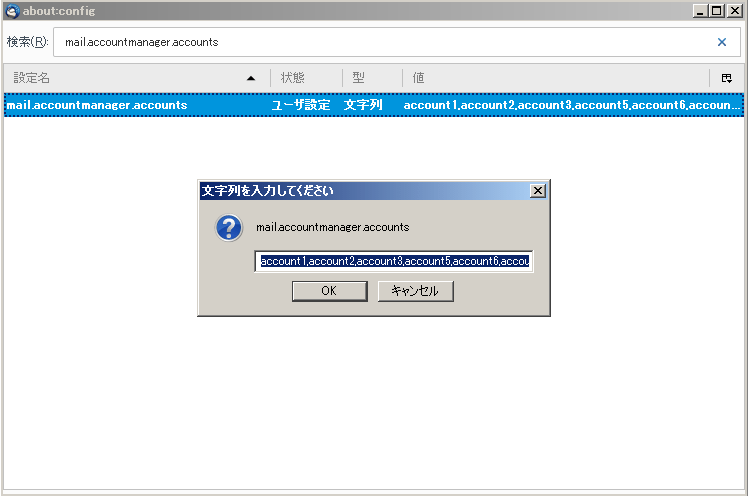
ポップアップで表示される「account1,account2,account3,account5….」をコピーしてテキストなどに貼り付けておきます。
このaccount1、account2…が現在設定しているメールアカウントのどれかに該当している
「,」カンマ区切りで並び替えればメールアカウントの順序が変更される
このaccount1、account2、account3…となっているのが現在設定されているメールアカウントの設定値となります。
どのメアドがどの表示なのかがパッと見だとわかりにくいですが、左からの順番がThunderbird上で表示されているアカウントの上から順になっています。
テキトーに「,」カンマ区切りで並び替えて試してみるといいと思います。
(Thunderbirdに設定した順っぽい…?)
※しつこいですが、念のため、バックアップはとっておいてください。
並び替えてOKを押した後、Thunderbird自体を再起動すると適用されます。
今回は↓のようにしてみました。
■変更前
account1,account2,account3,account5,account6,account7,account10
↓
■変更後
account10,account7,account1,account2,account3,account5,account6
並び順が変更されていればOK
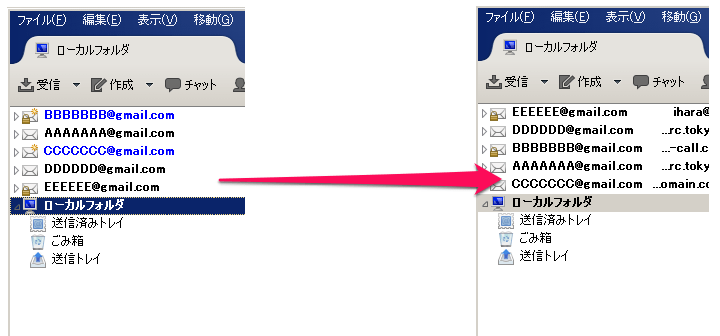
Thunderbird再起動後にメールアカウントの並び順が変更されていればOKです。
この変更でaccount○がどのメールアカウントに対応しているかも分かります。
設定とかから変更できるようにしてほしい気もするThunderbirdのメールアカウントの順序変更。
手順がちょっとちょっと面倒ですが、アドオンなどを入れずに変更したいという人は↑の手順をやってみてくださいな。
< この記事をシェア >
\\どうかフォローをお願いします…//
この【アドオン不要】Thunderbirdのメールアカウントの表示順序を変更する方法の最終更新日は2016年7月15日です。
記事の内容に変化やご指摘がありましたら問い合わせフォームまたはusedoorのTwitterまたはusedoorのFacebookページよりご連絡ください。

























