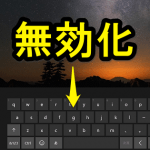
物理キーボード派でWindowsはタップはしない!という人にはこの設定がオススメ!
最終更新 [2016年6月2日]
この記事内には広告リンクが含まれています。
\\どうかフォローをお願いします…//
< この記事をシェア >
Windows10のタッチキーボード(ソフトウエアキーボード)を無効化する方法&タスクバーに常駐するキーボードアイコンを非表示にする方法です。
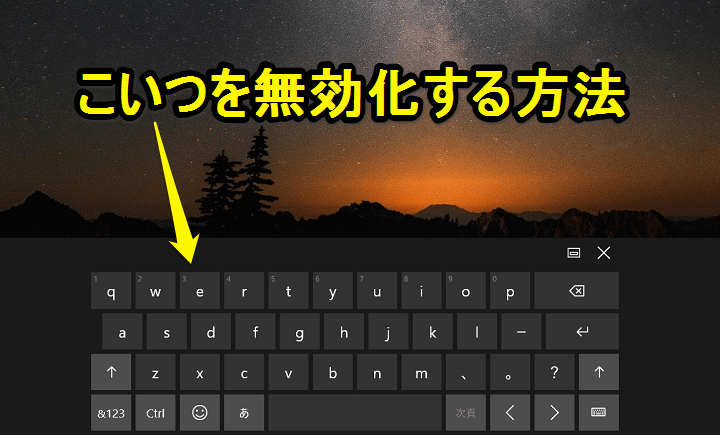
Surfaceなどタッチパネルに対応したWindows10は初期状態でタスクバーにキーボードアイコンが常駐しています。
このアイコンをタップすると画面下からタッチキーボード(ソフトウエアキーボード)が表示されます。
このタッチキーボードは、タブレットモードで使うときは必須です。
ただ、物理キーボードを取り付けた状態でもアイコンをクリックすると表示されるのがウザい。。
Surfaceはタイプカバーをつけて使うからタッチキーボードは不要!なんていう人は、タッチキーボードの起動自体を無効化しておくとウザさが軽減されます。
ということでタッチキーボードを無効化する、タスクバーのアイコンを非表示にする方法です。
※後述していますが、無効化すること自体は推奨されていません。
[関連記事]
・Win10のスタートメニューに表示される広告を非表示にする方法
・Win10のスタートアップにアプリを追加する方法
・Windows10の使い方、記事一覧
【Windows10】タッチキーボード、アイコンをON/OFFする方法
タスクバーのアイコンを非表示にする方法
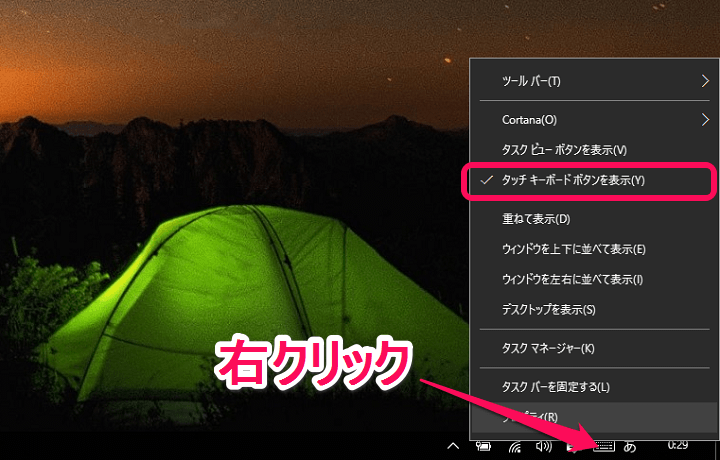
タスクバーに常駐しているキーボードアイコン上で右クリックします。
表示されたメニューの中の「タッチキーボードボタンを表示」のチェックをはずします。
これだけでタスクバー上からキーボードアイコンが非表示となります。
タブレットモード以外で起動している時はタッチキーボードを表示しないようにする手順
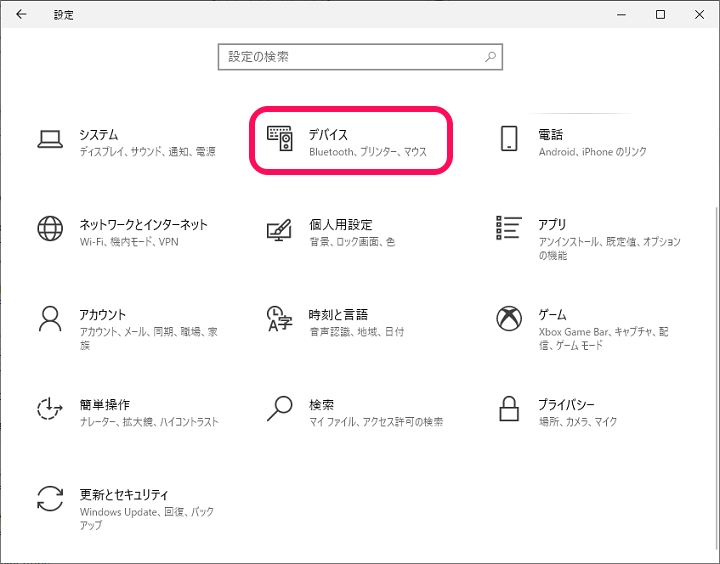
次にWindows端末がタブレットモードの時以外には、タッチキーボードを自動表示しないようにする手順を紹介します。
Windowsの設定を開き「デバイス」を選択します。
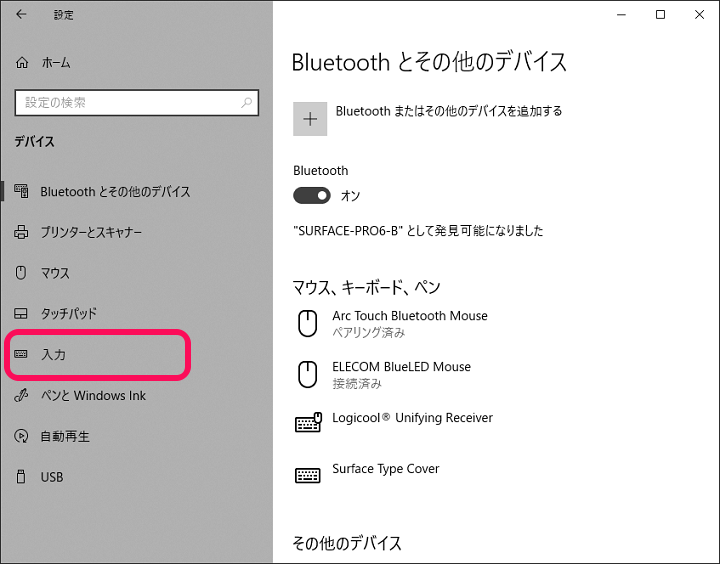
左のメニューで「入力」を選択します。
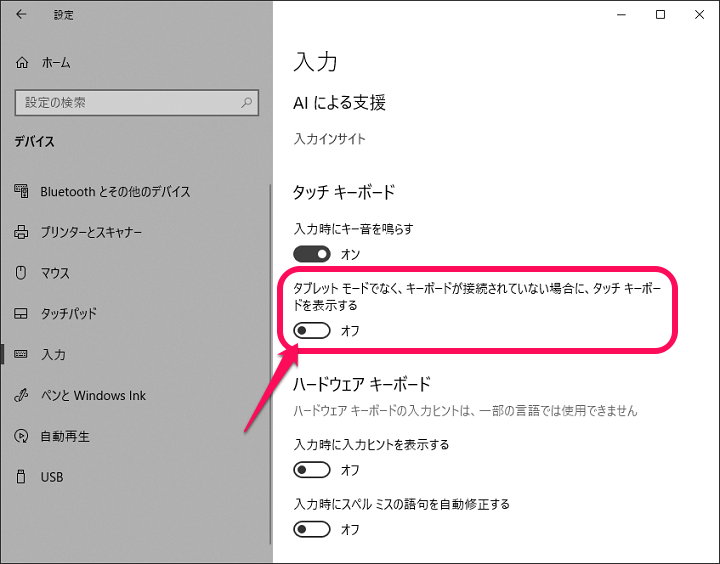
タッチキーボードの項目で「タブレットモードでなく、キーボードが接続されていない場合に、タッチキーボードを表示する」をオフにします。
これでWindows端末がタブレットモード以外の時はタッチキーボードが表示されなくなります。
以上がWindowsでタッチキーボードを非表示にする方法です。
正直、ここまでやっておけば問題はありませんが、完全に無効化したい!という場合は↓のサービスを停止して無効化する方法もあります。
※記載していますが、ガッツリ注意点があるので推奨しません。
Windows10のタッチキーボードを無効化する方法
【注意点!!】ここから紹介する手順は推奨されません!
サービスを停止することでデメリットあり
・Windows、ドライバー、アプリケーションの開発者は、必要なサービスが動いていることを前提にソフトウェアを設計・検証しているため、予期せぬ不具合が発生しやすくなります。
・サービスの役割は将来に渡って予告無く変化する可能性があります。このため、以前は正しく動作していた操作でも、更新によってある日突然動作しなくなってしまう場合があります。
・サービスはシステム全体の性能に影響を与えないよう設計・検証されています。無効化による性能向上はほとんど見込めないか、最悪の場合悪化することもあります。
via:Windows Blogs
Windows Blogsで注意喚起されているようにここからの手順で紹介しているサービスを停止して無効化することで不具合に繋がる可能性があります。
↓の手順でサービス停止は実行できますが、推奨はしません。
サービスを停止して無効化する手順
Touch keyboard and Handwriting Panel Serviceサービスを無効化
Windows10のタッチキーボードは「Touch keyboard and Handwriting Panel Service」というサービスを無効化/停止することでOFFになります。
何やら難しく聞こえますが、方法はとっても簡単です。
コントロールパネルからサービスを起動
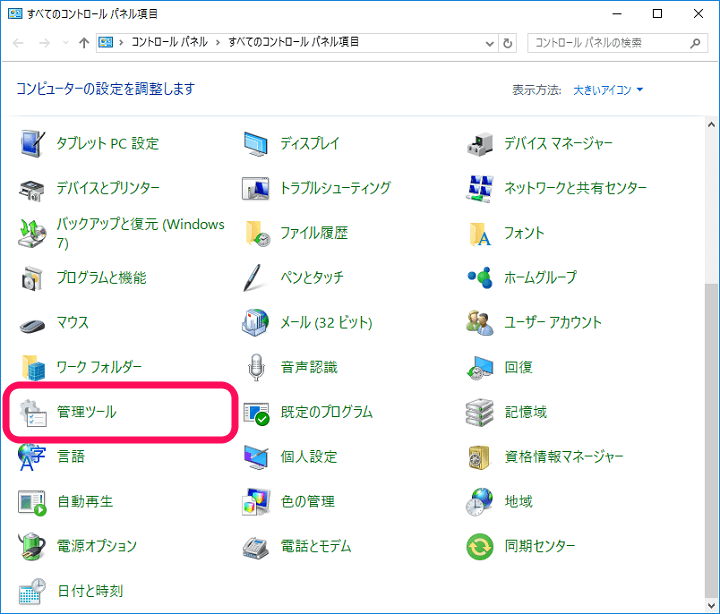
コントロールパネルを表示します。
中にある「管理ツール」をクリックします。
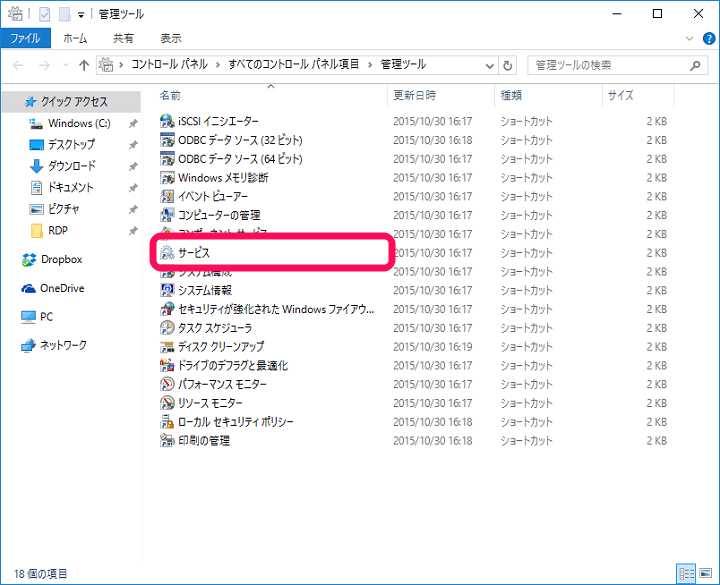
管理ツールが表示されます。
中にある「サービス」をクリックします。
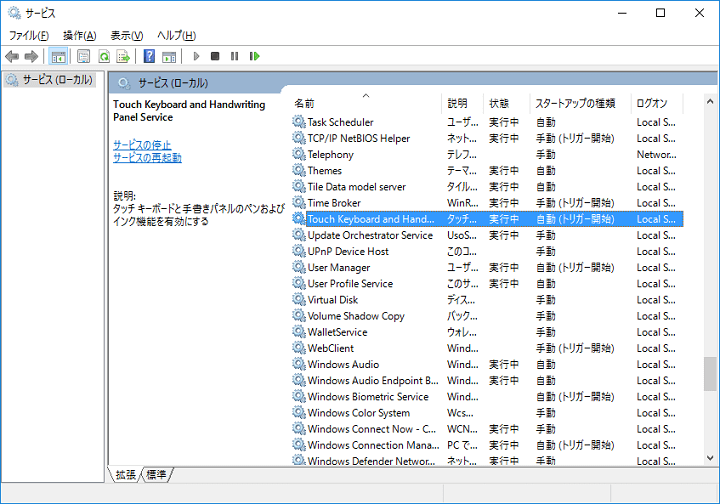
サービスが表示されます。
ウインドウにカーソルを合わせて「T」キーを押して「Touch keyboard and Handwriting Panel Service」というサービスを探します。
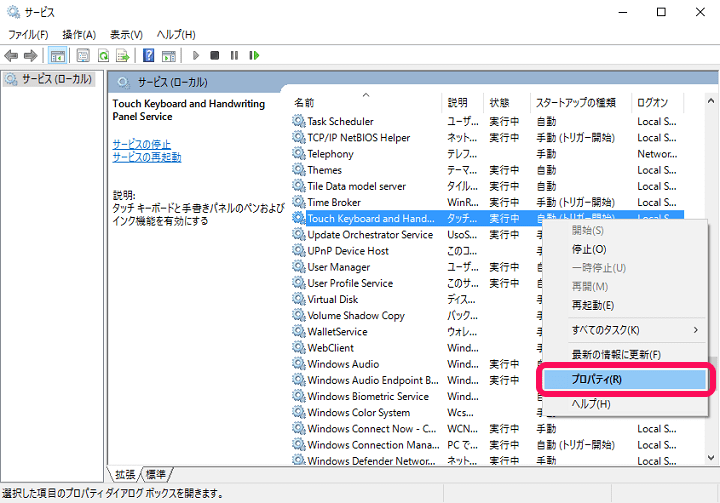
「Touch keyboard and Handwriting Panel Service」が見つかったら、カーソルを合わせて右クリックします。
右クリックメニューの中の「プロパティ」をクリックします。
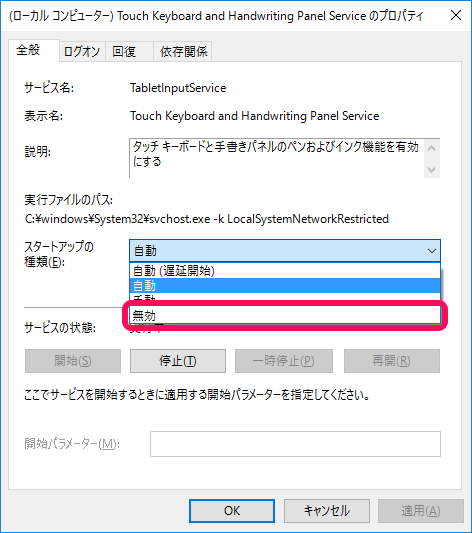
メニューが開きます。
タッチキーボードをOFFにしてもOKな場合は、スタートアップの種類(初期状態だと自動になっている)を「無効」に変更します。
この設定は、Windowsが起動した時にタッチキーボードはONにしないよ、という意味です。
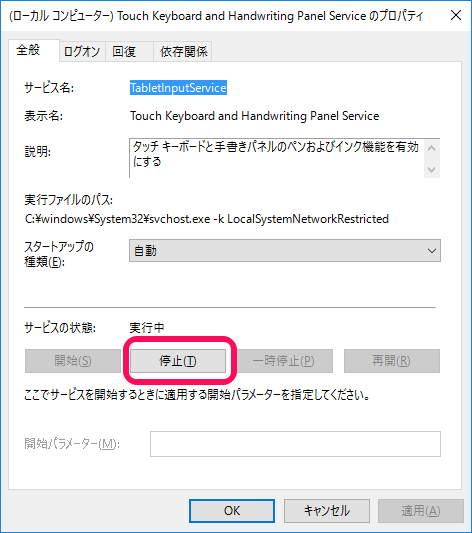
さらに即無効化したい場合は、サービスの状態を「停止」します。
これでタッチキーボード自体が停止します。
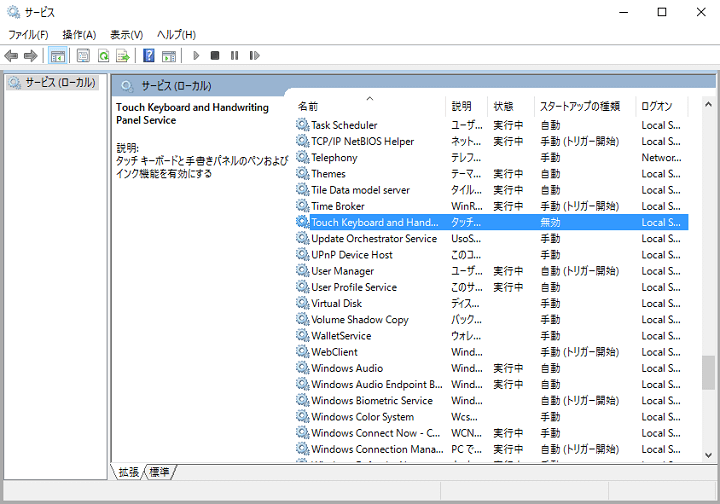
サービスの状態が↑のように、状態の部分が空白になっていて、スタートアップの種類が無効になっていればOKです。
この状態でタスクバーのキーボードアイコンをタップしてもタッチキーボードが表示されなくなります。
タブレットになろうがWindowsはPCじゃい!という人にオススメな設定。

Surfaceだろうが何だろうが、Windowsはパソコン!物理キーボードとマウスで使う!
こんな人(自分ですが。。)はタッチキーボードが自動表示されないように設定しておくとイラッとするポイントが1つ消えると思います。
[関連記事]
・Win10のスタートメニューに表示される広告を非表示にする方法
・Win10のスタートアップにアプリを追加する方法
・Windows10の使い方、記事一覧
< この記事をシェア >
\\どうかフォローをお願いします…//
この【Windows10】タッチキーボードを無効化、タスクバーに常駐するキーボードアイコンを非表示にする方法 – 注意点ありの最終更新日は2016年6月2日です。
記事の内容に変化やご指摘がありましたら問い合わせフォームまたはusedoorのTwitterまたはusedoorのFacebookページよりご連絡ください。
























