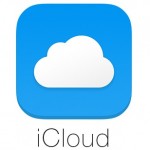< この記事をシェア >
iCloudの空き容量を増やす方法~バックアップ&不要なファイル削除編~です。

使っていると知らず知らずの間に容量が膨れてきていることがあるiCloud
このiCloudの空き容量は、iPhoneやiPad等の端末のバックアップファイルや不要なファイルを削除することで増やすことができます。
iPhoneやiPadからカンタンにできるのでiCloudの空き容量が少なくなってきている人は見直す&整理してみてくださいな。
[関連記事]
・Cloudの容量を増やす方法【アップグレード】
・iCloudの容量を減らす方法【ダウングレード】
・【16GBで頑張る!】無料で今すぐiPhoneの容量不足を解消する方法
iCloudの空き容量を増やす方法
iPhoneやiPadからカンタンに操作できる
iCloudのストレージ管理を開く
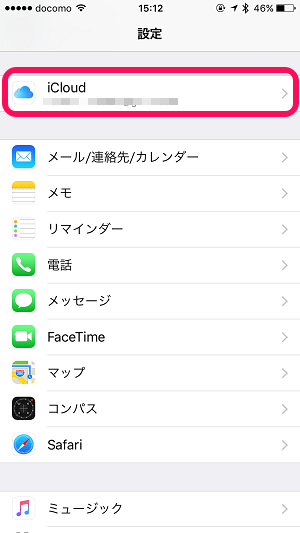
設定を開きます。
中にある「iCloud」をタップします。
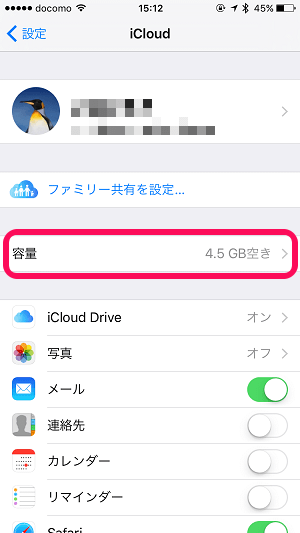
iCloudの設定が開きます。
中にある「容量」をタップします。
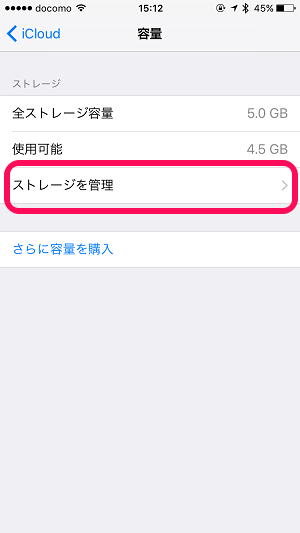
「ストレージを管理」をタップします。
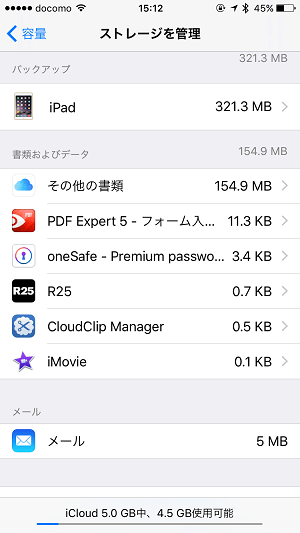
iCloudのストレージ使用状況一覧が表示されます。
ファイルを整理して空き容量を確保
バックアップの削除方法
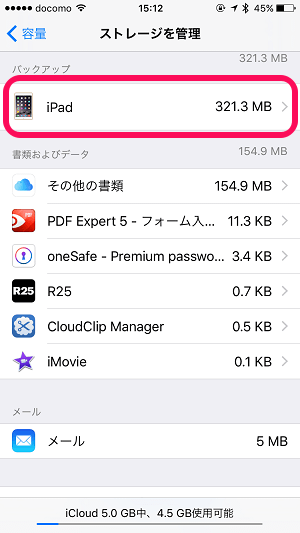
バックアップという項目の下にあるものがiCloudにバックアップしているiOS端末のバックアップファイルとなっています。
←はiPadのみがiCloudにバックアップされている状態です。
MacなどiCloud以外のものにバックアップがあるのでOKという場合は、削除したい端末をタップします。
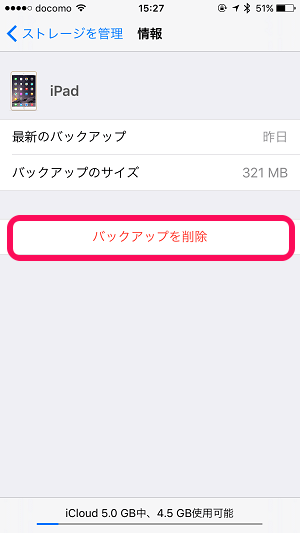
バックアップの詳細が表示されます。
削除OKの場合は「バックアップを削除」をタップします。
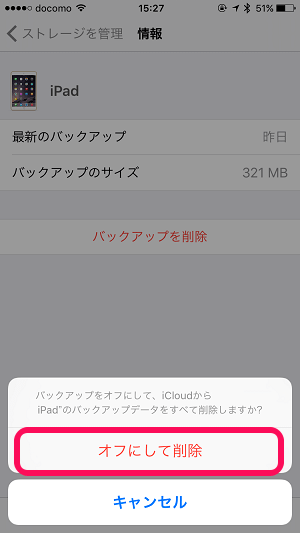
最後の警告が表示されます。
バックアップを削除する場合、バックアップ自体がオフになるようです。
問題なければ「オフにして削除」をタップします。
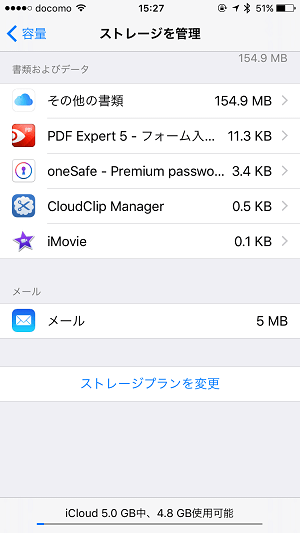
一覧の画面から↑で削除したバックアップが削除され、iCloudの容量が増えていればOKです。
不要なファイルを個別に削除する方法
バックアップファイルの他にも現在は使ってない不要なファイルなどがあれば削除してiCloudの空き容量を増やすというやり方もあります。
バックアップに比べるとファイルサイズ自体が小さいですが、チリも積もれば山となる、です。
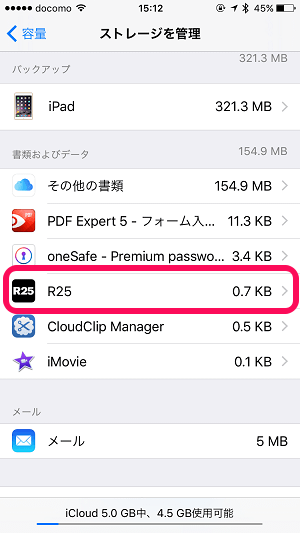
iCloudのストレージ使用状況一覧の中の書類およびデータなどの中にある不要ファイルを探します。
←では自分のiPhoneからは既にアンインストールしているR25アプリのデータを削除してみました。
「R25」をタップします。
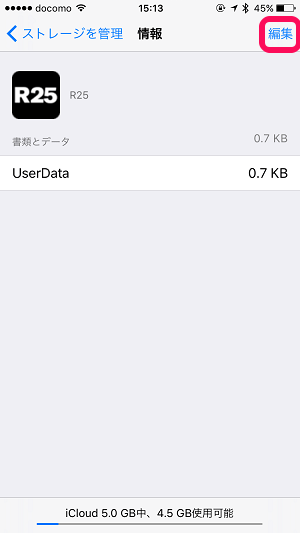
タップしたアプリ(今回だとR25)の詳細情報が表示されます。
右上の「編集」をタップします。
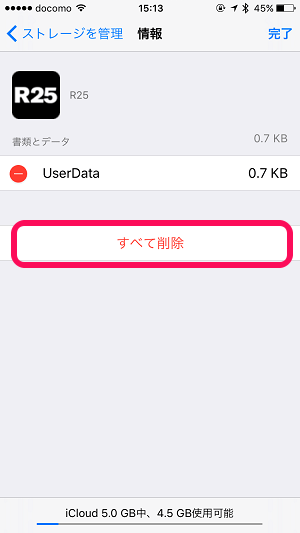
削除してOKであれば「すべて削除」をタップします。
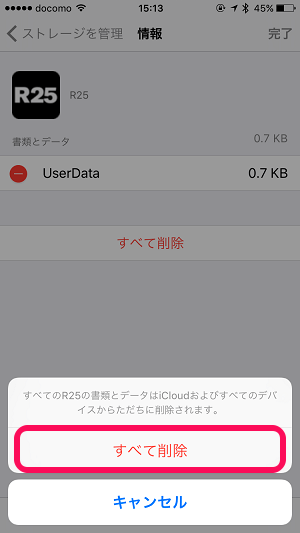
最後の警告が表示されます。
問題なければ「すべて削除」をタップして完了となります。
iCloudが無料でユーザーに提供しているディスクサイズは5GB
有料プランを頼むことでサイズアップは可能ですが、月額料金がかかってしまいます。
写真を大量に保存したり、バックアップなどを取るなどの場合は、正直5GBじゃ無理です。
ただ他のオンラインストレージや自前のPCに保存しているのでiCloudは5GBで問題ない!という人でそれでもiCloudの容量が不足してきたら↑のような方法で一度整理してみてください。
[関連記事]
・Cloudの容量を増やす方法【アップグレード】
・iCloudの容量を減らす方法【ダウングレード】
・【16GBで頑張る!】無料で今すぐiPhoneの容量不足を解消する方法
< この記事をシェア >
\\どうかフォローをお願いします…//
この【空き容量確保】iPhone・iPadからiCloud上のバックアップ、不要ファイルを削除する方法の最終更新日は2016年4月7日です。
記事の内容に変化やご指摘がありましたら問い合わせフォームまたはusedoorのTwitterまたはusedoorのFacebookページよりご連絡ください。