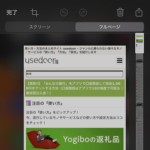< この記事をシェア >
iPhone・PadのSafariを使ってアクセスしているWEBページ全体(フルページ)のスクリーンショットを取得する方法です。
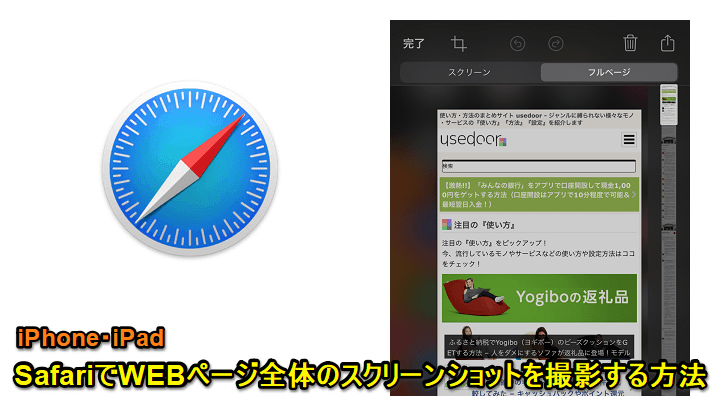
iPhone・iPadのSafariには現在表示しているWEBページ全体のスクリーンショットを撮影する機能があります。
現在Safariで表示している部分だけじゃなく、アクセスしているウェブページのフルページを撮影して保存することができます。
WEBサイトのページ全部のスクリーンショットを撮影する方法は、通常のiOSのスクショ機能を手順とiBookを使う2つのやり方があります。
ページ全体のスクショを撮影した場合、PDFとして保存することができます。
PDF化して保存したファイルは同じApple IDを利用している他のiPhoneやiPad、Macなどで共有することもできます。
この記事では、iPhone・iPadのSafariでWEBページ全体のスクリーンショットを撮影する方法を紹介します。
【iPhone・iPad】SafariでWEBサイト全体のスクリーンショットを撮影してPDFとして保存する方法
iOSのスクリーンショット機能を使ってページ全体を撮影する手順
iOS 13からフルページスクショ撮影に対応
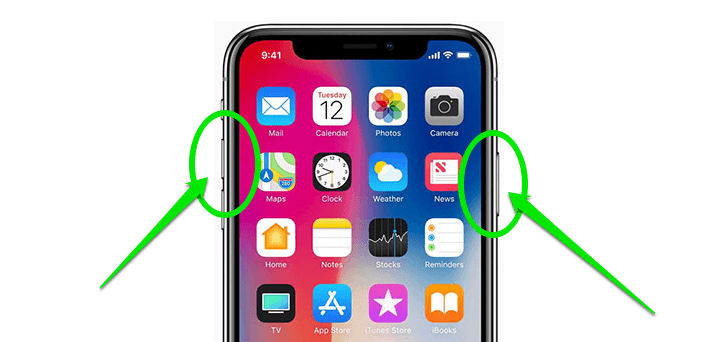
最初にiOS標準のスクリーンショット機能を利用してWEBページ全体のスクショ撮影を行う手順を紹介します。
スクリーンショットを撮影したいWEBページにSafariでアクセスして、ホームボタン非搭載のiPhoneだと『ボリュームアップキー+電源ボタン』、ホームボタン搭載のiPhoneだと『ホームボタン+電源ボタン』でスクリーンショットを撮影します。
スクリーンショットを撮影すると画面左下に撮影したスクショのサムネイルが表示されるのでタップします。
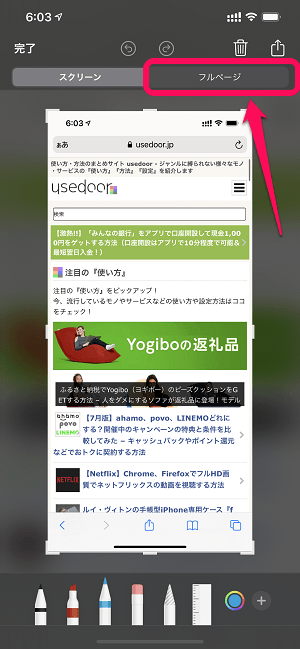
サムネイルをタップすると←のようにSafariで撮影したWEBページのスクリーンショット画面が表示されます。
画面上部の「フルページ」をタップします。
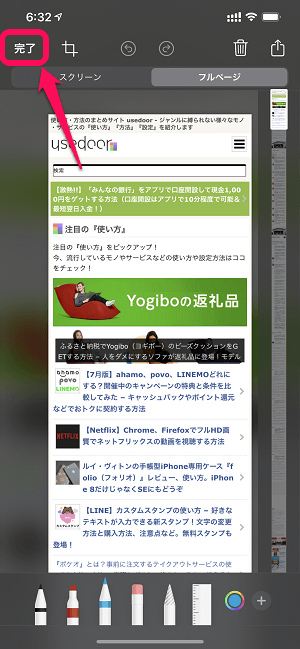
SafariでアクセスしているWEBページ全体のスクリーンショットが表示されます。
全体は右側の縦長の画像で確認できます。
画面をスクロールすることもできます。
保存する場合は、左上の「完了」をタップします。
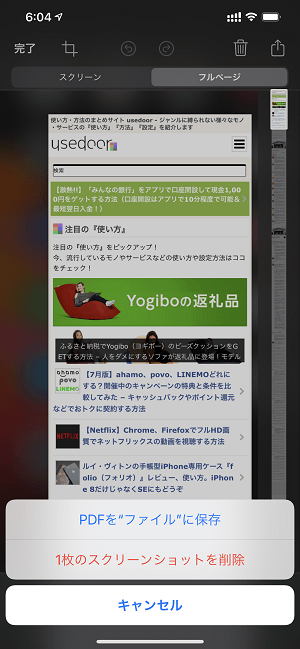
WEBページ全体のスクリーンショットはPDFとして保存することができます。
Safari×iBooksを使ってページ全体を撮影する手順
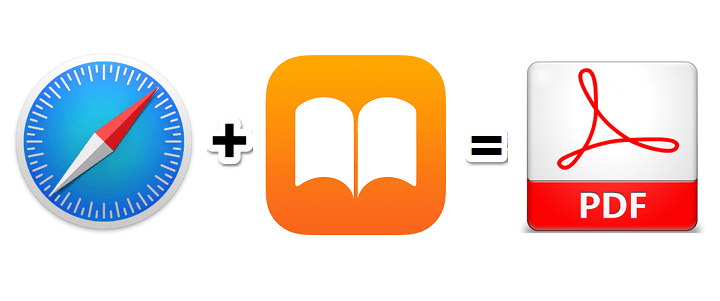
次にiBooksを使ってSafariでアクセスしているウェブページ全体のスクリーンショットを撮影⇒PDF化して保存する手順を紹介します。
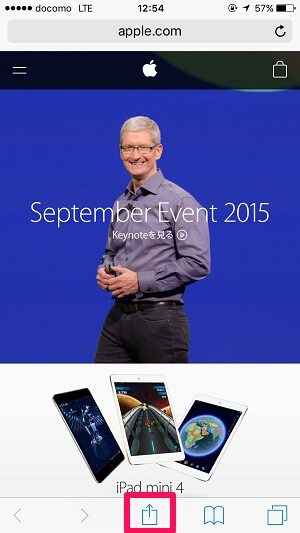
PDF化したい(ページ全部のスクリーンショットを取得したい)WEBページを開きます。
下にあるメニューボタンの共有アイコンをタップします。
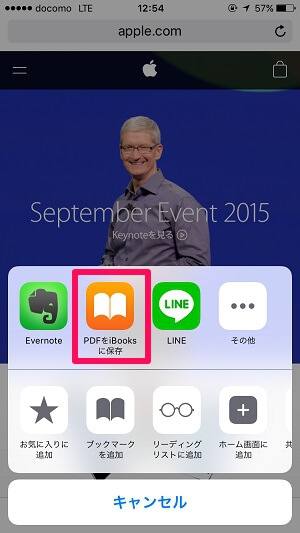
表示されるメニューの中の「PDFをiBooksに保存」をタップします。
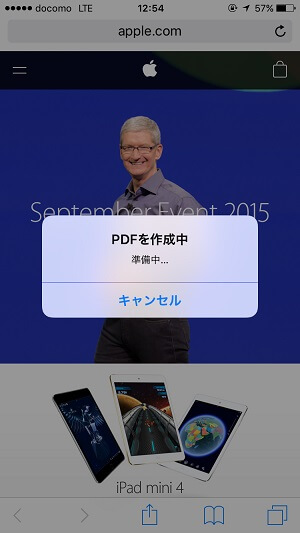
すぐに実行されます。
ソッコー終わります。
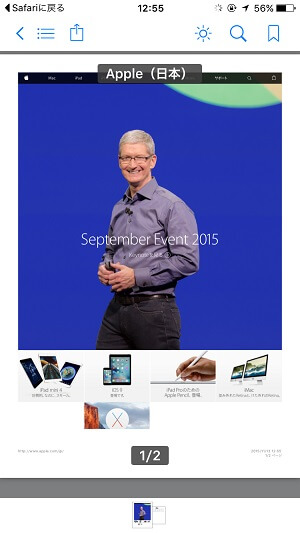
PDF化が完了しました。
AppleのトップページをPDF化したのですが、ページ全体のPDF化で2ページあるファイルが出来上がりました。
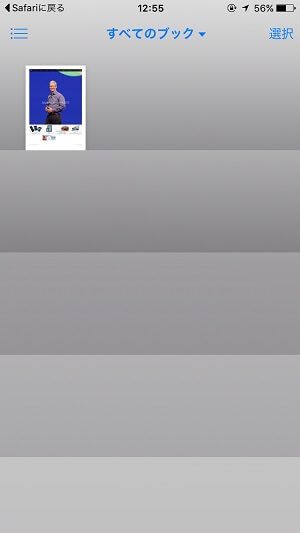
iBooksアプリを開くとWEBサイトをPDF化したファイルがあります。
iBooksに保存しておく⇒同じアカウントのMacや他のiPhone、iPadとも共有できるということになります。
共有もカンタン。ページ全体のスクリーンショットや自分の持っているものをPDF化したい時にも使えそう

WEBサイトをPDF化して保存というのはあんまり用途がないような気もします。
が、この方法は自分のサーバーなんかを持っている人は文章とか写真とかをサーバーにアップロードしてアクセス→PDF化なんてことができたり、縦に長いサイトのスクリーンショットが全部取得できたりもします。
ただWEBページをPDFにして保存するだけという使い方よりは、ひとひねり加えた使い方をすれば応用が利く機能になってますぜ。
iBooksへの保存はMacなどとの共有もカンタンですので色んなアイデアで是非お試しあれ。
< この記事をシェア >
\\どうかフォローをお願いします…//
この【iPhone・iPad】SafariでWEBページの全体のスクリーンショットを撮影する2つの方法 – PDF化して保存、Macなどと共有する手順。iBooksを使う方法もの最終更新日は2021年7月26日です。
記事の内容に変化やご指摘がありましたら問い合わせフォームまたはusedoorのTwitterまたはusedoorのFacebookページよりご連絡ください。