
Android 15から利用できる「プライベートスペース」を使って1台のスマホの中にもう1つの別の環境を作ってみた。アプリの非表示やロック、同一アプリのインストールなどができる
最終更新 [2024年10月22日]
\\どうかフォローをお願いします…//
< この記事をシェア >
Androidの「プライベートスペース」の初期セットアップ手順&使い方です。
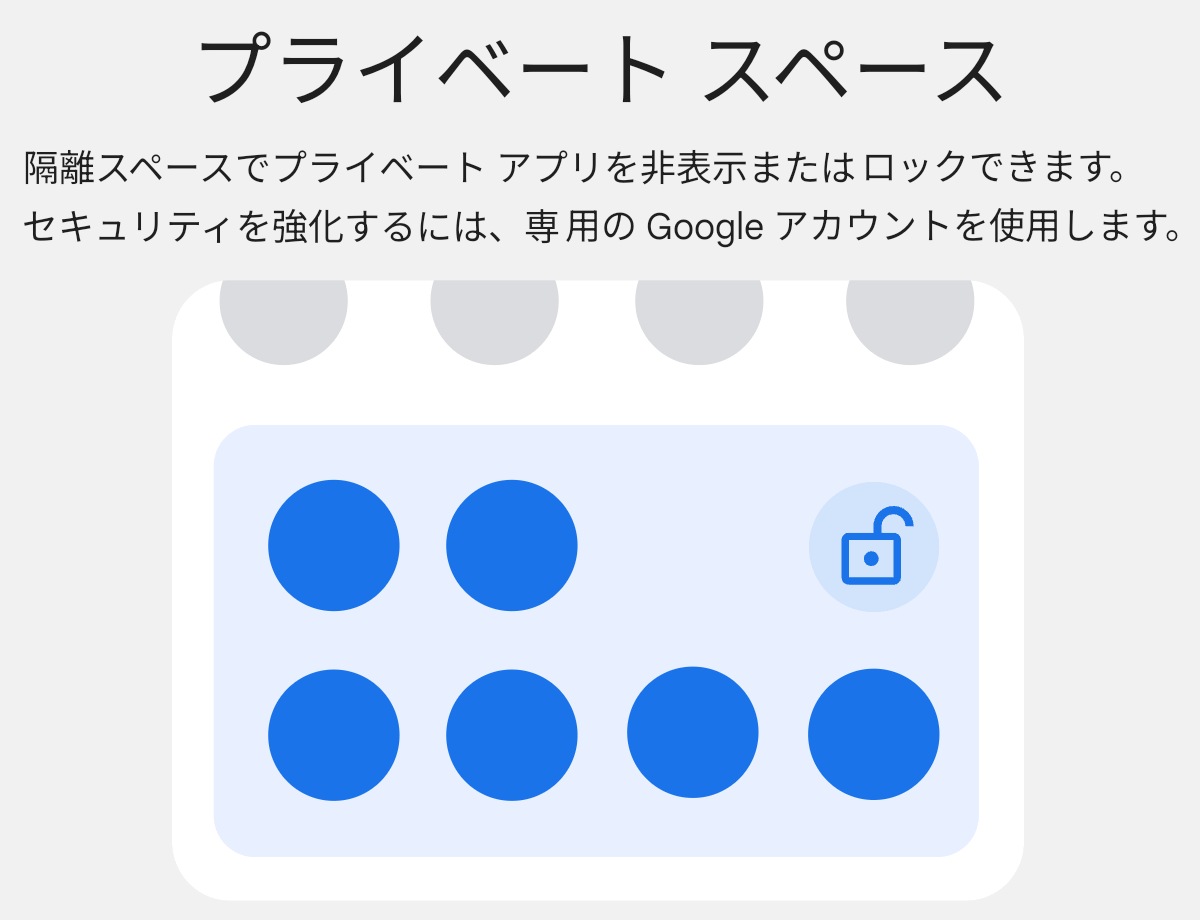
Android 15から1つのスマホ内に異なる環境を作成できる「プライベートスペース」という機能が登場しました。
プライベートスペースを有効化することで1つのスマホ内に隔離されたもう1つの環境を作ることができます。
スマホ内に通常の環境とは別の環境ができるので、1台のスマホに同じアプリをインストールしたり、アプリの非表示/ロックなどを行うことができて便利です。
なお、プライベートスペースを使用する際は、通常利用するAndroidに設定しているGoogleアカウントとは別のアカウントをプライベートスペースに設定する必要があります。
この記事では、Android 15から利用できる「プライベートスペース」の利用方法、初期セットアップ手順を紹介します。
【Android】プライベートスペースの使い方、初期セットアップ手順
Androidのプライベートスペースとは?
同一のスマホ内に別の環境を作ることができる⇒同じアプリを2つインストールしたり、アプリの非表示/ロックなどが行える
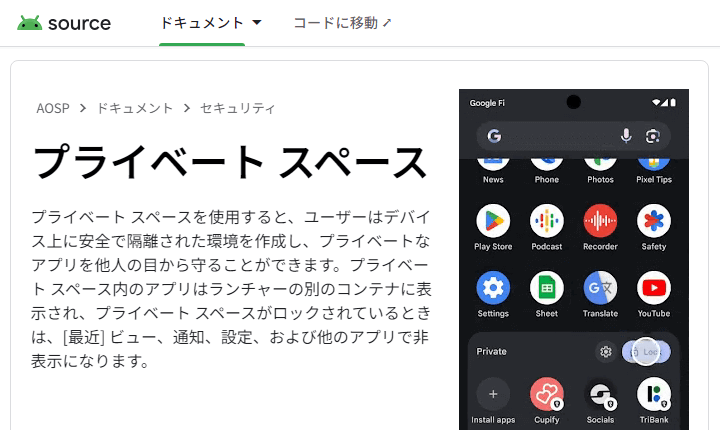
プライベートスペースを使用すると、ユーザーはデバイス上に安全で隔離された環境を作成し、プライベートなアプリを他人の目から守ることができます。
プライベートスペース内のアプリはランチャーの別のコンテナに表示され、プライベートスペースがロックされているときは、[最近]ビュー、通知、設定、および他のアプリで非表示になります。
プライベートスペースのアプリは、メインスペースのアプリの個別のコピーとしてインストールされます。
ユーザーコンテンツ(ユーザーが生成またはダウンロードしたもの)やユーザーアカウントは、プライベートスペースとメインスペースに分離されます。
via:Androidドキュメント ※一部抜粋
Android公式のプライベートスペースの説明は上記の通りです。
1台のAndroidスマホ内にもう1つの環境(=プライベートスペース)を作成できるという機能です。
利用することで、プライベートスペース内のアプリを隠したり、1台のスマホに同一のアプリを2つインストールしたりすることができます。
なお、プライベートスペース内にインストールしているアプリはスペースをロックするとアプリが停止され、通知などは届かなくなります。
Androidスマホでプライベートスペースの利用を開始する手順
メインとは別のGoogleアカウントを用意する必要あり
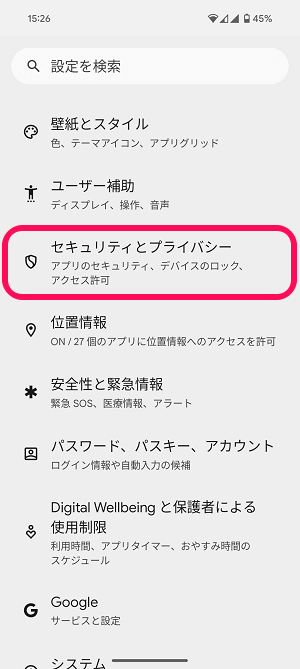
Androidの設定を開きます。
「セキュリティとプライバシー」を選択します。
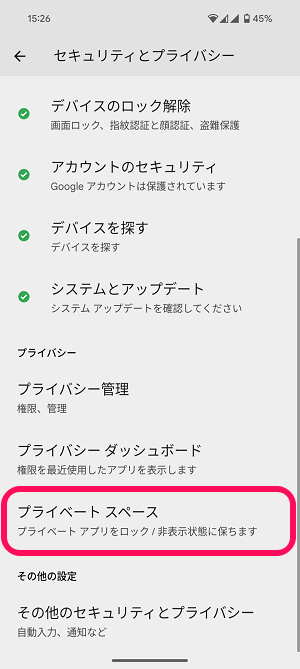
「プライベートスペース」を選択します。
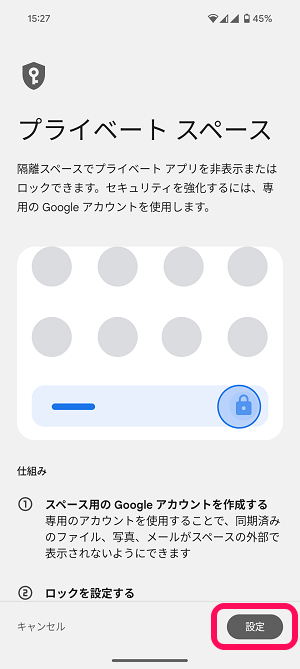
プライベートスペースの説明および設定画面が表示されます。
「設定」を選択します。
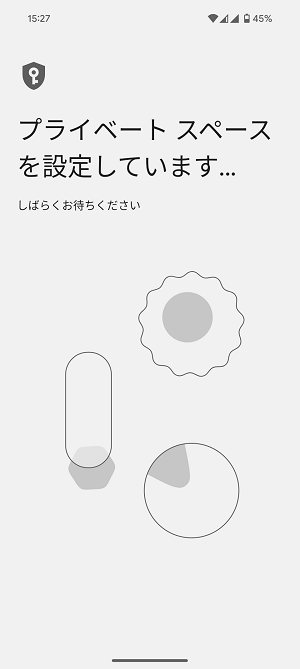
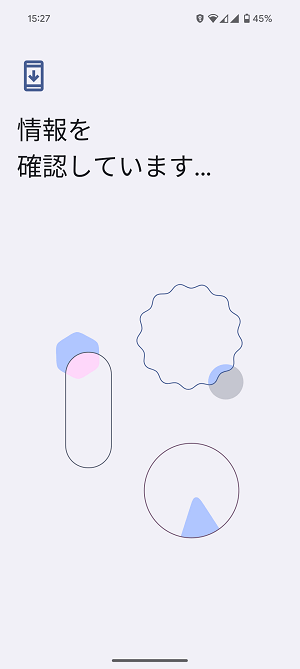
セットアップが開始されます。
次の画面が表示されるまで少し待ちます
電源ボタン長押し時のメニューが表示されます。
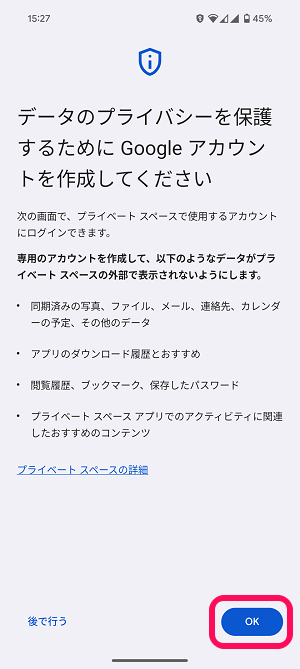
プライベートスペースで使用するGoogleアカウントについての案内が表示されます。
「OK」を選択します。
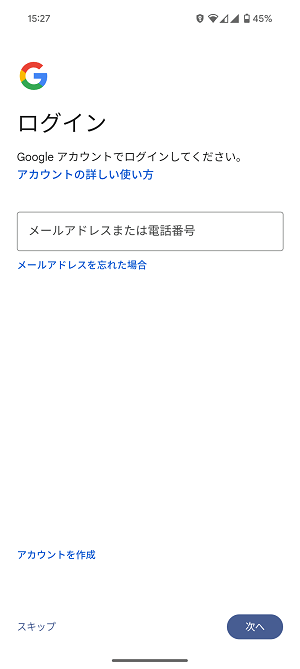
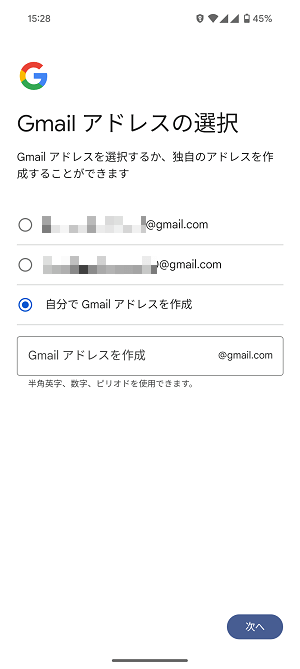
プライベートスペース用のGoogleアカウントを入力します。
現在、設定を行っているAndroidスマホに設定しているGoogleアカウントとは別のアカウントでログインする必要があります。
新規でGoogleアカウントを作成してから利用することも可能です。
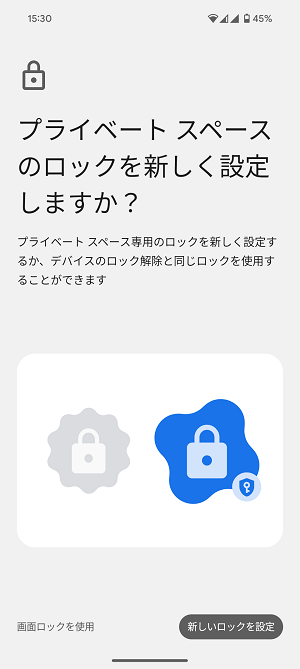
プライベートスペースで使用するロックの設定を行います。
通常利用しているロックと同じものを利用する、またはプライベートスペース専用の別のロックを設定することもできます。
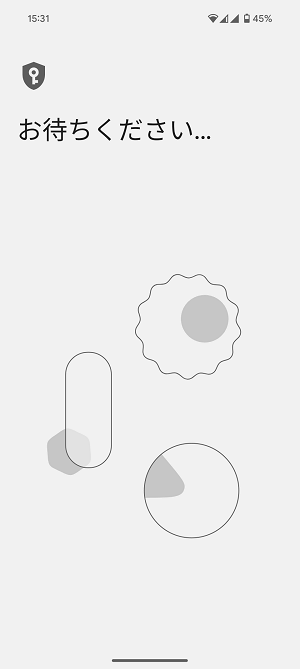
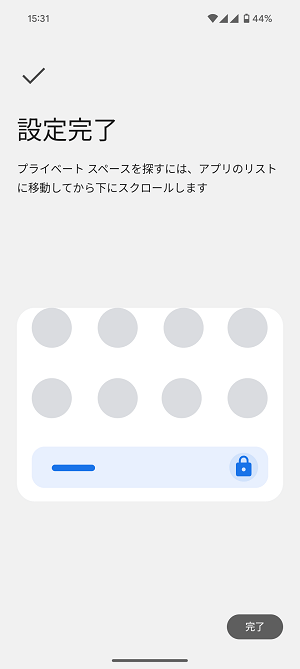
プライベートスペースの初期セットアップ完了です。
これで設定したAndroidスマホ内で別のGoogleアカウント、アプリが利用可能となります。
プライベートスペースを開く&スペース内のアプリ確認、新たにアプリをインストールする手順
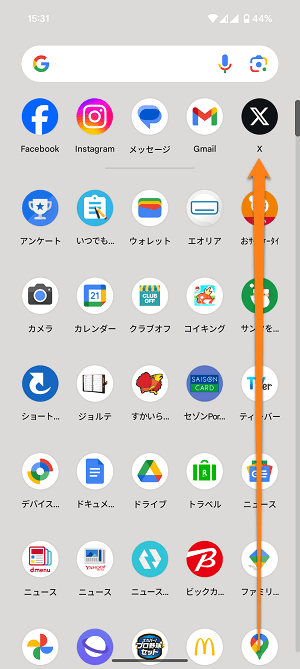
プライベートスペースを開く場合は、アプリ一覧を表示して画面を最下部までスクロールします。
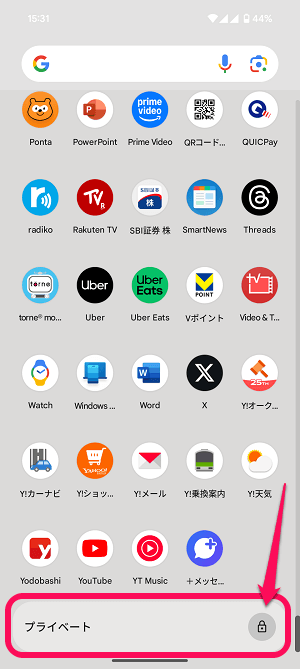
プライベートと書かれた部分の横のロックアイコンを選択します。
プライベートスペースの初期セットアップを行った時に設定したロック解除を求められるので解除して進みます。
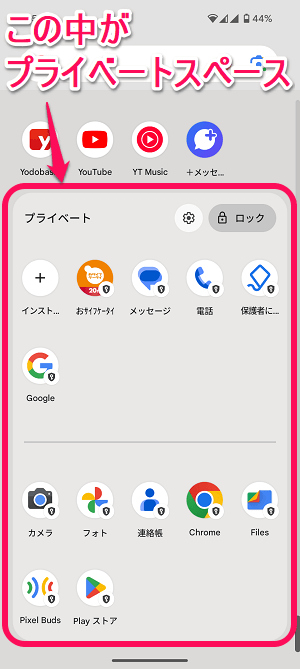
ロックを解除するとプライベートスペース内のアプリ一覧が表示されます。
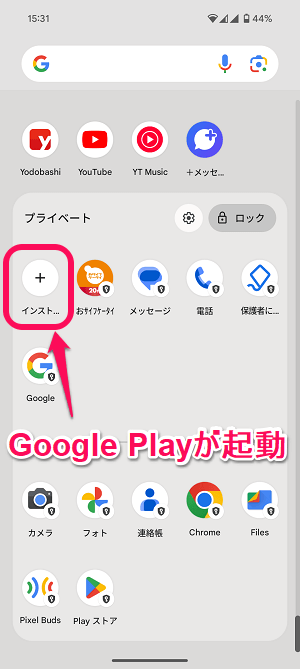
プライベートスペース内に新たにアプリをインストールする場合は、←の「+ インストール」を選択することでGoogle Playが起動します。
なお、ここで起動するGoogle Playはプライベートスペースに設定しているGoogleアカウントでログインされた状態となっています。
あとは通常のアプリインストール同様、アプリを入れていけばOKです。
ここからインストールしたアプリはすべてプライベートスペース内に格納されます。
プライベートスペースを利用すれば1台のスマホ内に同一のアプリをインストールしたり、アプリを隠したりすることができて便利
複数のGoogleあかう
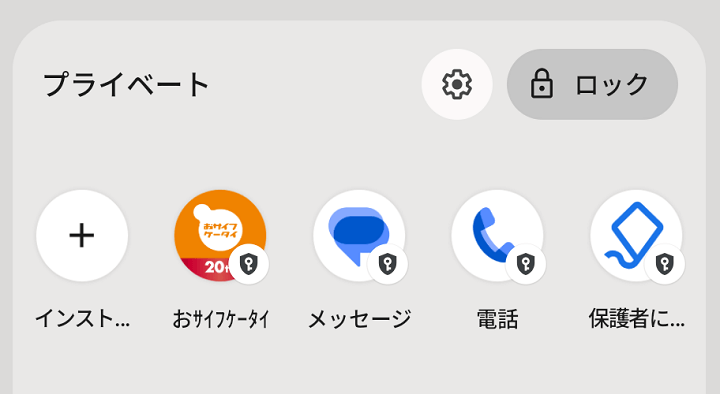
Android 15から利用できるようになった「プライベートスペース」機能の初期セットアップ、使い方はこんな感じです。
同一アプリを1台のスマホにインストールできたり、人に見られたくないアプリを隠すことなどができて便利です。
サブのGoogleアカウントを1台のスマホで運用するというような使い方もできると思います。
注意点としては、プライベートスペース内にインストールしているアプリはプライベートスペースがロックされた状態の時は通知などが行われないということです。
サブとして使うアプリを入れておくくらいの感覚でどうぞ。
< この記事をシェア >
\\どうかフォローをお願いします…//
この【Android】『プライベートスペース』とは?スマホ内にもう1つの別の環境が作成できる!使い方、初期セットアップ手順を紹介の最終更新日は2024年10月22日です。
記事の内容に変化やご指摘がありましたら問い合わせフォームまたはusedoorのTwitterまたはusedoorのFacebookページよりご連絡ください。


























