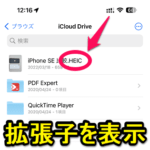< この記事をシェア >
iPhoneのiOS純正ファイルアプリで常にファイルの拡張子を表示する方法です。
非表示の場合にファイルの拡張子を確認する手順もあわせて紹介します。
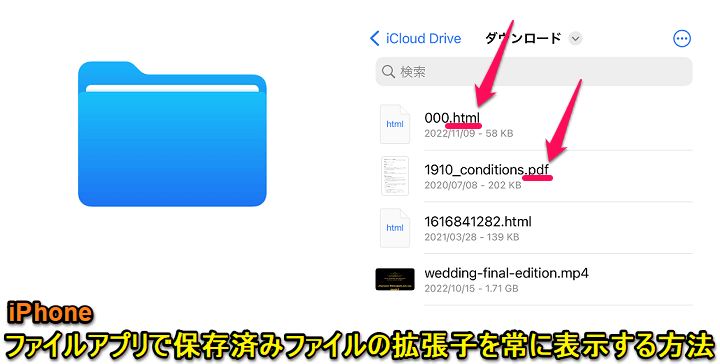
iPhone内やiCloud Drive内などに保存しているファイル/データを管理できるApple純正の「ファイル」アプリ
写真などの画像や動画、PDFなどの書類データ、zipファイルなどなど保存している様々なファイルを管理できるアプリです。
そんなファイルアプリには、保存済のファイルの拡張子を常時表示する設定が用意されています。
自分は、WindowsのエクスプローラーでもMacのファインダーでも常に拡張子を表示した状態で使っていて、そちらに慣れているため、iPhoneのファイルアプリでも拡張子の常時表示を設定してみました。
何のファイルなのか?が一発でわかるので個人的には拡張子が常時表示されている方が好きです。
また、当たり前ですが、常時表示を設定していなくてもiPhone単体で保存済ファイルの拡張子を確認することもできます。
この記事では、iOSのファイルアプリで常に拡張子を表示する方法&iPhone単体でファイルの拡張子を確認する手順を紹介します。
【iPhone】iOSの「ファイル」アプリで常に拡張子を表示する方法
iPhone単体でファイルの拡張子を確認する手順も紹介
ファイルの拡張子を常時表示する手順
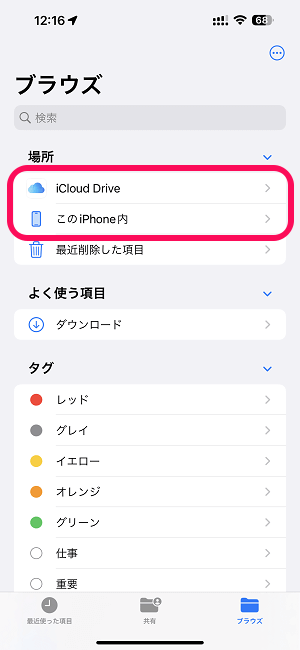
iPhoneのファイルアプリを起動します。
場所はどこでもいいので、ある程度ファイルが保存されている場所をタップして開きます。
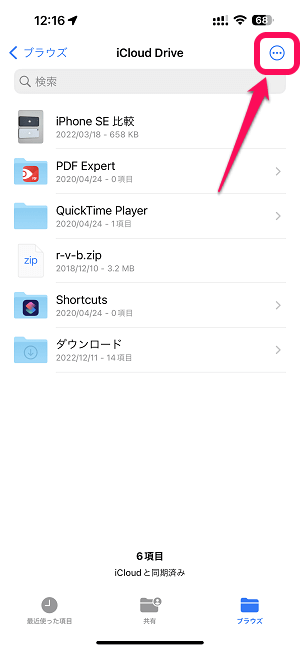
選択した場所のファイル一覧が表示されたら、右上のメニューボタンをタップします。
←の状態は、ファイルの拡張子は表示されていない状態です(zipファイルは設定に関わらず、.zipが表示される仕様のようです)
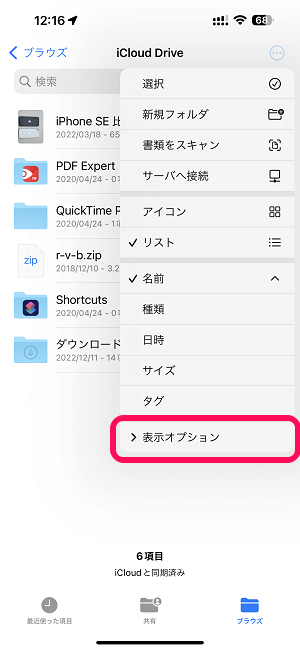
表示されるメニュー内の「表示オプション」をタップします。
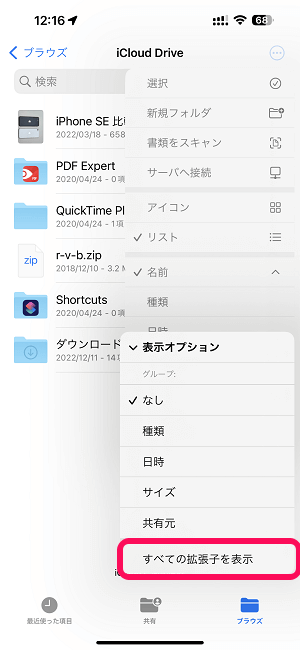
続いて表示されるメニュー内の「すべての拡張子を表示」をタップしてチェックすれば完了です。
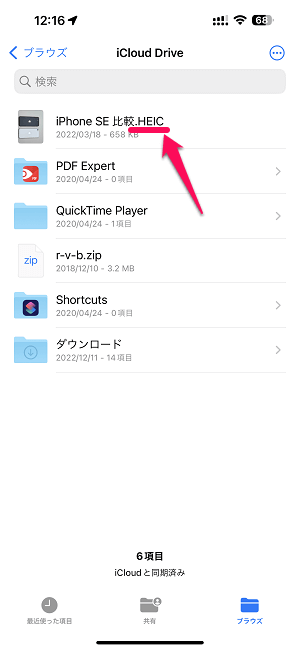
ファイル一覧が再表示され、各ファイルの後ろに拡張子が表示されていればOKです。
一覧でファイルの拡張子がオフの状態とオンの状態はこんな感じ
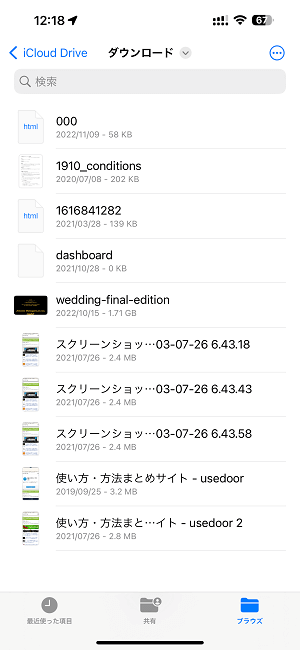
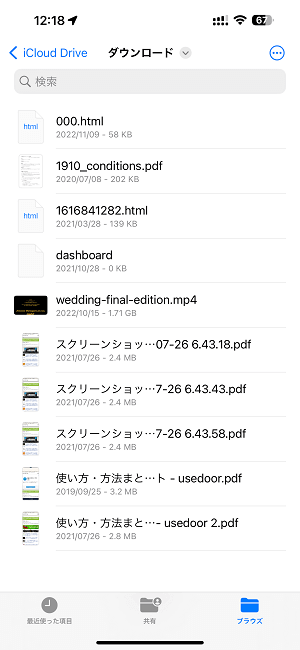
保存されているファイルが多い場所で拡張子表示をオフ(写真左)にしている状態とオン(写真右)にしている状態を比較すると↑の感じとなります。
先述している通り、自分はWindowsやMacなどの環境でも常に拡張子を表示しているのでオンの方が見やすいと感じました。
ただ、見慣れてないとごちゃごちゃしてると感じるかも?
ここは完全に好みだと思います。
【常時表示してない場合】iPhoneでファイルの拡張子を確認する方法
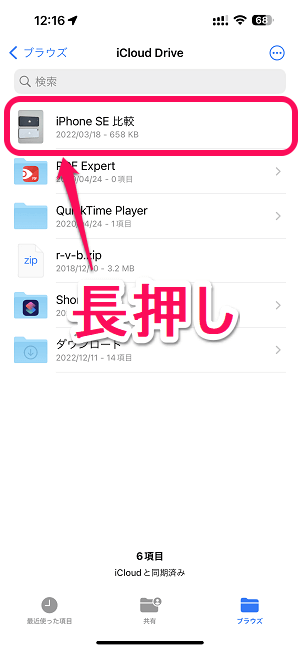
拡張子を常時表示にしていない場合でも、もちろんiPhone単体でファイルの拡張子を確認することができます。
調べたいファイルを長押しします。
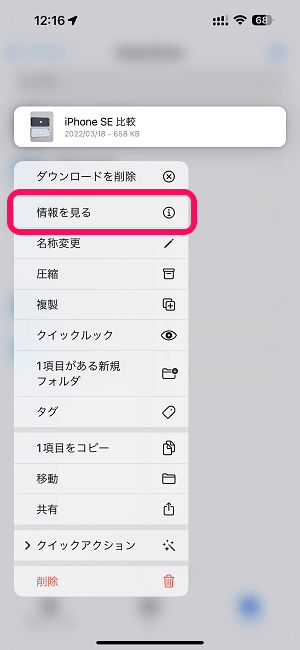
表示されるメニューの「情報を見る」をタップします。
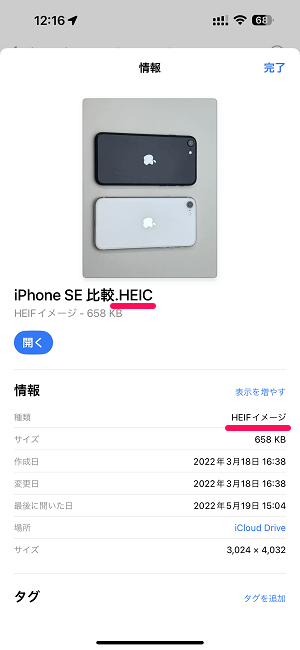
選択したファイルの詳細情報が表示されます。
ここにファイルの種類、拡張子が表示されています。
こんな感じでiPhoneにプリインストールされているファイルアプリから保存済みのファイルの拡張子を簡単に確認することができます。
また自分のように保存済のファイルは拡張子を表示しておきたいという人は、最初に書いている手順でiPhoneのファイルアプリの拡張子の常時表示をオンにしてみてください。
< この記事をシェア >
\\どうかフォローをお願いします…//
この【iPhone】「ファイル」アプリで常に拡張子を表示する方法 – 非表示の場合にファイルの拡張子を確認する手順も紹介の最終更新日は2023年2月3日です。
記事の内容に変化やご指摘がありましたら問い合わせフォームまたはusedoorのTwitterまたはusedoorのFacebookページよりご連絡ください。