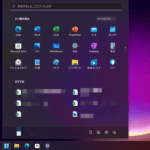< この記事をシェア >
Windows 11のスタートメニューやタスクバータスクバーを半透明で表示する方法です。
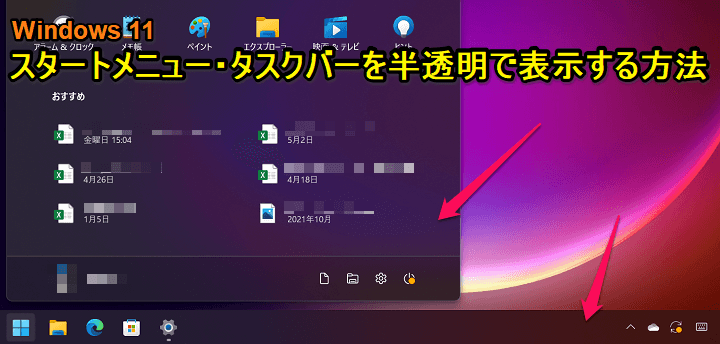
Windows 11には、スタートメニュー・タスクバーを半透明にする「透明効果」という設定が標準機能として用意されています。
透明効果をオンにすることでスタートメニューおよびタスクバーが半透明となり、壁紙に設定している画像やカラーがうっすらと見えるようになります。
単色の壁紙を利用している場合は意味のない設定ですが、グラデーションがかったカラーなどの壁紙を設定している場合は、画面に一体感が生まれてオシャレな感じに見せることもできます。
Windows 11の壁紙にお気に入りの画像を設定しているという人は、スタートメニュー&タスクバーの半透明化はけっこうオススメです。
この記事では、Windows 11の「透明効果」をオンにしてスタートメニュー・タスクバーを半透明化する方法を紹介します。
【Windows 11】スタートメニュー・タスクバーを半透明にする方法
透明効果オンの場合とオフの場合の違い
オンにすると壁紙のカラーが透過する
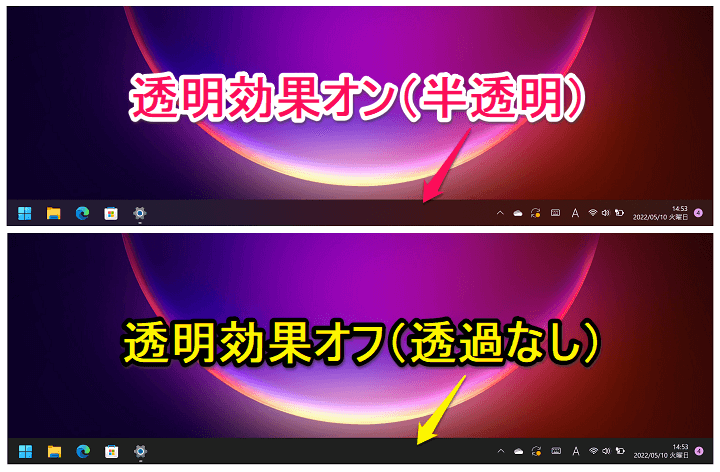
スタートメニュー・タスクバーを半透明化するWindows 11の「透明効果」をオンにした時とオフにした時の違いです。
オンにすると背景の壁紙の色がバー上に透過してきていることがわかります。
Windows 11の透明効果をオン⇔オフする手順
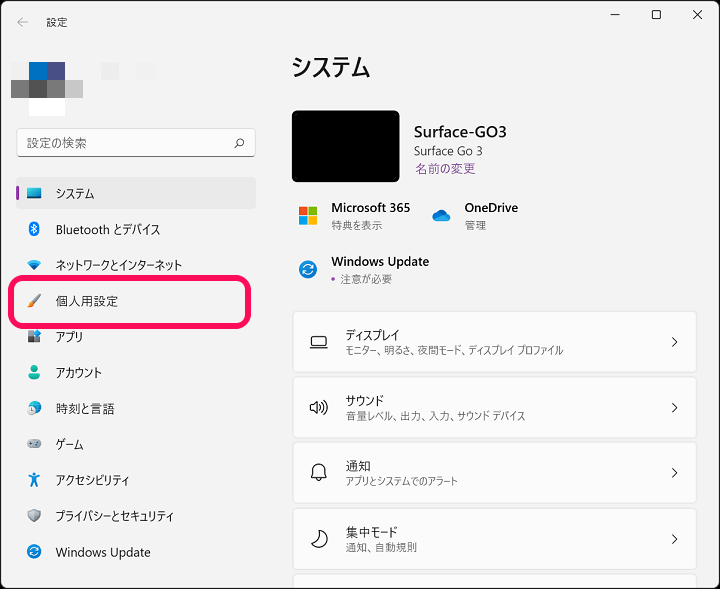
Windows 11の設定を開きます。
左のメニューの「個人用設定」を選択します。
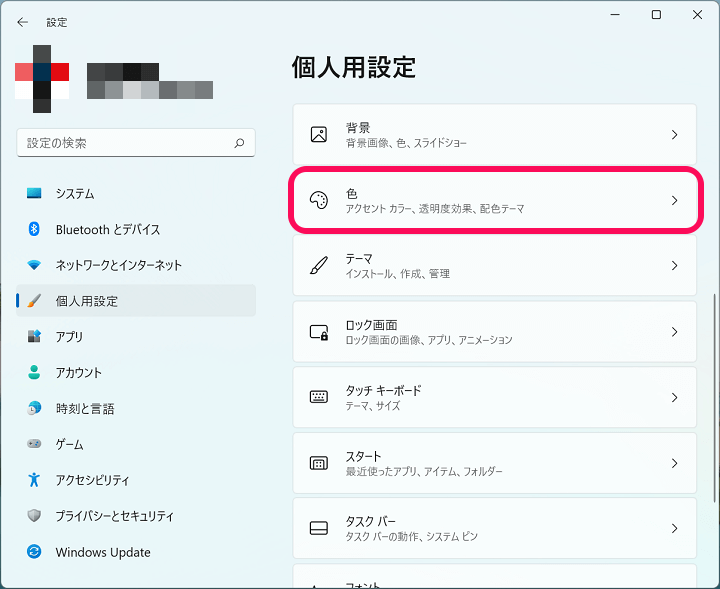
個人用設定項目内の「色」をクリックします。
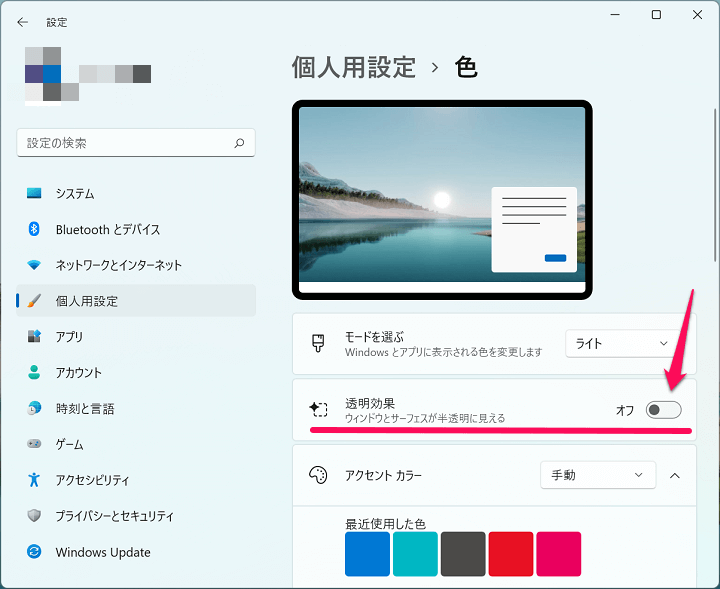
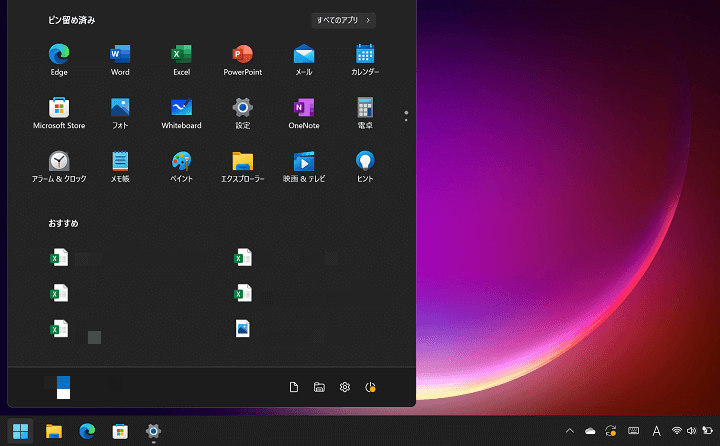
個人用設定 > 色の設定内の「透明効果」の設定を確認します。
↑のようにオフになっている場合は、スタートメニュー・タスクバーは透過なしとなります。
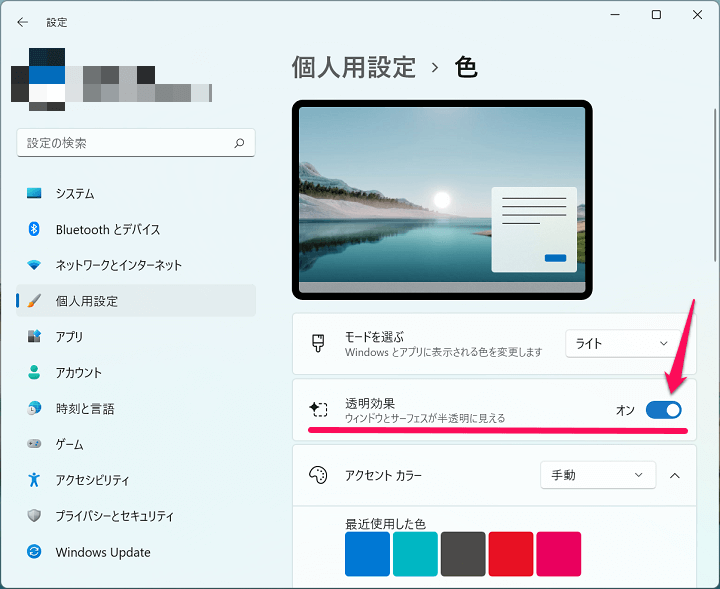
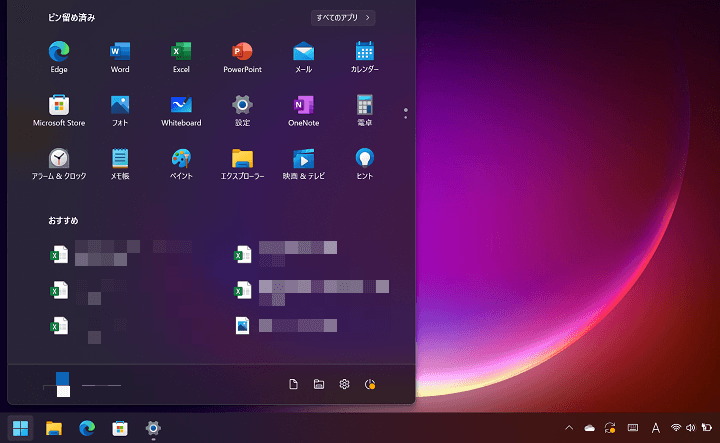
オンになっている場合は、↑のようにスタートメニュー・タスクバーが半透明化され、壁紙のカラーが透過します。
Windows 11の壁紙にお気に入りの写真や画像を設定している人は透明効果オンの方が満足度が高いかも
スタートメニュー・タスクバーが半透明でも見づらいということは特になし
逆に透過しているのがウザいという人は透明効果をオフにしてみて
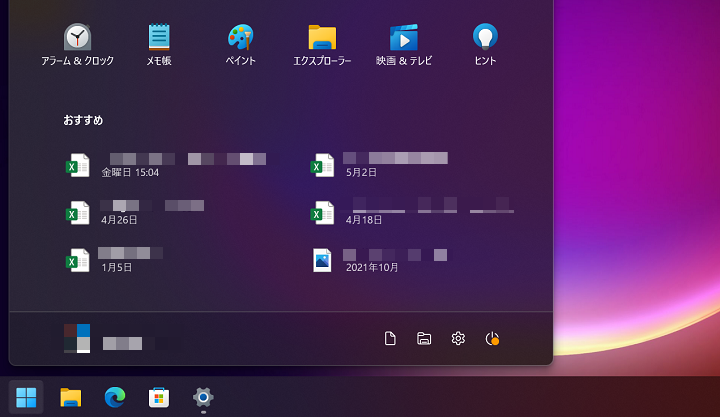
こんな感じでWindows 11のスタートメニューやタスクバーは、標準機能で半透明化することができます。
壁紙にお気に入りの写真や画像(特にグラデーションがかった画像など)を設定しているという人は、半透明にしておくと壁紙とメニューの一体感が生まれると思います。
個人的には半透明になっていた方がカッコイイと思いますし、特に見づらいと感じることもありませんが、逆に壁紙のカラーが透けていて見づらいという場合は、透明効果をオフにしてスタートメニュー・タスクバーを単色にすることもできます。
好みが分かれる部分だと思うので、自分が使いやすい方の設定を行ってみてください。
< この記事をシェア >
\\どうかフォローをお願いします…//
この【Windows 11】スタートメニュー・タスクバーを半透明にする方法 – 「透明効果」オンで壁紙のカラーにマッチしたデスクトップが作れるの最終更新日は2022年5月11日です。
記事の内容に変化やご指摘がありましたら問い合わせフォームまたはusedoorのTwitterまたはusedoorのFacebookページよりご連絡ください。