
windows 11のスタートアップってどこにある?アプリの自動起動を無効化したり、スタートアップにアプリを追加する手順を紹介
最終更新 [2021年11月8日]
この記事内には広告リンクが含まれています。
\\どうかフォローをお願いします…//
< この記事をシェア >
Windows 11のスタートアップの表示&アプリの自動起動を無効化、新たにアプリを追加する方法です。
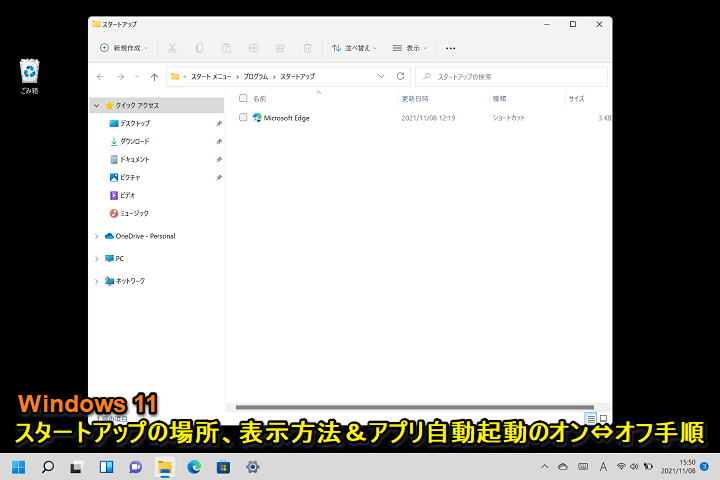
当たり前ですが、Windows 11にももちろん過去のWindowsのように「スタートアップ」があります。
スタートアップに登録しているアプリは、Windows 11起動後に自動起動します。
Windows 10から11になってからスタートアップの場所がイマイチわからない…
ということでスタートアップを表示する複数の手順と最初からスタートアップに登録されているアプリの自動起動の無効化や手動でアプリを自動起動に追加する手順をまとめてみました。
この記事では、Windows 11のスタートアップの表示、自動起動するアプリの削除・追加手順を紹介します。
【Windows 11】スタートアップの表示、アプリの自動起動を削除または追加する方法
①Windows 11の設定からスタートアップを表示する手順
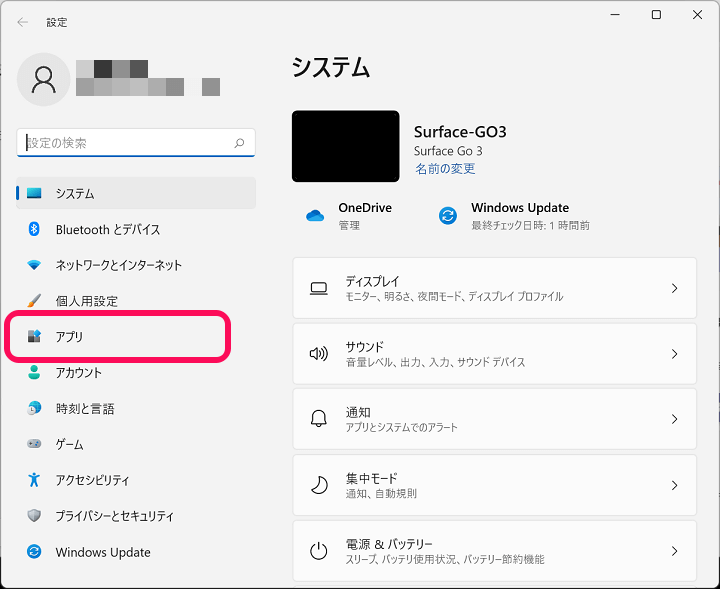
Windows 11の設定を開きます。
左のメニューで「アプリ」を選択します。
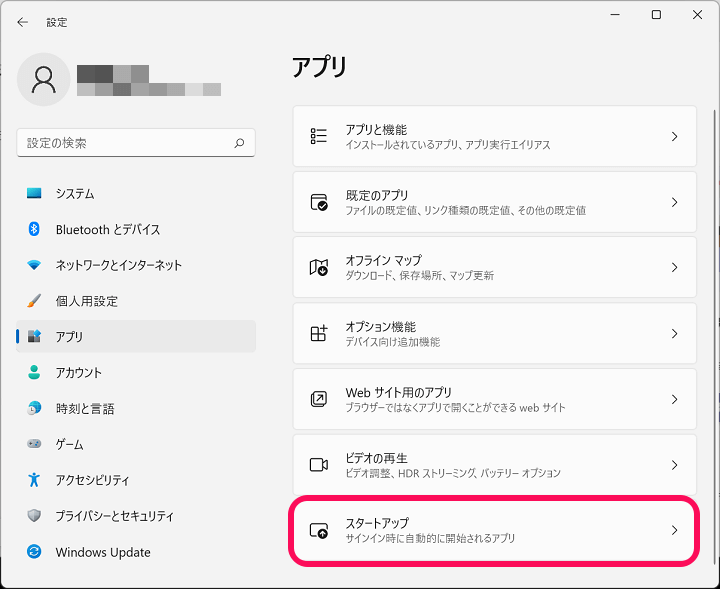
右のメニューで「スタートアップ」を選択します。
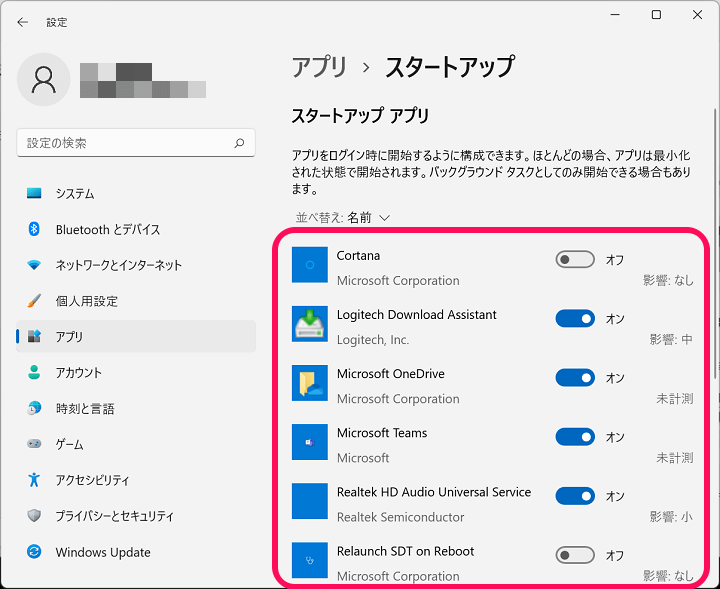
スタートアップに登録されているアプリ一覧が表示されます。
CortanaやOne Driveなど最初から登録されているアプリは、ここで簡単に自動起動のオン⇔オフがボタンで行えます。
②ファイル名を指定して実行からスタートアップを表示する手順
スタートアップフォルダを一撃で開く
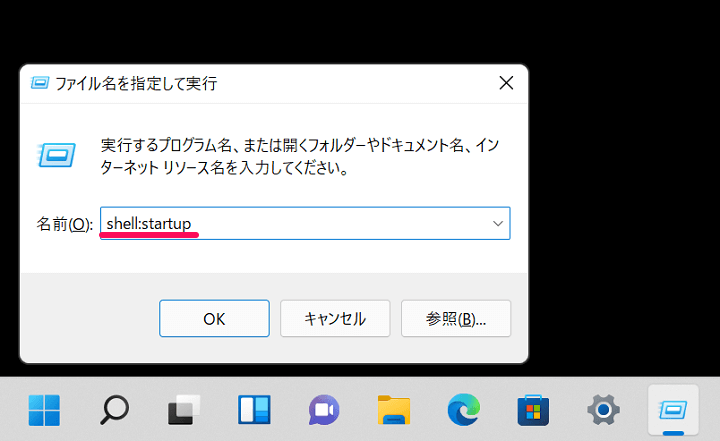
shell:startup
「Windowsキー」+「R」やスタートボタン右クリックなどから「ファイル名を指定して実行」を起動します。
名前に「shell:startup」と入力して実行します。
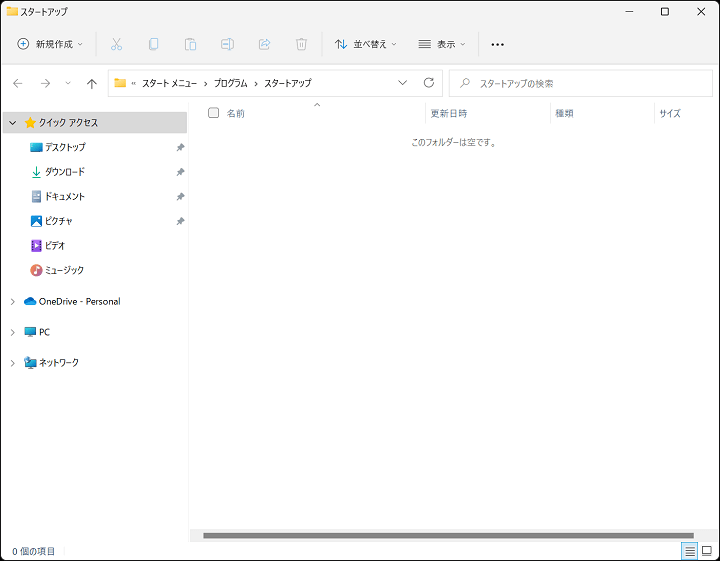
Windows 11のスタートアップフォルダが開きます。
③フォルダーのフルパスからスタートアップを表示する手順
実際にスタートアップが格納されているフォルダー
C:\Users\ユーザー名\AppData\Roaming\Microsoft\Windows\Start Menu\Programs\Startup
これは先述した「shell:startup」を実行するのと同じフォルダを開くことになる手順ですが、Windows11のフルパスをメモがてら書いています。
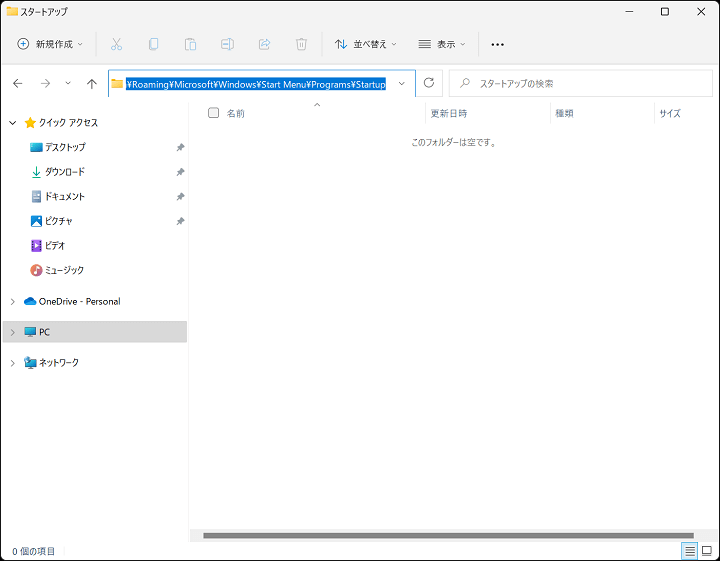
まずフォルダ表示設定で、隠しファイルを表示する設定を行っておきます。
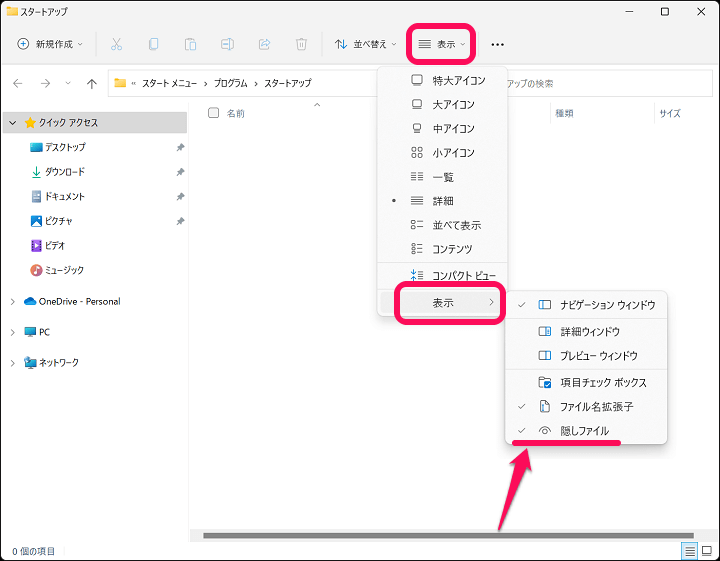
エクスプローラーを開いて「C > Users > ユーザー名 > AppData > Roaming > Microsoft > Windows > Start Menu > Programs > Startup」のフォルダを開きます。
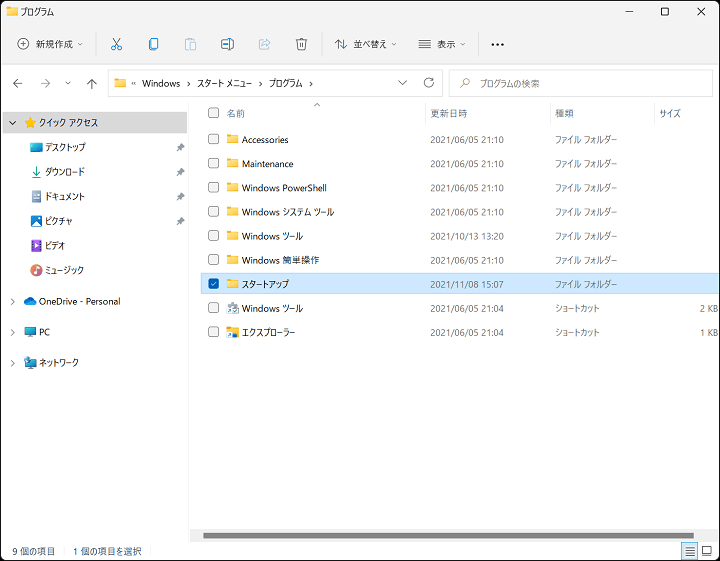
ここがWindows 11のスタートアップフォルダ(フルパス)となります。
※shell:startupで開くのと同じ場所です。
アプリの自動起動を無効化または新たにスタートアップに手動でアプリを追加する方法
最初からWindows11に組み込まれているアプリの場合
設定のスタートアップからオン⇔オフ
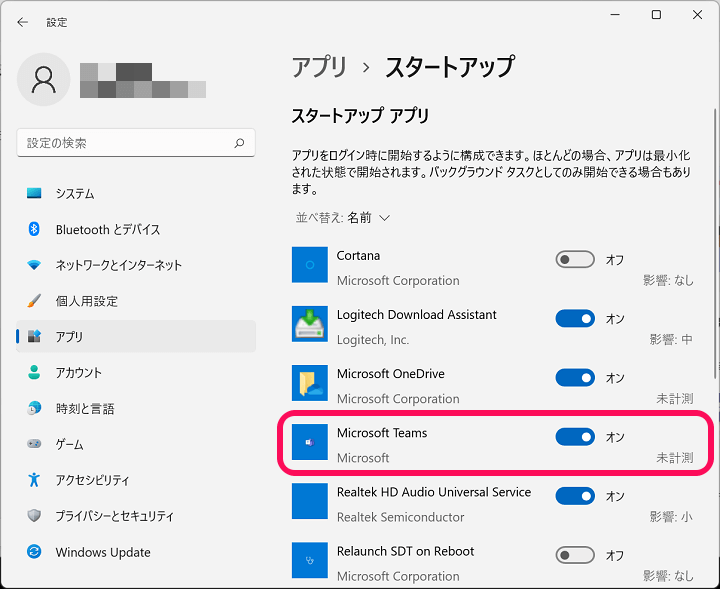
CortanaやOne Drive、Tearmsなど最初からWindows11に組み込まれていて自動起動するようなアプリの場合は、設定からスタートアップを開いてアプリ毎にボタンでオン⇔オフすることで自動起動を制御できます。
自分でインストールしたアプリなどを自動起動に設定する、解除する場合
スタートアップフォルダにショートカットを保存⇔削除すればOK
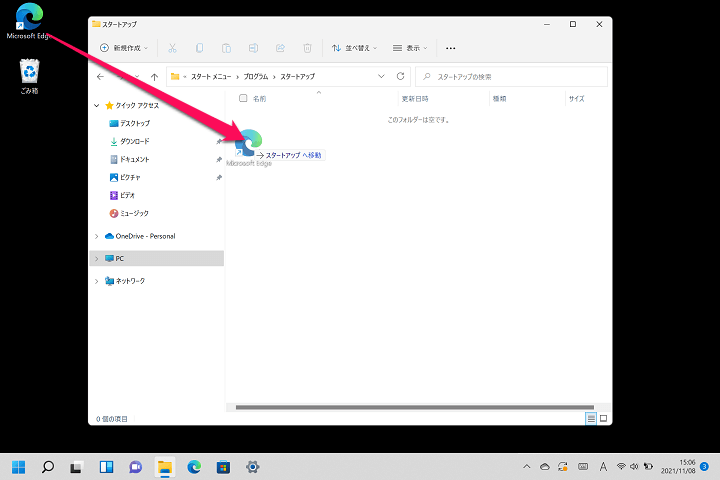
自分でインストールしたアプリなどを手動でスタートアップ⇒自動起動に設定する場合は、先述している手順(shell:startupなど)でスタートアップフォルダを開きます。
このフォルダにアプリの実行ファイルのショートカットをドラッグ(またはコピー)して持っていきます。
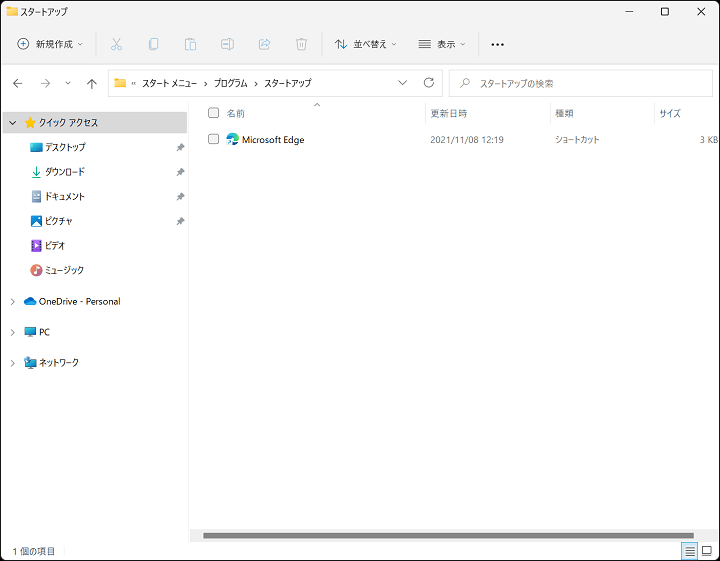
↑の状態でPCを再起動します。
今回はスタートアップにEdgeを登録してみました。
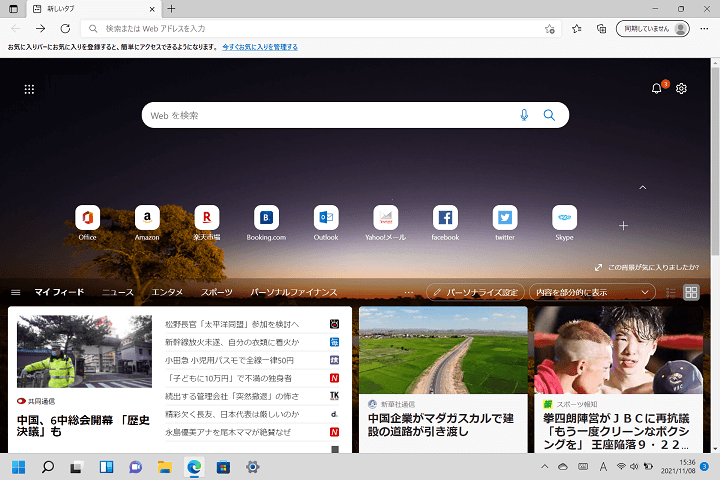
Windows 11起動後にスタートアップに登録したEdgeが自動起動します。
自動起動の解除はフォルダからアプリのショートカットを削除すればOK
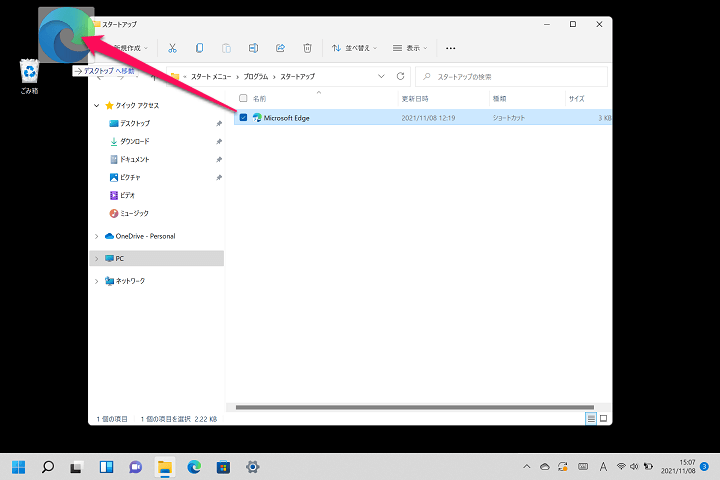
手動でスタートアップに登録したアプリの自動起動を解除する場合は、同じフォルダ内のアプリのショートカットを削除すればOKです。
Windows 11のスタートアップフォルダ(フルパス)はWindows 10と変わらず同じ場所
Windowsの設定からスタートアップを開く手順がちょっとわかりづらかった
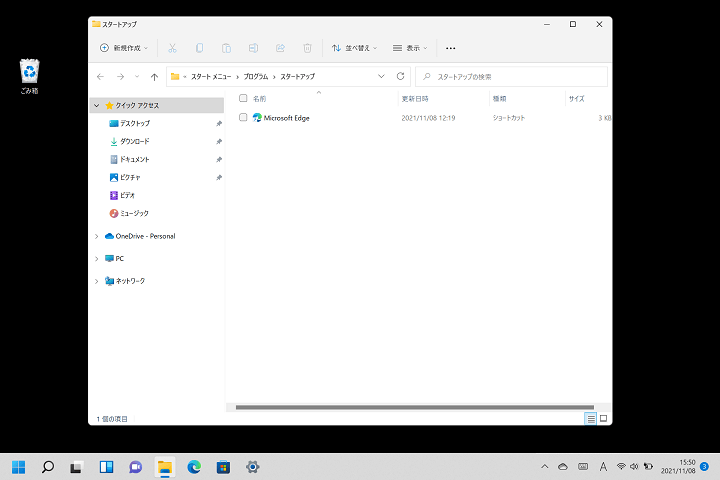
Windows 11のスタートアップあれこれはこんな感じです。
スタートアップフォルダ(フルパス)自体は、Windows 10の時と変わっておらず、ファイル名を指定して実行から「shell:startup」で一撃表示できます。
これとは別にWindowsの設定 > アプリ > スタートアップからも操作ができるようになっています。
最初「?」ってなってしまったWindows 11のスタートアップ。
いろいろとまとめてみたので、スタートアップの場所やアプリの自動起動のオン⇔オフがわからないという人の参考になれば幸いです!
< この記事をシェア >
\\どうかフォローをお願いします…//
この【Windows 11】スタートアップを表示、自動起動のアプリを追加・削除する方法の最終更新日は2021年11月8日です。
記事の内容に変化やご指摘がありましたら問い合わせフォームまたはusedoorのTwitterまたはusedoorのFacebookページよりご連絡ください。

























