
タスクバー右下(隅)をクリック⇒ウインドウが全て最小化されて真っ新なデスクトップ表示⇒これWindows 11なら簡単に設定で無効化できる
最終更新 [2021年10月15日]
この記事内には広告リンクが含まれています。
\\どうかフォローをお願いします…//
< この記事をシェア >
Windows 11のタスクバー右下をクリックした時のデスクトップ表示(開いているウインドウをすべて最小化)をオフにする方法です。
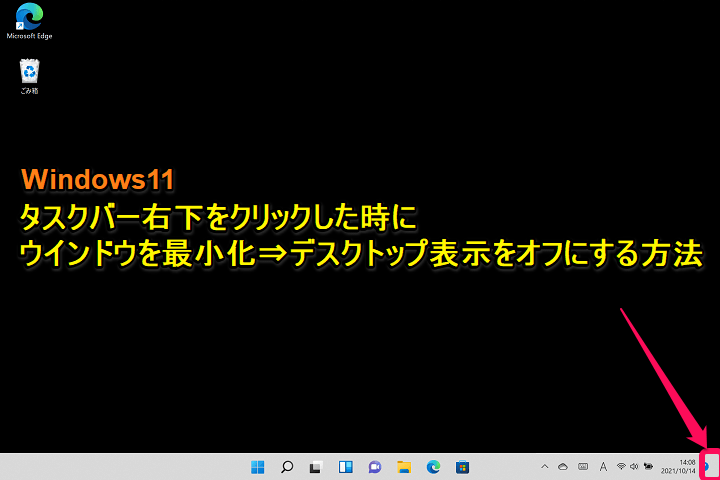
Windows 11に限らずですが、いつしかからWindowsはタスクバーの最右下をクリックすると、現在開いているすべてのウインドウが最小化されてまっさらなデスクトップを表示する機能がついています。
個人手には、デスクトップを表示する場合はキーボードショートカットの「Windowsキー+D」を使うので、タスクバー右下のクリックは使いません。
マウスの動きを高速にしていたり、デュアルモニターを利用している場合、このタスクバー右下を誤クリックして意図せずデスクトップが表示されるのがちょっとウザい…
Windows 11では、このタスクバー右下のクリックをオフ(無効化)にする設定が用意されています。
たしかWindows 10までは設定からオフにはできなかったような気がします。
この記事では、Windows 11のタスクバー右下をクリックした時のデスクトップ表示をオフ(無効化)にする方法を紹介します。
【Windows 11】タスクバー右下をクリックした時のデスクトップ表示をオフ(無効化)にする方法
右下を誤クリック⇒すべてのウインドウが最小化される…というのがウザく感じる人はオフがオススメ
設定手順
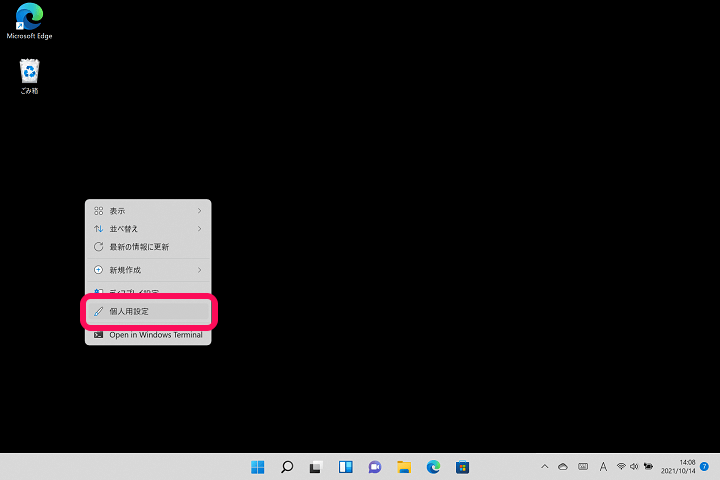
デスクトップやタスクバーを右クリックします。
表示されるメニューの「個人用設定」を選択します。
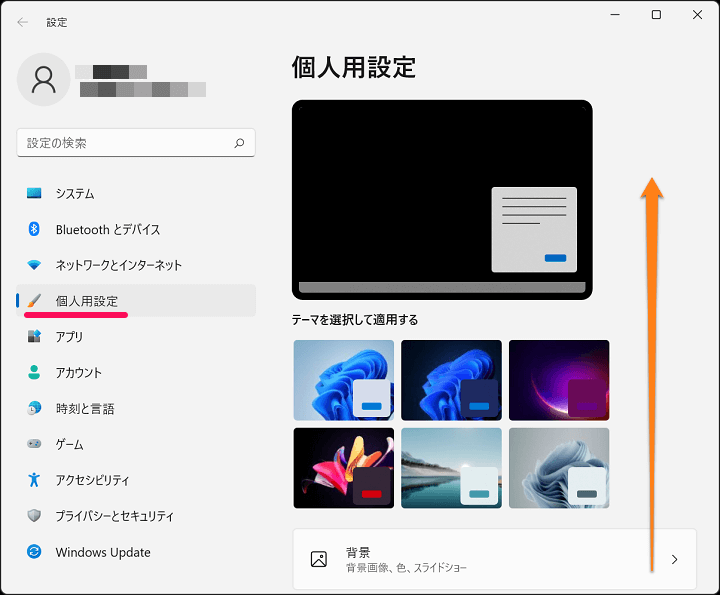
Windows 11の設定が開きます。
個人用設定の画面がそのまま表示されるので画面を下にスクロールします。
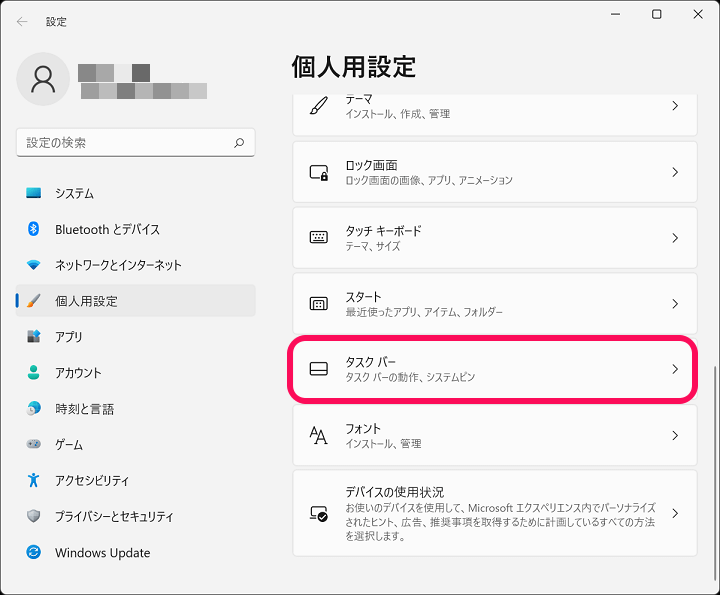
「タスクバー」を選択します。
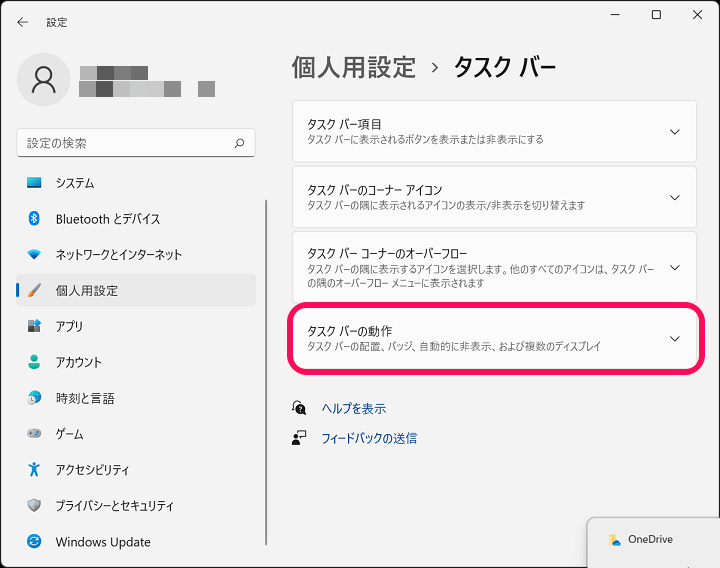
「タスクバーの動作」を選択します。
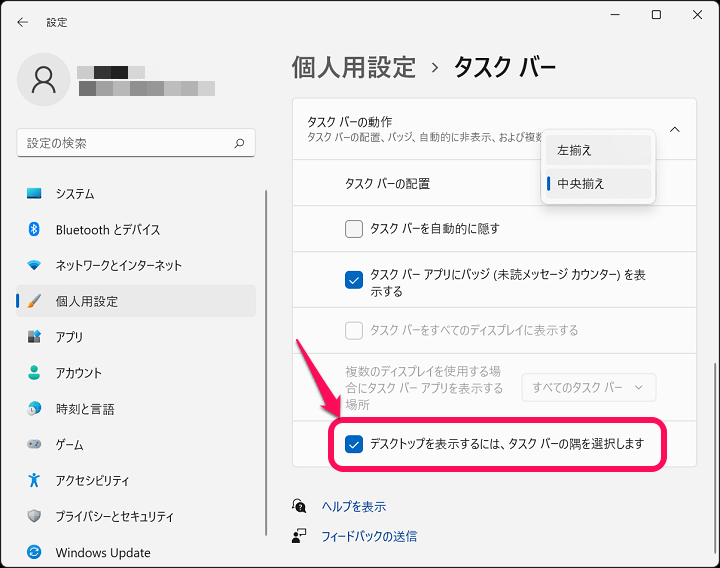
「デスクトップを表示にするには、タスクバーの隅を選択します」の設定を確認します。
初期状態だと↑のようにオンになっています。
この状態だとタスクバー右下をクリックした時にデスクトップが表示されます。
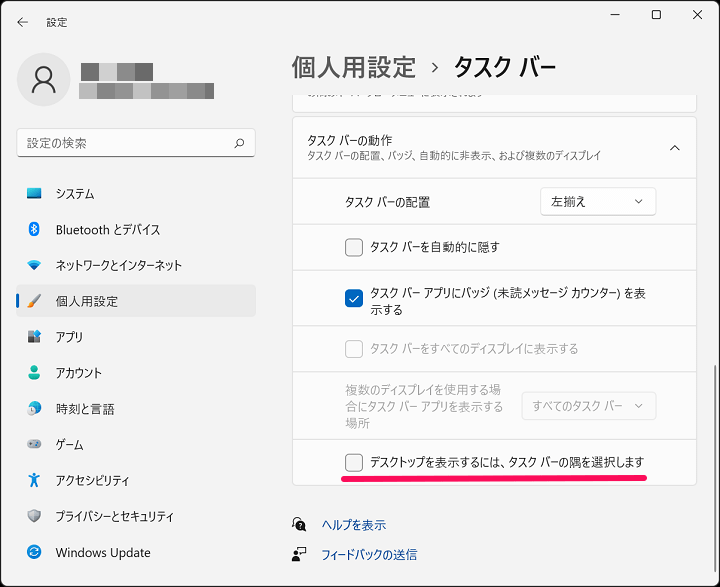
誤クリックなどですべてのウインドウが最小化されてウザい、ここをクリックしてデスクトップ表示はしないという人は↑のようにオフにすればOKです。
最初にも書いていますが、自分はWindowsを操作する上でデスクトップを表示する(すべてのウインドウを最小化する)時は、キーボードショートカットの「Windowsキー+D」を利用しています。
なので、タスクバー右下を誤クリックしてすべてのウインドウが最小化された時は正直イラっとすることが多々ありました。
Windows 10の時は、設定からはオフにできなかった(やり方知らないだけかも…)と思うのですが、Windows 11では簡単に設定からオフ、無効化できるので同じようにタスクバー右下クリックは使わないという人は↑の手順でオフにしてみてください。
< この記事をシェア >
\\どうかフォローをお願いします…//
この【Windows 11】タスクバー右下をクリックでデスクトップ表示をオフ、無効化する方法 – 誤クリックでウインドウがすべて最小化されるのがウザいと感じる人への最終更新日は2021年10月15日です。
記事の内容に変化やご指摘がありましたら問い合わせフォームまたはusedoorのTwitterまたはusedoorのFacebookページよりご連絡ください。


























