< この記事をシェア >
Windows10のキーボード上の「無変換」キーを無効化する方法まとめです。

Windowsのキーボードのスペースキーの横に昔から配置されている「無変換」キー。
日本語入力モードの状態で無変換キーを1度押すと全角カタカナ、2度押すと半角カタカナ入力となるあのキーです。
無変換を利用すると、文字をカタカナで大量に入力する場合は便利ですが、全角/半角カタカナをガンガン入力しない人にとっては正直邪魔に感じることもあると思います。
そもそも配置されている場所がスペースキーの横なので、間違えて押すことも多いです。。
無変換キーを押したことに気づかず文字入力⇒意図せずカタカナで入力されてイラっとすることも…
この記事では、そんなちょっと邪魔な無変換キーを無効化する方法まとめを紹介します。
無変換キーのせいで誤入力が増える、カタカナ入力されるのがウザいと感じている人は読んでみてください。
【Windows10】「無変換」キーを無効化する方法まとめ
IMEの割り当てを削除して無変換を無効化する手順
「無変換」のキー割り当てを削除して無効化
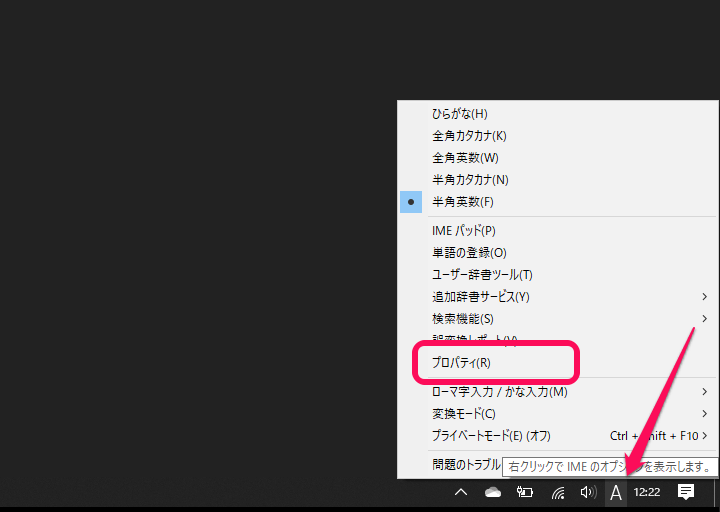
デスクトップ右下の文字アイコン(A、あ)を右クリックしてメニューを表示します。
「プロパティ」をクリックします。
プロパティがない場合は、Microsoft IMEのバージョンを以前のものに戻す手順が必要
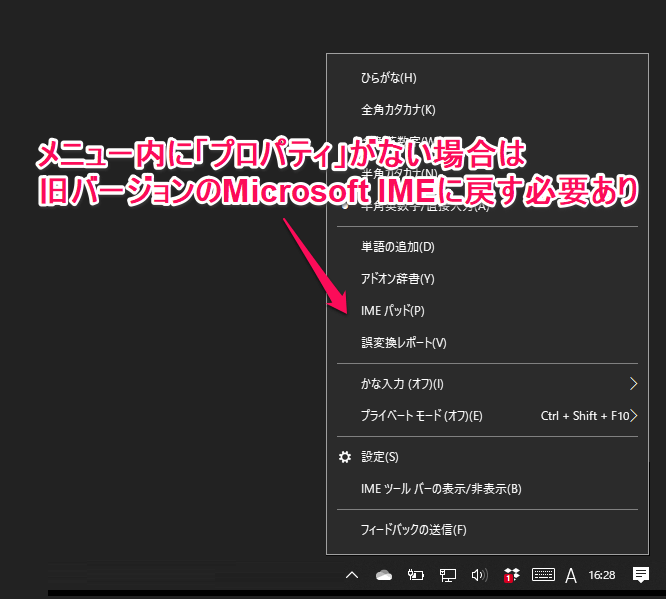
ちなみにステータスバーのMicrosoft IMEアイコンを右クリックした時に「プロパティ」が表示されない場合は、新しいバージョンのMicrosoft IMEとなります。
新バージョンのMicrosoft IMEはカスタマイズ性が低くなるので、この手順で無効化したい場合は、旧バージョンに戻してから利用する必要があります。
旧バージョンに戻す手順は↓の記事に詳しく書いているのであわせてチェックしてみてください(別に裏技的な手順ではないのでご安心を)
関連記事:【Windows10】Microsoft IMEを旧バージョンに戻す方法 – プロパティが表示されない、キー設定割り当てが無効化された、カスタムできない場合などの対処方法
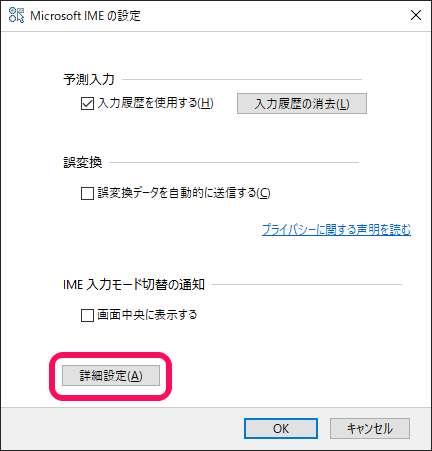
Microsoft IMEの設定が開きます。
「詳細設定」をクリックします。
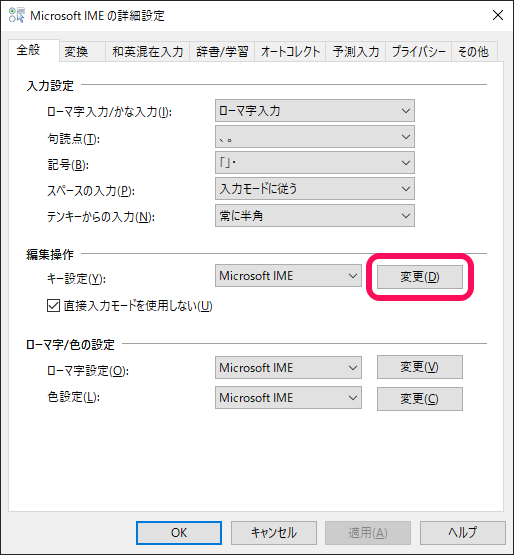
Microsoft IMEの詳細設定が開きます。
編集操作の部分にあるキー設定の「変更」をクリックします。
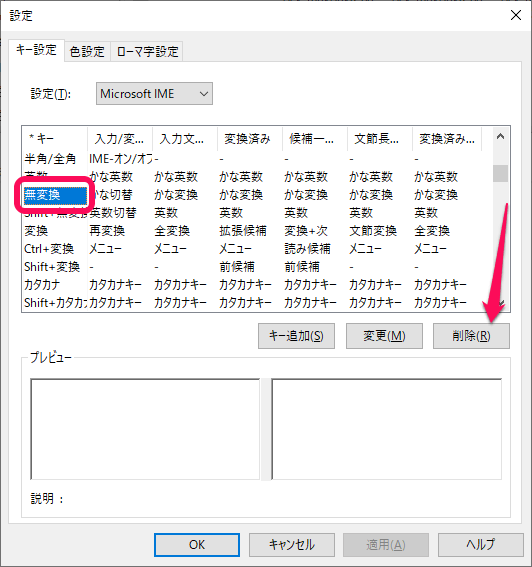
*キーの値「無変換」を選択します。
無変換を選択した状態で「削除」をクリックします。
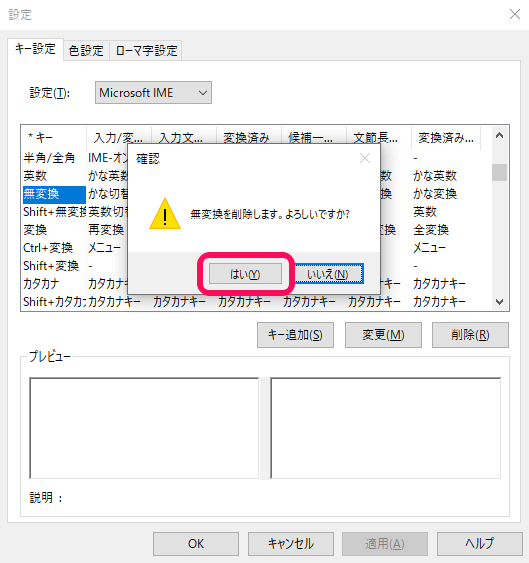
「無変換を削除します。よろしいですか?」と警告が表示されます。
無変換のキー割り当てをなし(無効化)にしても問題ない場合は「はい」をクリックします。
※後述していますが、ここで割り当てを削除してもすぐに元に戻すことができます。
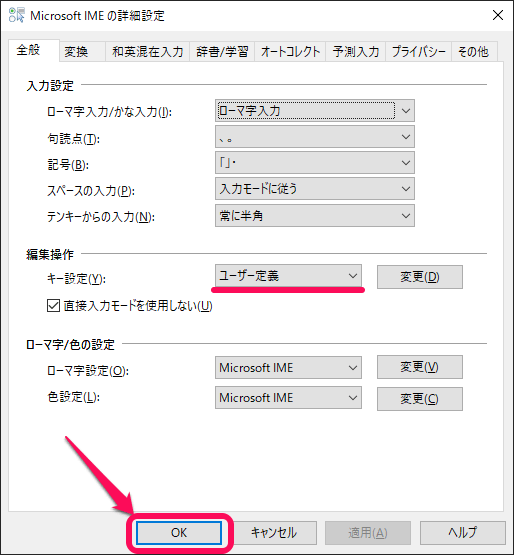
編集操作の部分にあるキー設定の値が「ユーザー定義」に変わっていることを確認して「OK」をクリックして保存すれば完了です。
テキストエディタなどを起動して、日本語入力時に無変換キーを押してもカタカナ入力に切り替わらない無効化状態になっていればOKです。
IMEの無変換キー割り当てを元に戻す手順
「無変換」の割り当てを再設定
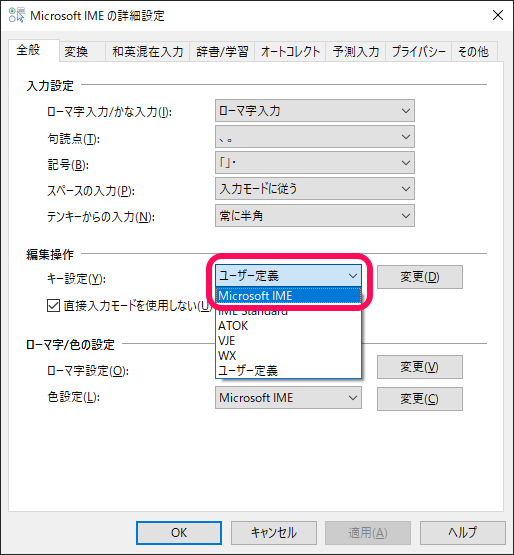
キー割り当てを元に戻す(無変換を復活させる)手順は簡単です。
同じくMicrosoft IMEの詳細設定を開いて編集操作の部分にあるキー設定の値で「Microsoft IME」を選択します。
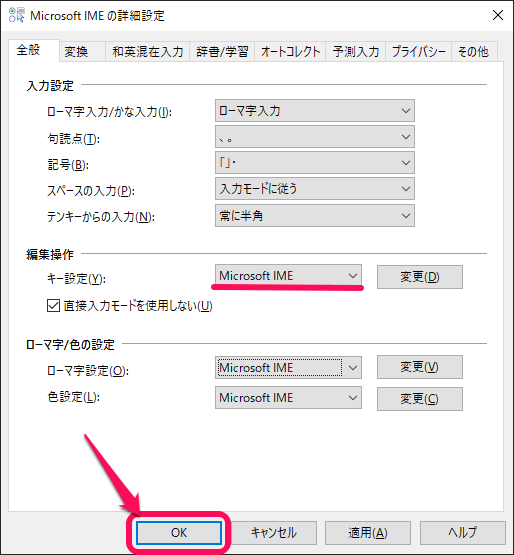
この状態で「OK」をクリックして保存します。
テキストエディタなどを起動し、無変換キーを押して無効化する前と同じ状態の役割となっていればOKです。
以上が、IMEのキー割り当てから外して無変換キーを無効化する方法です。
単純に無変換キーを押す⇒カタカナ入力されるのがイヤという場合は、↑の無効化で十分です。
次にレジストリをイジって無変換を完全に停止する方法を紹介します。
※レジストリ編集は自己責任でお願いします。バックアップ取得もお忘れなく!
Windowsのレジストリを編集して無変換キーを完全に無効化する手順
ここまでやる必要はないと思うけど完全に無変換を葬り去りたい人はコレ
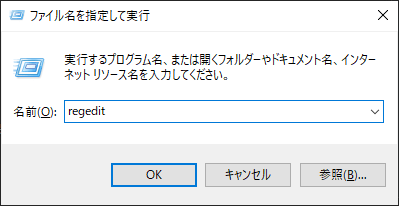
Windows+Rなどから「ファイル名を指定して実行」を起動して「regedit」と入力してレジストリエディタを起動します。
Explorerを開く
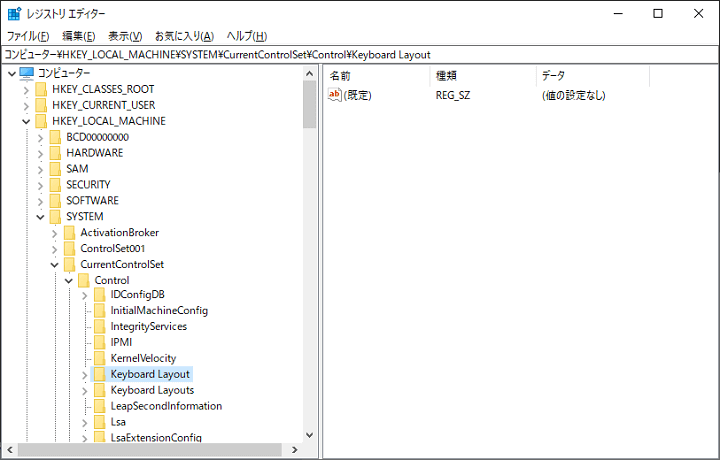
HKEY_LOCAL_MACHINE\SYSTEM\CurrentControlSet\Control\Keyboard Layout
レジストリエディタが起動したら↑をコピーしてパスに貼り付けるか、↑の通りツリーを開いていきExplorerを開きます。
バックアップはお忘れなく
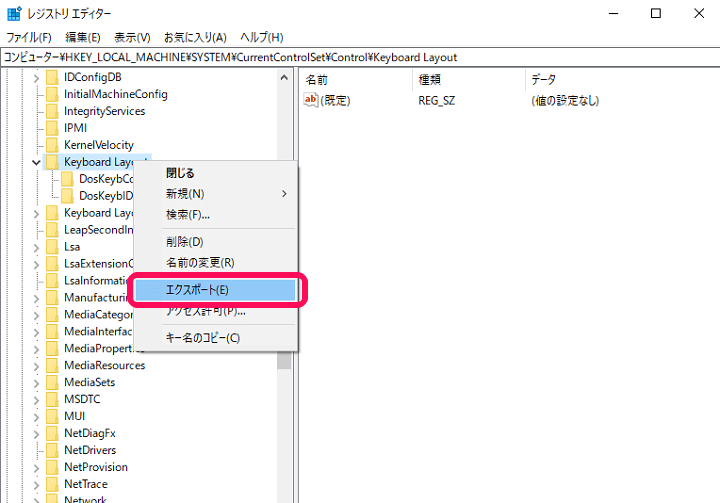
念のため、左のツリー上にあるExplorerを右クリック > エクスポートを選択して「.reg」ファイルを任意の名前で保存しておきます。
こうしておけば作成される.regファイルをクリックするだけでいつでも復活できるようになります。
新規キー「Shell Icons」を作成
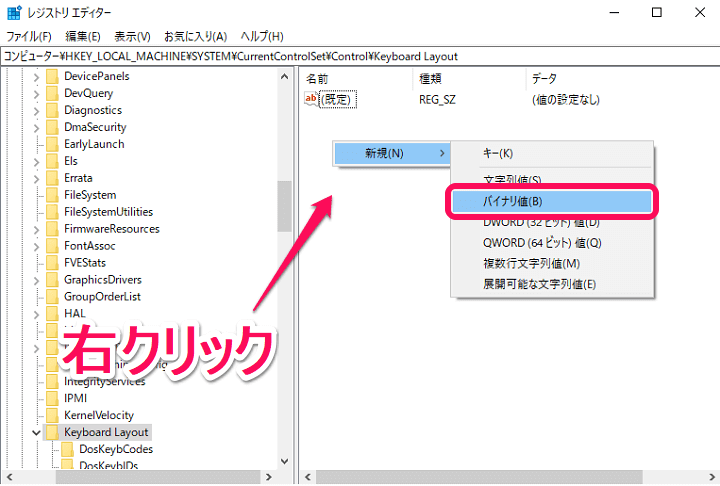
Keyboard Layoutの右側で右クリック > 新規 > バイナリ値をクリックします。
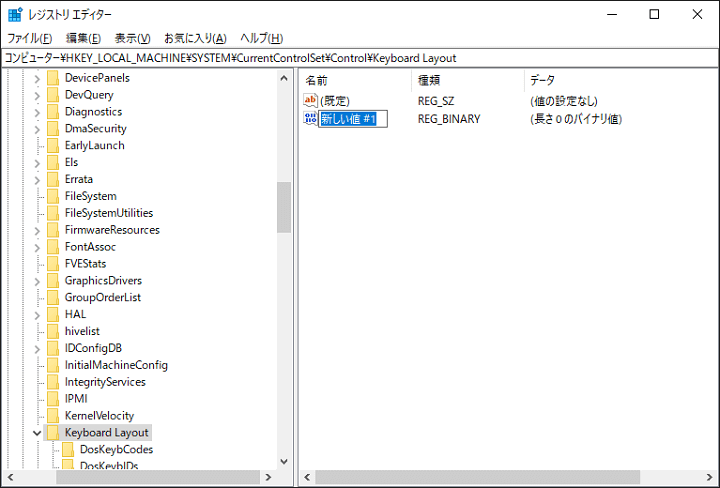
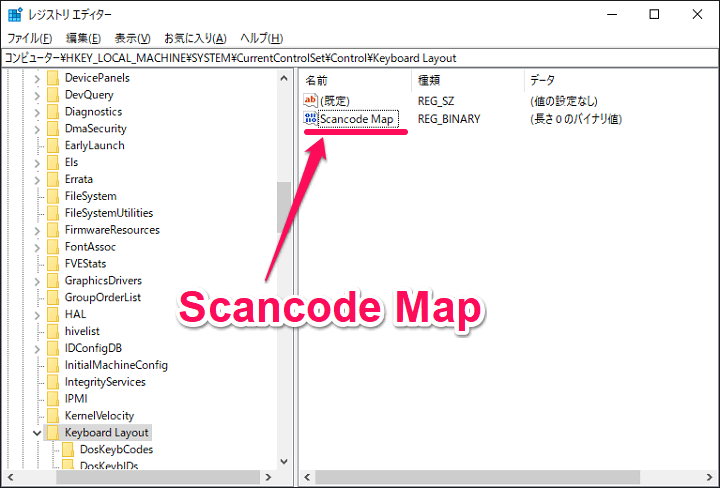
Scancode Map
「新しいキー#1」が作成されるので、このキーの名前を「Scancode Map」に変更します。
バイナリ値を編集
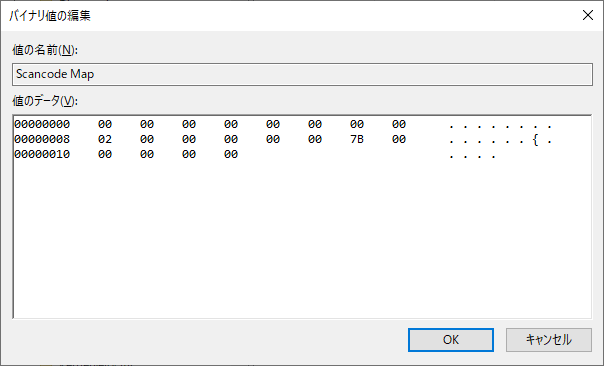
00 00 00 00 00 00 00 00
02 00 00 00 00 00 7B 00
00 00 00 00
新たに作成した「Scancode Map」をダブルクリックしてバイナリ値を編集します。
設定する値は↑の通りです。
画像と同じ状態にして「OK」をクリックして保存します。
PCを再起動
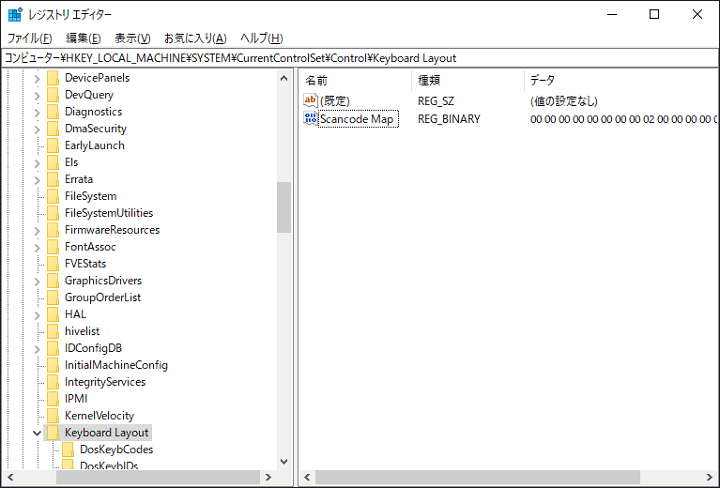
この状態になったら、一度PCを再起動します。
テキストエディタなどを起動し、日本語入力できる状態で無変換キーを押してもカタカナ入力されなくなっていればOKです。
レジストリを元に戻して無変換を復活させる手順
作成した「Scancode Map」を削除すればOK
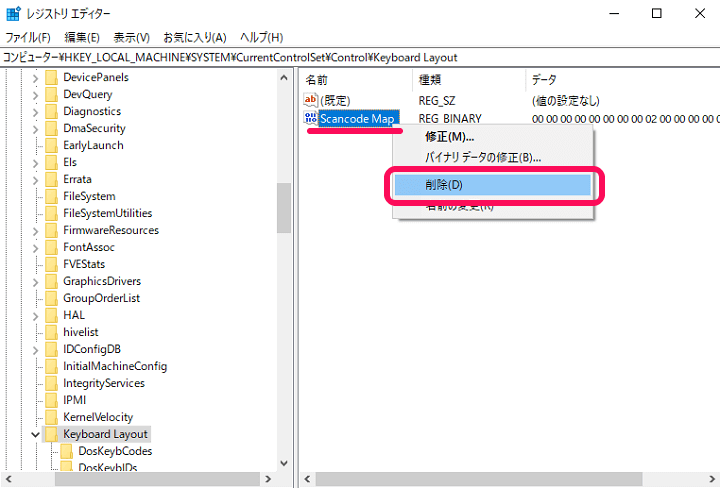
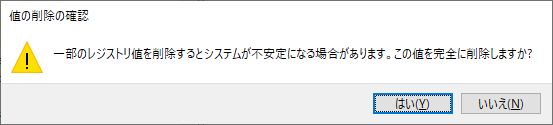
レジストリを編集して無変換を無効化したものを元に戻す(無変換を復活させる)場合は、作成したバックアップを復元または↑でKeyboard Layoutに作成したScancode Mapを削除すればOKです。
修正後にPCを再起動して無変換キーを押す⇒通常通りカタカナ入力ができる役割に戻っていればOKです。
正直、レジストリを編集してまで無変換キーを無効化する必要はないと個人的には思いますが、完全に無効化したいという場合はこの手順でどうぞ。
割と簡単に無効化できるWindowsの無変換キー
日本語入力時に全角/半角カタカナの連続入力になるのがウザい…と感じる人はオフにしておくといいかも

Windowsのキーボード上の無変換キーを無効化する手順はこんな感じです。
その他にもキーボードのキー割り当てを変更するアプリなどを利用する手順もありますが、基本的にはWindowsの設定だけで無効化できます。
カタカナ文字の連続入力は必要ない、日本語入力時に誤ってキーボード上の無変換キーを誤って押してしまいカタカナ入力になるのがウザい…etc…という人は、↑の手順を行ってみてください。
元に戻すのも簡単です。
単純に無効化するだけなら最初に紹介した手順で簡単に体験できます。
レジストリをイジる方は、よくわからない場合は手を出さない方がいいと思います。
無変換キーが使えない状態のキーボードは、カタカナへの誤変換がなくなって意外と使いやすかったりするので是非!
< この記事をシェア >
\\どうかフォローをお願いします…//
この【Windows10】キーボードの「無変換」キーを無効化する方法 – IMEからのキー割り当て解除、レジストリから完全に無効化する手順もの最終更新日は2021年7月29日です。
記事の内容に変化やご指摘がありましたら問い合わせフォームまたはusedoorのTwitterまたはusedoorのFacebookページよりご連絡ください。


























