< この記事をシェア >
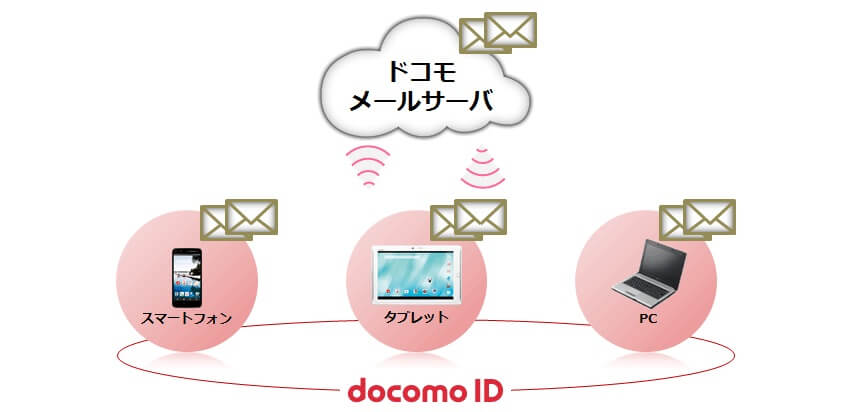
ドコモの公式からも案内されている通り、ドコモメールアプリ以外のメールソフト(アプリ)でもドコモのメールが利用できる様になりました
同一のメールアドレスが複数のスマートフォン、タブレット、PCなどからメールの送受信や閲覧できるので、ドコモメールがとても使いやすく便利になったのではないでしょうか
それではマルチデバイスで利用可能になったという事で、今回は別のスマホに設定されているドコモメールをドコモメールアプリ以外でのアプリ(K-9 Mail)で送受信する方法をご紹介したいと思います
マルチデバイスで利用するには「ドコモメールのdocomo ID利用設定を有効にする」必要があるので、事前に複数の端末で使用したいドコモメールの「docomo ID利用設定」を有効にしておいてください
このページを見ればすぐに有効の仕方がわかりますので設定してください
URL:https://www.nttdocomo.co.jp/service/docomo_cloud/docomo_mail/usage/multi_device/index.html
K-9 Mailの設定手順
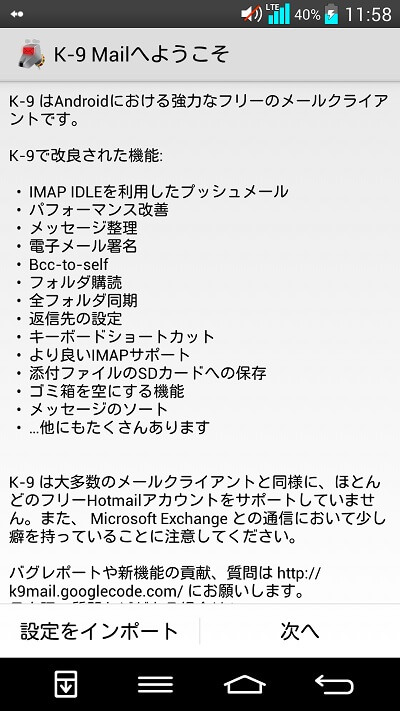
「K-9 Mail」アプリをインストールしたら、起動してください
起動するとK-9 Mailについての概要が表示されるので、「次へ」を押してください
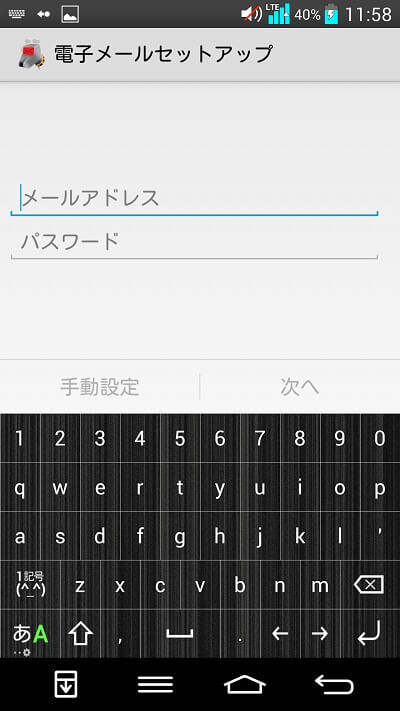
電子メールセットアップ画面が表示されるので、自分が使用している「ドコモのメールアドレス」と「docomo IDのパスワード」を入力してください
入力したら「次へ」を押してください
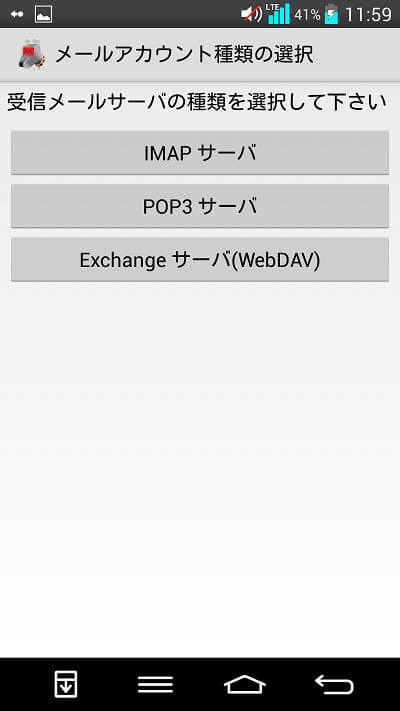
メールアカウント種類の選択画面が表示されるので、「IMAP サーバ」を選択してください
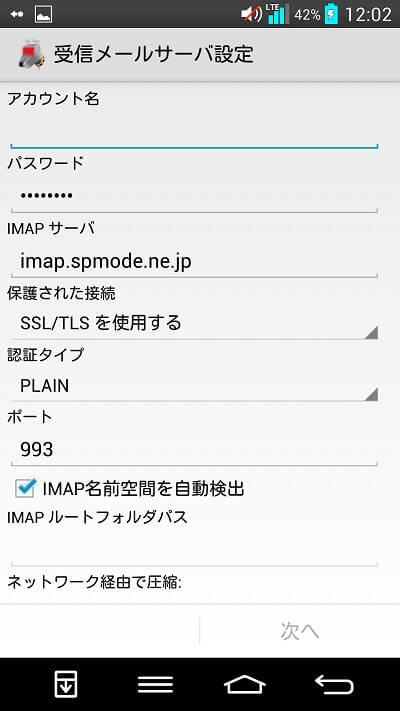
受信メールサーバの設定画面が表示されたら下記情報を入力してください
アカウント名:docomoID
パスワード:docomoIDのパスワード
IMAPサーバ:imap.spmode.ne.jp
保護された接続:SSL/TLSを使用する
認証タイプ:PLAIN
ポート:993
入力したら「次へ」を押してください
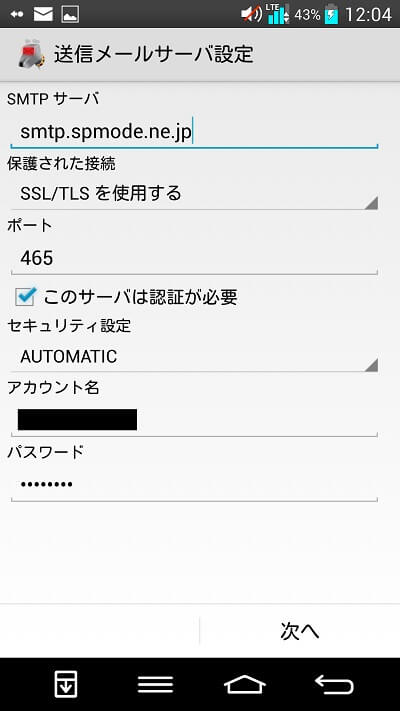
送信メールサーバの設定画面が表示されたら下記情報を入力
SMTPサーバ:smtp.spmode.ne.jp
保護された接続:SSL/TLSを使用する
ポート:465
このサーバは認証が必要:チェックを入れる
セキュリティ設定:AUTOMATIC
アカウント名:docomoID
パスワード:docomoIDのパスワード
入力したら「次へ」を押してください
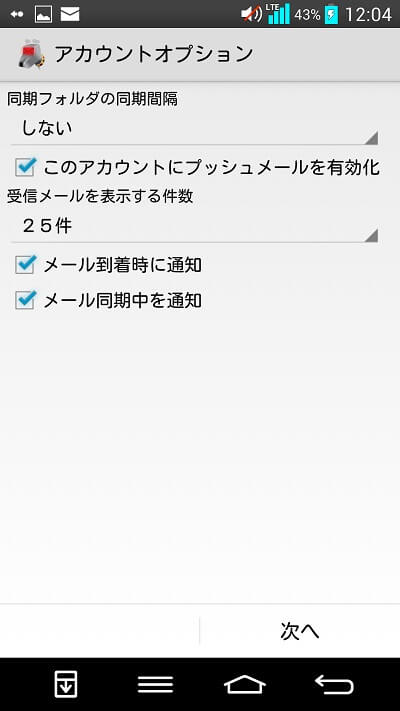
アカウントオプション画面は自分の好みの設定にしてください
迷ったら画像と同じ設定にしてください
設定したら「次へ」を押してください
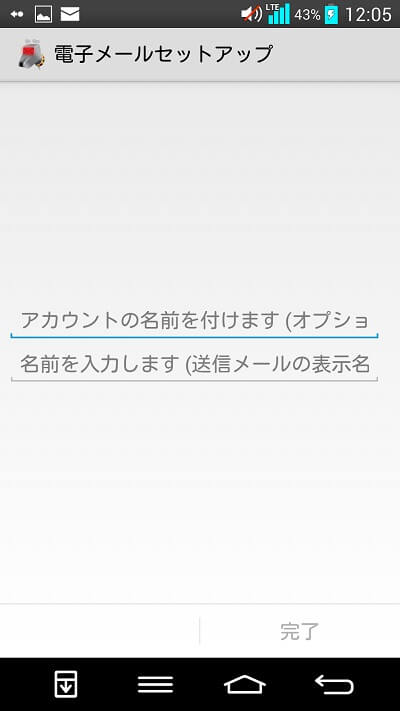
電子メールセットアップでは「アカウントの名前」と「名前を入力」します
※これも自分で好きなように設定してください
以下の様な感じで大丈夫です
アカウントの名前:ドコモメール
名前:メールアドレスか自分の名前
入力したら「完了」を押してください
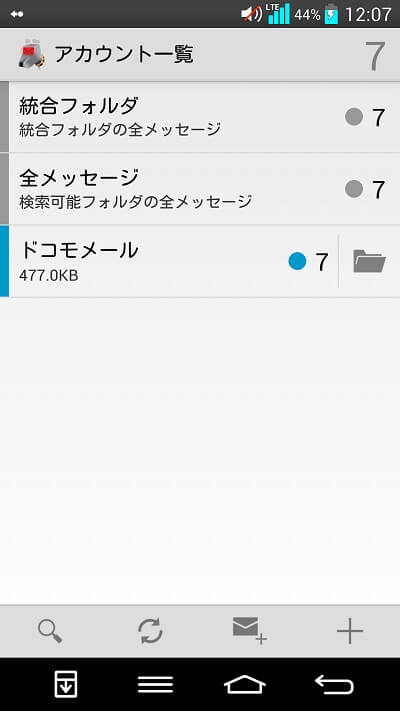
これで設定は完了です
念の為、ちゃんとメールが送受信できるかテストをしてみてください
受信はできても、送信できなかったって事がよくあるのでテスト送信はしといた方がいいですよ!
ドコモメールをチャット形式で使う方法もあります
< この記事をシェア >
\\どうかフォローをお願いします…//
このドコモメールをK-9 Mailで送受信する方法の最終更新日は2014年5月7日です。
記事の内容に変化やご指摘がありましたら問い合わせフォームまたはusedoorのTwitterまたはusedoorのFacebookページよりご連絡ください。


























