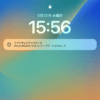Netflixの動画を小ウインドウで再生&バックグラウンド再生!iPhoneがロック状態でも動画の音声を聞くことができちゃう
最終更新 [2021年4月5日]
この記事内には広告リンクが含まれています。
\\どうかフォローをお願いします…//
< この記事をシェア >
Netflixの動画をバックグラウンド&ピクチャ・イン・ピクチャで再生する方法です。
バックグラウンドを利用すれば、iPhoneがロック状態でも音声を聴き続けることができます。

映画、ドラマ、アニメ、オリジナル番組etc…とネットで動画を見るならNo,1レベルのサービス「Netflix」
他の動画サービスと比べても格段にコンテンツ量が多いです。
このNetflixの動画をバックグラウンドで再生して音声のみでも利用したい時などがないでしょうか?
クルマ運転中や徒歩の時など画面を見ることはできないけど音声は聞きたいというシーンが考えられると思います。
NetflixはiPhoneであれば、割と簡単にバックグラウンド再生ができます。
また他のアプリを操作しているときにNetflixの動画再生画面を小窓表示するピクチャ・イン・ピクチャにも対応しています。
この記事では、iPhoneでNetflixをバックグラウンド&ピクチャ・イン・ピクチャで再生する方法を紹介します。
【iPhone・iPad】Netflixをバックグラウンド&ピクチャ・イン・ピクチャで再生する方法
最初に。ピクチャ・イン・ピクチャを利用する場合はiPhoneで設定をオンにしておく必要がある
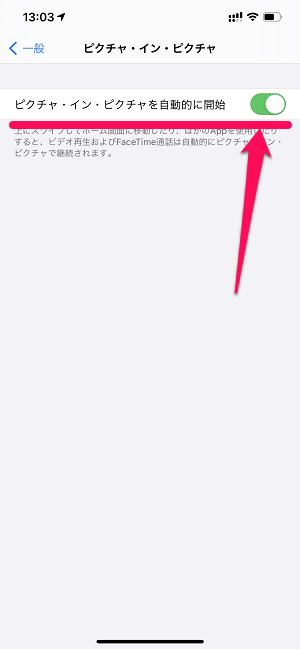
iPhoneでピクチャ・イン・ピクチャを利用する場合は、設定 > 一般 > ピクチャ・イン・ピクチャ内の「ピクチャ・イン・ピクチャを自動的に開始」の設定をオンにしておく必要があります。
この設定がオンになっていれば、iPhoneでNetflix含むピクチャ・イン・ピクチャに対応した動画アプリで動画の小窓表示ができるようになります。
Netflixの動画をピクチャ・イン・ピクチャの小窓ウインドウで再生する手順
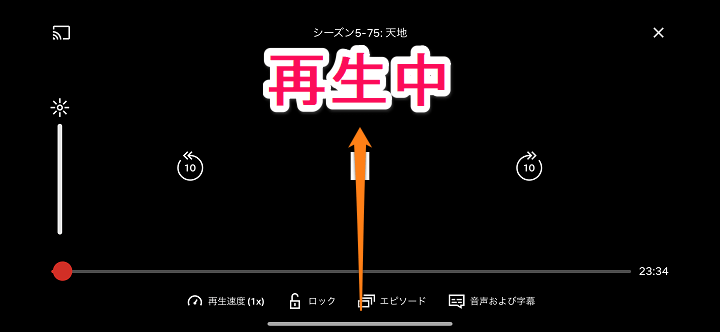
ピクチャ・イン・ピクチの利用方法は至ってシンプルです。
Netflixで通常通り動画を再生します。
※スクリーンショットでは動画画面が撮影できませんが、動作再生中です。
この状態でスワイプまたはホームボタンでホーム画面に戻ります。
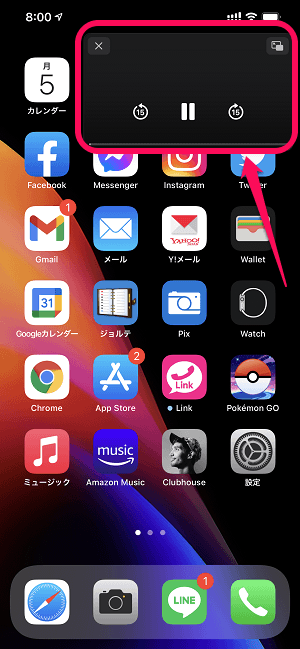
ホーム画面上でNetflixが小ウインドウ表示され、動画が再生できます。
他のアプリを起動しても小ウインドウ表示され続けます。
Netflixの小ウインドウのサイズは自分で変更することもできます。
Netflixの動画をバックグラウンド再生する手順
iPhoneがロック状態でも音声のみの再生ができる
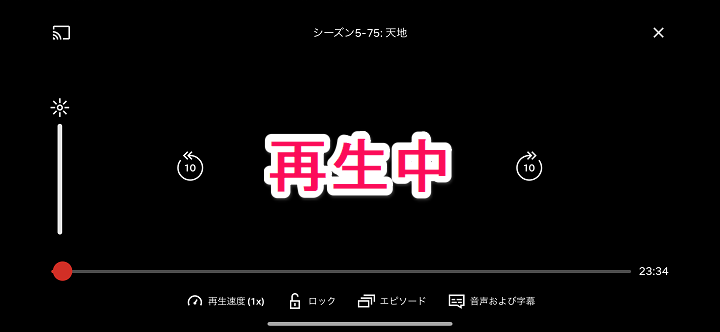
次にバックグラウンド再生の手順です。
まずはNetflixで通常通り動画を再生します。
※スクリーンショットでは動画画面が撮影できませんが、動作再生中です。
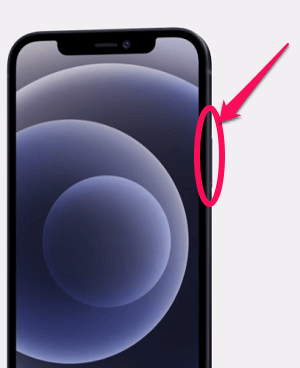
動画再生中にiPhoneの電源ボタンを押してiPhoneをロック状態(スリープ状態)にします。
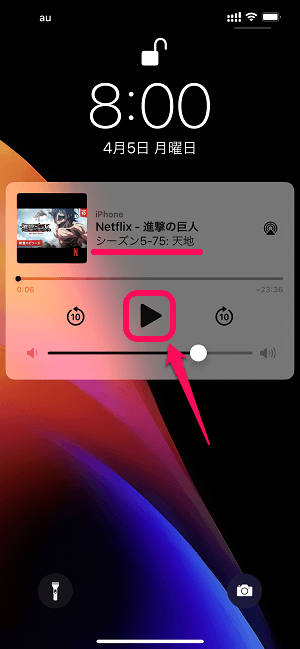
iPhoneの画面を再表示させます。
この時画面上に表示されるNetflixの枠の再生ボタンをタップします。
iPhoneのロックは解除されていなくてもOKです。
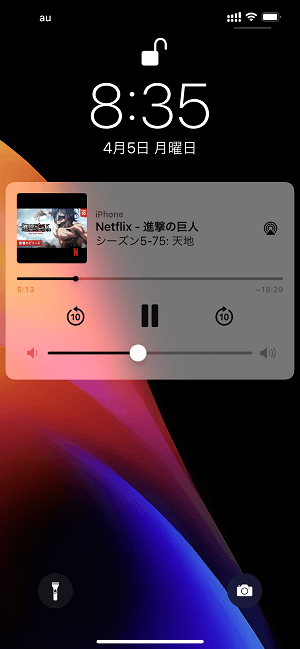
そのままNetflixの動画の音声のみが再生されます。
動画は再生されず音声のみの再生となるので運転中や徒歩の時などでも安心です。
iPhoneで利用しているNetflixは簡単にバックグラウンド&ピクチャ・イン・ピクチャ再生ができる
Netflix動画をiPhoneで視聴している人にはオススメの小ワザ

こんな感じでNetflixの動画はiPhoneだと簡単にバックグラウンドで音声のみ再生する&ピクチャ・イン・ピクチャで小ウインドウで再生することができます。
バックグラウンド再生は、今は動画の画面は見れないけど音声だけでも聞ければOKという時に役立ちます。
ピクチャ・イン・ピクチャは、動画を見ながら他の作業をする、友だちとLINEするなどといった時に役立ちます。
もっと便利にNetflixを使える小ワザなのでiPhoneでNetflix動画を視聴するという人は是非覚えておいてください。
Amazonで「Netflix プリペイド・ギフトカード」の販売開始!
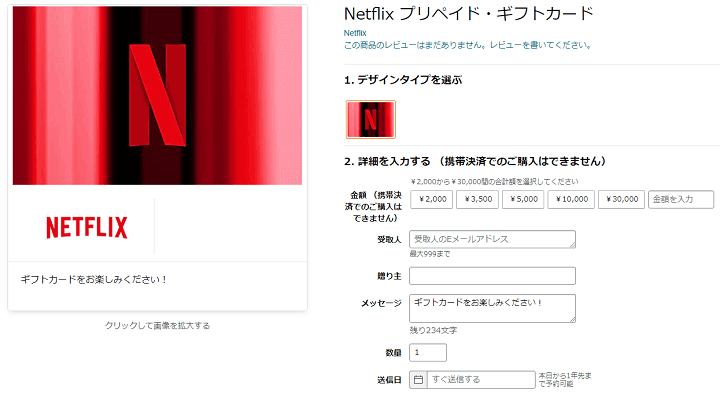
■購入はこちら
⇒ Netflix プリペイド・ギフトカード
< この記事をシェア >
\\どうかフォローをお願いします…//
この【iPhone】Netflix動画をバックグラウンド&ピクチャ・イン・ピクチャで再生する方法 – iPhoneがロック状態でも動画の音声が聞けちゃうの最終更新日は2021年4月5日です。
記事の内容に変化やご指摘がありましたら問い合わせフォームまたはusedoorのTwitterまたはusedoorのFacebookページよりご連絡ください。