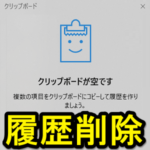< この記事をシェア >
Windows10の『クリップボード履歴』の履歴を削除する&機能を無効化する方法です。
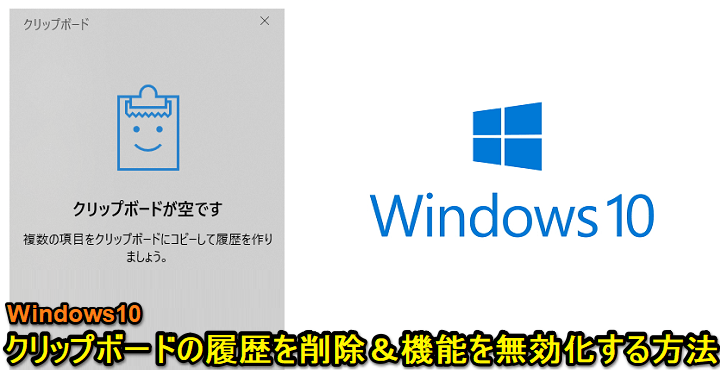
October 2018 Update(バージョン:1809)で大幅に進化したWindows10のクリップボード。
「クリップボード履歴(Windowsキー+Vボタンで)を使うと過去にコピーした文字、文章や画像が蓄積され、あとから過去分もペーストすることができます。
Windows10でガンガン文字入力や画像のコピペを行う人にはとっても便利な機能ですが、そこまで使わないという人にはWindowsキー+Vボタンを押した時にこれが表示されるのがちょっとウザく感じることもあると思います。
また過去にコピーした内容が見られるのもちょっとイヤと感じることもあるかもしれません。
このWindows10のクリップボード履歴はもちろん削除することができます。
不要と感じている場合は、機能を無効化することもできます。
この記事では、Windows10のクリップボードの履歴を削除&機能を無効化する方法を紹介します。
【Windows10】「クリップボードの履歴」を削除する&機能を無効化する方法
過去にコピーした履歴を見られたくない!クリップボードにコピーした履歴の削除手順
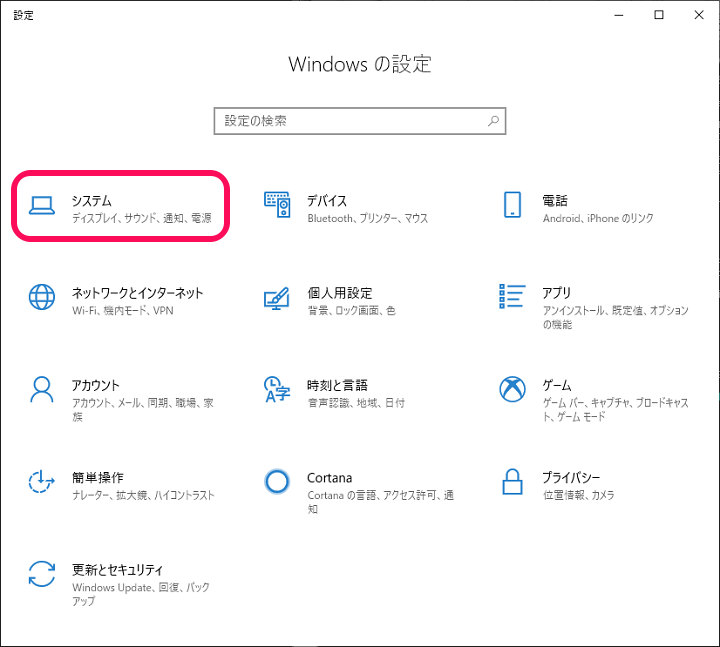
Windowsの設定を開きます。
「システム」をクリックします。
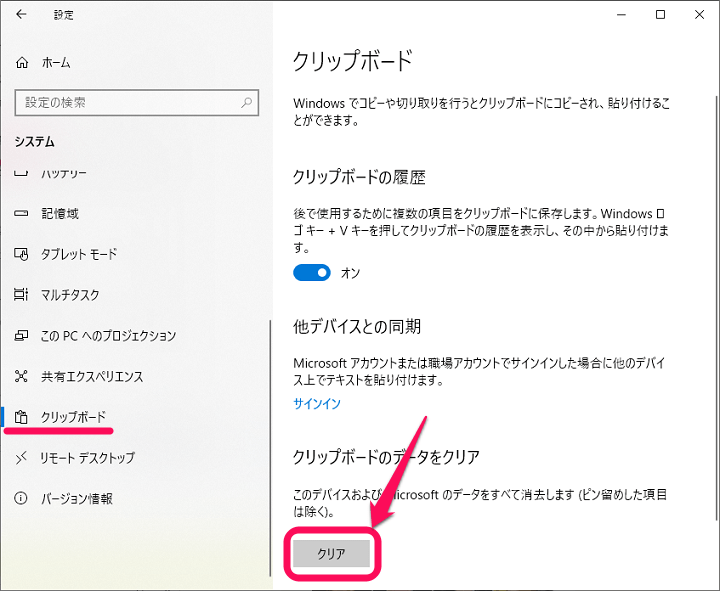
左のメニューからクリップボードを選択します。
右側に表示される「クリップボードのデータをクリア」の下にある「クリア」ボタンをクリックします。
これだけで履歴が削除されます。
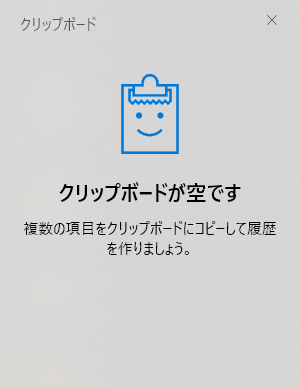
Windowsキー+Vボタンを押すと←のように「クリップボードが空です」と表示されます。
このように過去にコピーした文字や写真の履歴が削除され、見ることができなくなります。
Windowsキー+Vボタンでの起動がウザい!クリップボード履歴の機能自体を無効化する手順
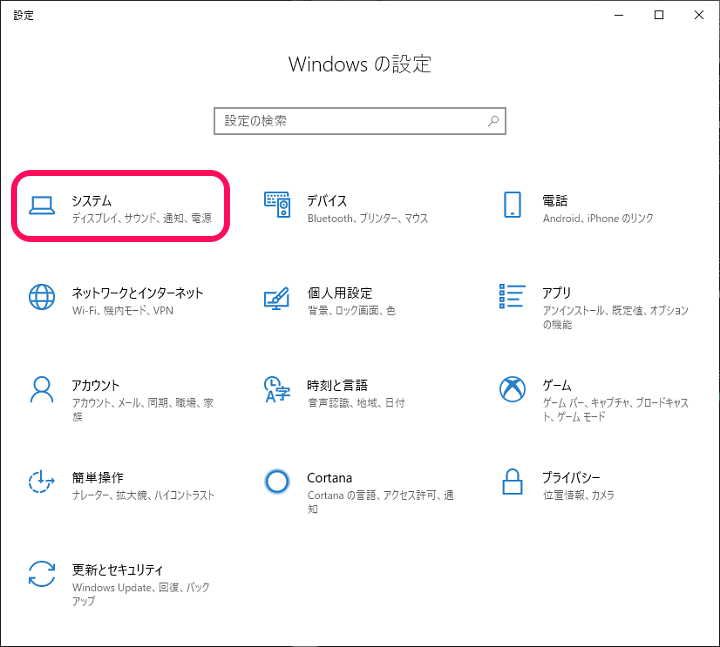
Windowsの設定を開きます。
「システム」をクリックします。
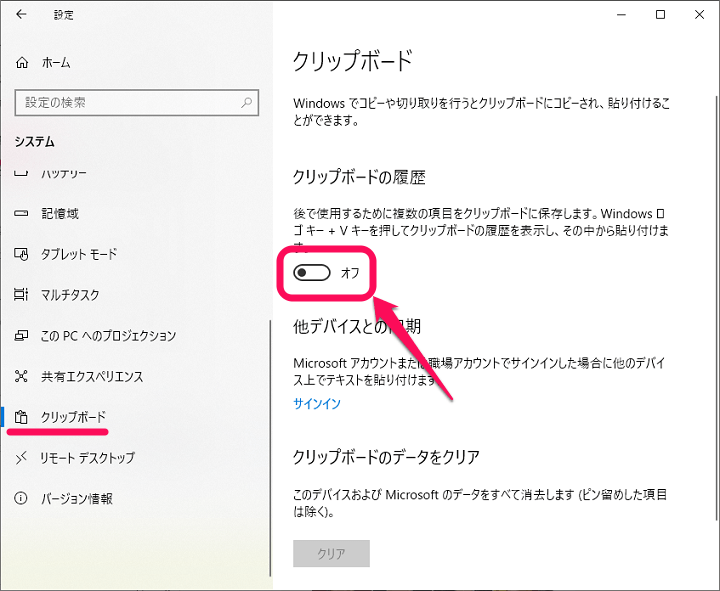
左のメニューからクリップボードを選択します。
右側に表示されるクリップボードの履歴をオフにすればOKです。
October 2018 Updateから大幅に進化して使いやすくなったWindows10のクリップボードですが、人によっては不要と感じることもあると思います。
そんな時は↑の手順で履歴の削除や機能を無効化してみてください。
クリップボードの履歴の使い方、操作方法は↓の記事に詳しく書いているのであわせてチェックしてみてください。
< この記事をシェア >
\\どうかフォローをお願いします…//
この【Windows10】クリップボードの履歴を削除&無効化する方法 – 「Windowsキー+Vボタン」の履歴表示をオフの最終更新日は2021年1月18日です。
記事の内容に変化やご指摘がありましたら問い合わせフォームまたはusedoorのTwitterまたはusedoorのFacebookページよりご連絡ください。