< この記事をシェア >
スマホからパソコンを操作できるGoogle謹製アプリ「Chrome リモート デスクトップ」の使い方です。
※iOS用アプリ「Chrome Remote Desktop」もリリースされました!
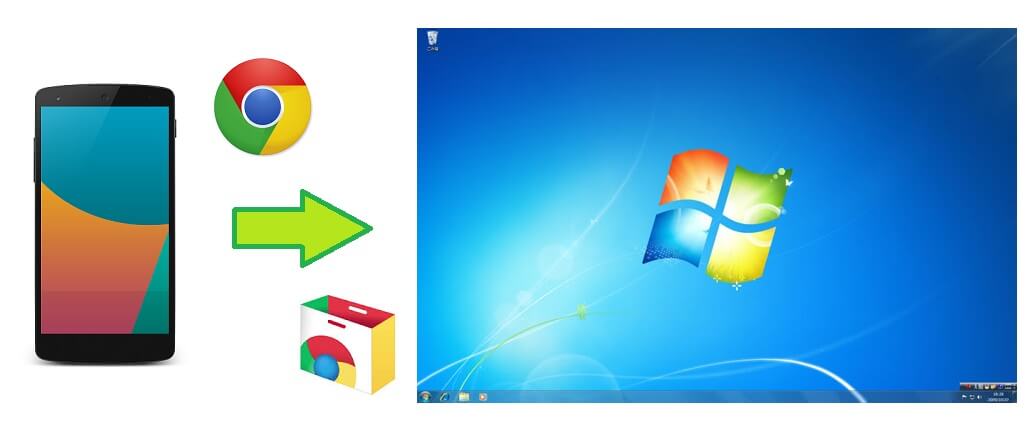
この「Chrome リモート デスクトップ」はパソコンとスマホ両方にアプリを入れておけばスマホからパソコンの操作を行うことができます。
Windowsのリモートデスクトップとは違い、完全なコンソールセッションとなります。
スマホに転送されてきたパソコンの画面をスマホ上で操作するとそのままパソコンの画面も連動して動きます。
Chrome Remote Desktopで接続しているスマホ上でマウスを動かすとパソコン上の画面もまったく同じ動きをする、スマホでタップするとパソコン上ではクリックしたことになります。
なんていうか結構すごいです。。
Chrome リモート デスクトップのダウンロード
Chrome Remote Desktop(Android版)の使い方
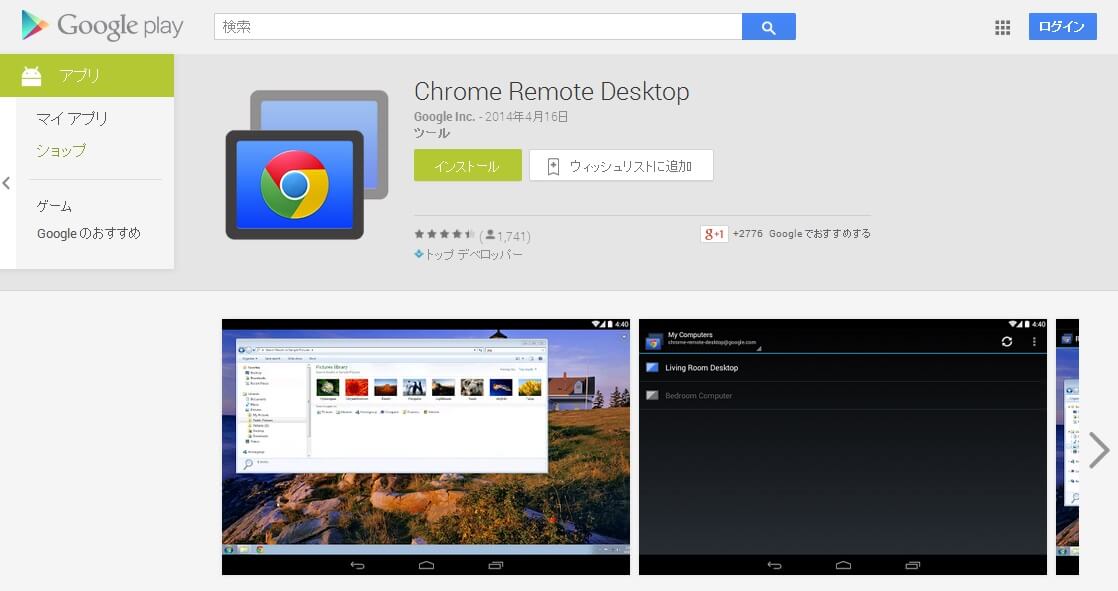
基本的な流れですが、↓のようになります。
①接続されたいパソコンにChromeとChrome Remote Desktopをインストール・設定・PINコードを入力(Googleアカウントでログイン)
↓
②接続したいパソコンまたはスマホにChrome Remote Desktopアプリをインストール(①と同じGoogleアカウントでログイン)
↓
③接続したいパソコンまたはスマホに①で入力したPINコードを入力
↓
④画面が転送される
というとっても簡単な流れです。
技術的な感じの話だとルーターのポート開放だったり、ファイアウォールでの難しい設定などは一切必要ありませんでした。
※ウイルスソフトによってはダメなパターンもあるかもです。
操作されるパソコンを設定する
まずは操作される側のパソコンを設定します。
パソコン側に必要となるのは、もはやお馴染みのブラウザである「Chrome」と「Chrome リモート デスクトップ」というchromeストアからインストールするchromeプラグインとなります。
まずはChrome周りをダウンロード&インストール
■Google Chrome ダウンロード
⇒ Chrome – Google
■Chrome リモート デスクトップ(Chromeプラグイン)
⇒ Chrome リモート デスクトップ – Chrome Store
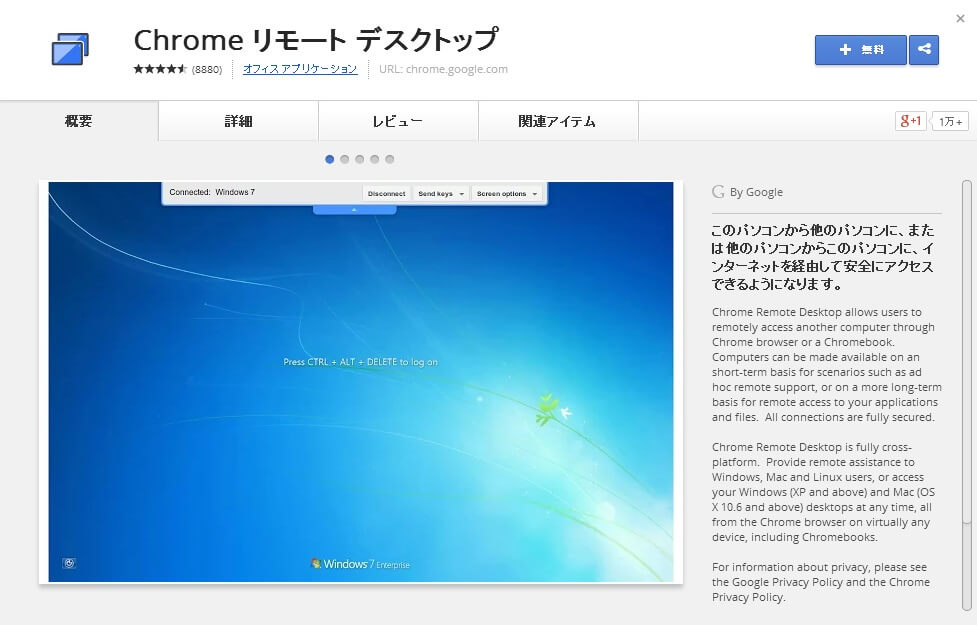
画面右上にある「+無料」をクリックしてプラグインをChromeに追加します。
Chrome StoreからChrome リモート デスクトップをインストールする際はGooleへのログインが必要でっす。
Chrome リモート デスクトップを起動
↑のダウンロード&インストールを完了したら、Chromeの上のバーにある「アプリ」をタップするか↓の文字をアドレスバーを入力します。
chrome://apps/
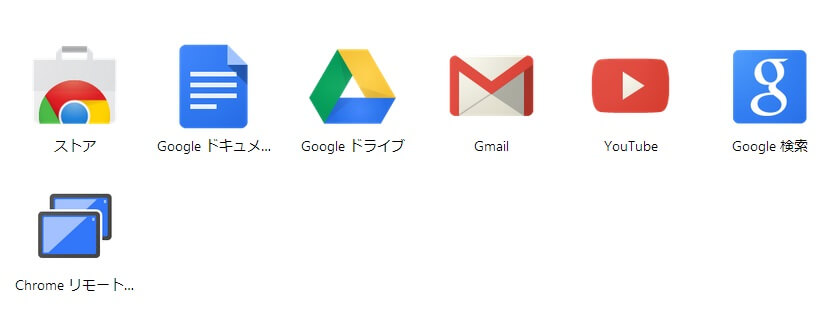
chromeアプリ一覧が表示されます。
Chrome リモート デスクトップをクリックします。
Chrome リモート デスクトップにて共有設定を行う
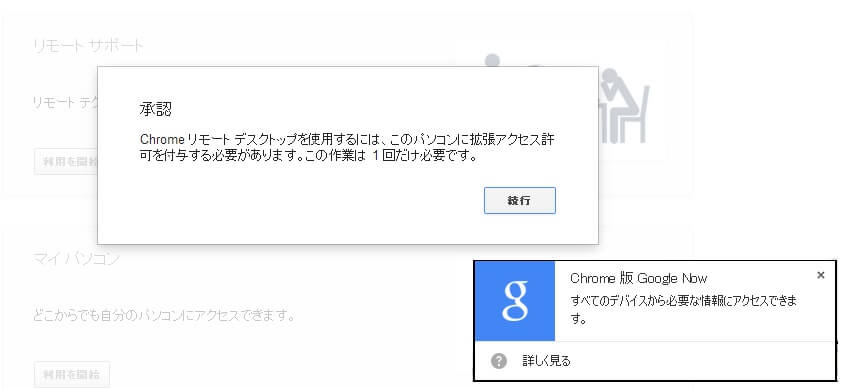
Chrome Remote Desktopプラグインを使うことを承認します。
この承認作業は最初の1回のみでOKです。
「続行」をクリックします。
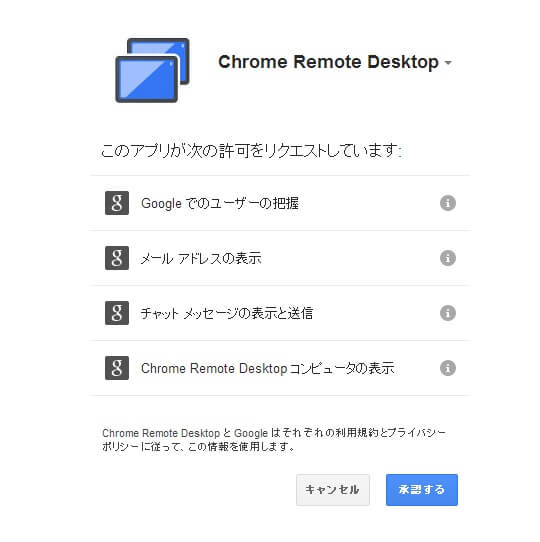
プラグインが要求するリクエストが表示されます。
問題なければ「承認する」をクリックします。
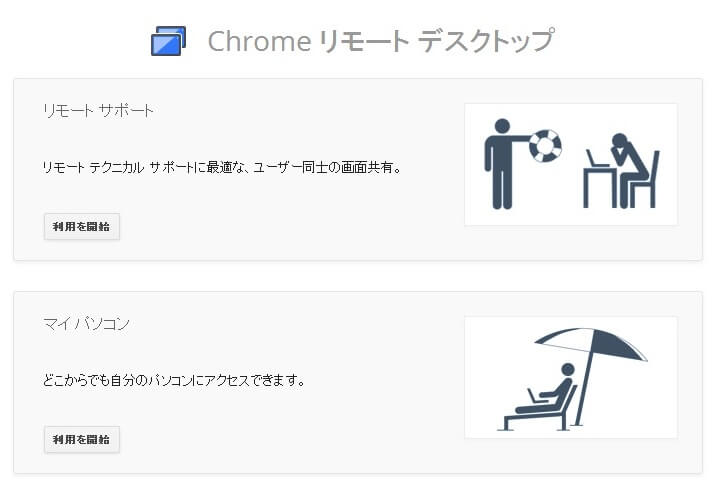
「リモートサポート」と「マイパソコン」という項目が表示されます。
どちらも「利用を開始」というボタンをクリックすると設定項目が表示されます。
Chrome Remote Desktop パソコン側に設定を行う
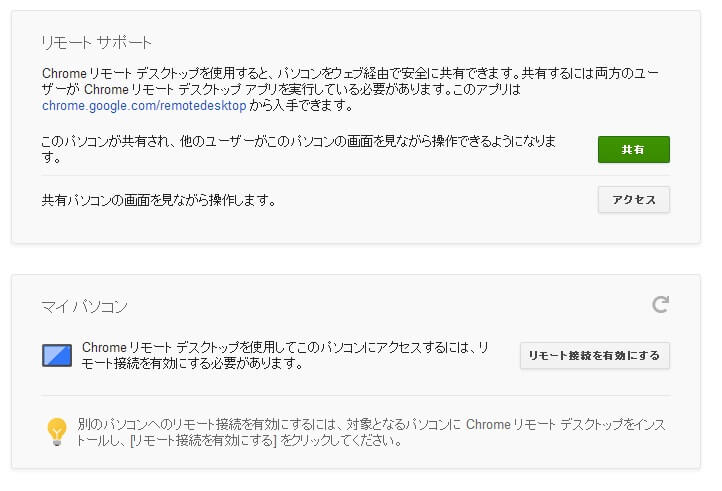
リモートサポート
自分が今操っているパソコンから他人のパソコンにログインするというものです。
クライアントと呼ばれるものになります。
他人のパソコンでPINコードを設定しておく必要があります。
マイパソコン:
自分が今操っているパソコンに他のパソコンやスマホからログインOKですよ、という設定するものです。
自分のパソコンが接続される際に接続したいパソコンが聞かれるPINコードを入力します。
ここで設定するPINコードとは??
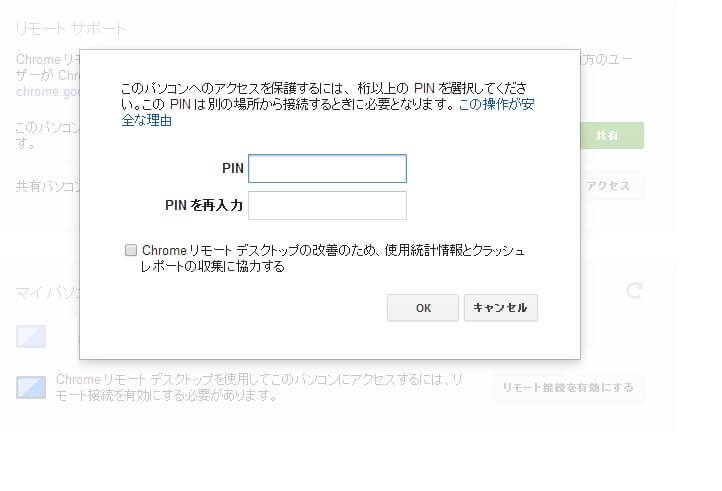
ここで設定するPINコードですが、これは自分のパソコンから他のパソコンに接続する、または他のパソコンやスマホから自分のパソコンに接続する際に必要となるいわばパスワードのようなものだとお考えください。
PINコードは数字オンリーで設定します。
たとえば、↑の「マイパソコン」のPINコードを「555666777」に設定しておきます。
そして他のパソコンやスマホにインストールしたChrome Remote Desktopアプリから同じGoogleアカウントでログインしPINコード「555666777」を入力します。
これでOKなわけです。
自分のパソコンにスマホからアクセスする
ではスマホから実際にパソコンでリモートデスクトップしてみます。
ちなみに今回の環境は
パソコン:Windows 7 32bit
スマホ:Xperia A SO-04E(Android 4.2)
通信環境:どちらもWi-Fi(家庭)
でやってます。
スマホから接続される設定を作成する
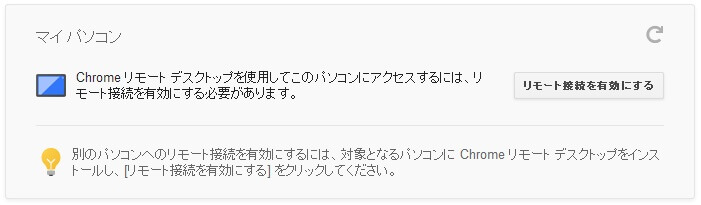
マイパソコンの項目にある「リモート接続を有効にする」をクリックします。
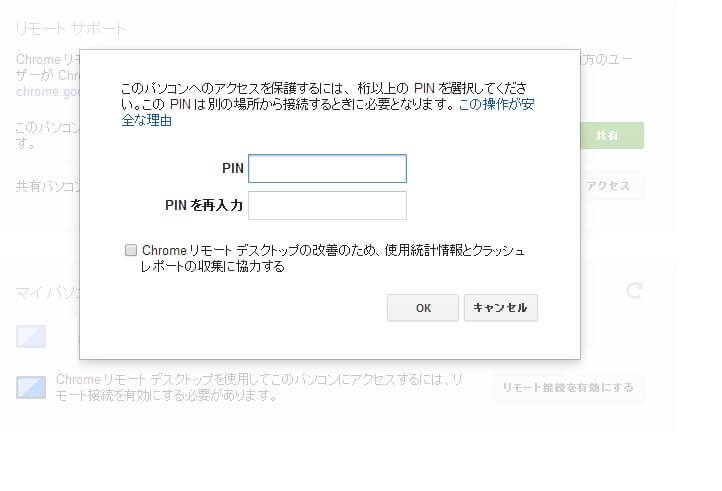
PINコード入力画面が登場します。
ここに任意の数字のPINコードを入力します。
今回は「123456789」と設定しました。
数字しか使えませんのである程度複雑にした方がいいかと。。
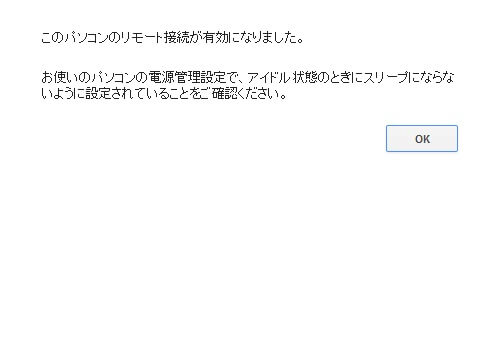
これでリモート接続設定が有効になりました。
注意書きいわく「アイドル状態のときにすりーぷにならないように設定してくれ」とのこと。
まぁそりゃ、スリープになると終わりですな。
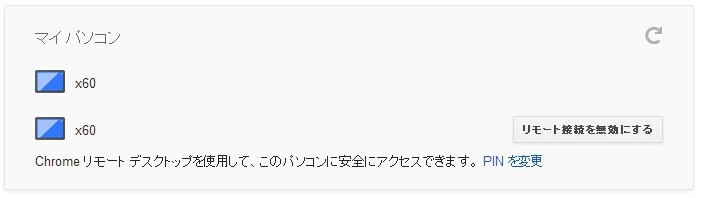
設定が完了すると「マイパソコン」の一覧に自分のパソコンが登場します。
Windows 7の場合は、フルコンピュータ名(ホスト名)が自動的に入力されました(自分の今回のマシンはx60という名前のパソコンです)
これでリモートデスクトップされる側のパソコンの設定は完了です。
ちなみに同じ場所にある「リモート接続を無効にする」をタップすれば、登録したパソコンへのリモートを拒否することができます。
ワンタップで安心ですな。
次にリモートする側(今回はAndroid)の設定です。
Chrome リモート デスクトップのダウンロード
Androidスマホにアプリをインストールします。
アプリを設定
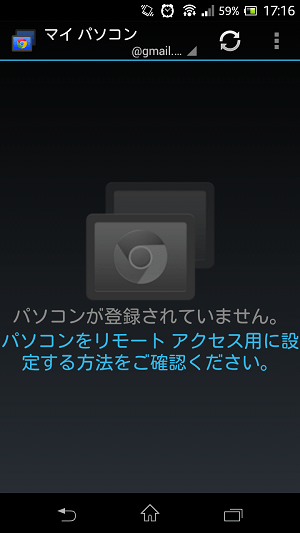
Chrome Remote Desktopアプリを起動するとAndroidに登録しているGoogleアカウントが自動的に入っています。
Googleアカウントを複数入れている場合は、アプリ上部のプルダウンでアカウントを切り替えることができます。
初期状態ではアクセスされる側のパソコンが表示されていないこともあります。
その際はアプリ上部にある更新マークのボタンをタップしてみてください。
↑で設定したパソコンが表示されるはずです。
いざアクセス!
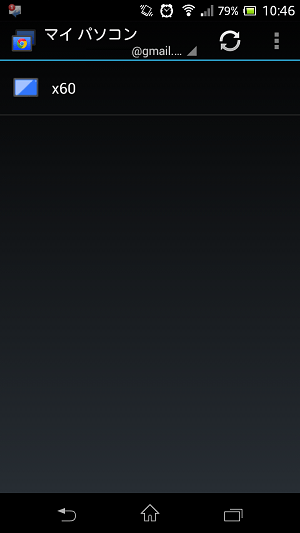
自分が設定したパソコンがアプリ上に表示されるとOKです。
今回↑で設定したx60が表示されています。
アクセスしたいパソコンの名前をタップします。
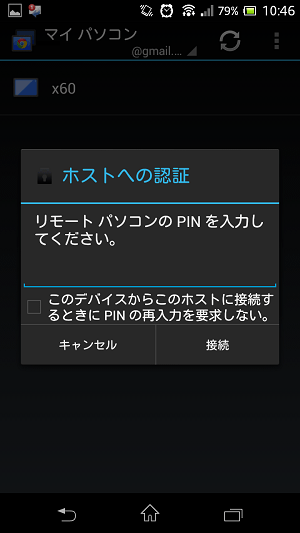
PINコードを要求されます。
↑でパソコン側で設定したPINコードを入力します。
今回は「123456789」を設定しているので、それを打ち込んで接続をタップします。
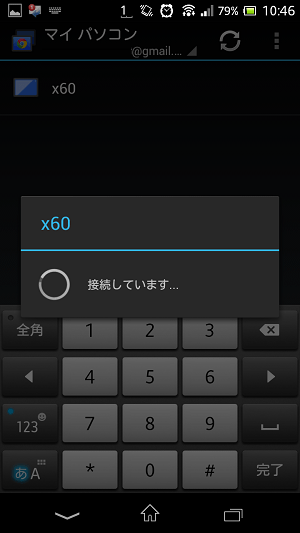
ぐるぐる
ぐるぐる
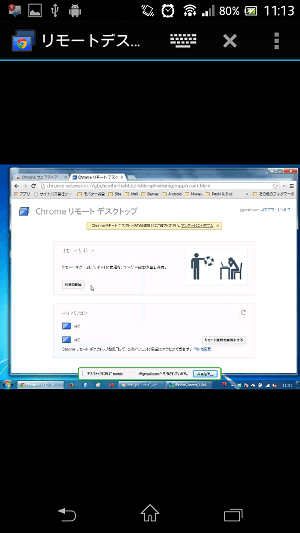
ドーン!
パソコンの画面がAndroidスマホにそのまま表示されました。
巣晴らしい…
ちなみにアクセスされている側のパソコンには画面の下に「デスクトップは現在XXXXXX@gmail.comと共有されています」と表示されます。
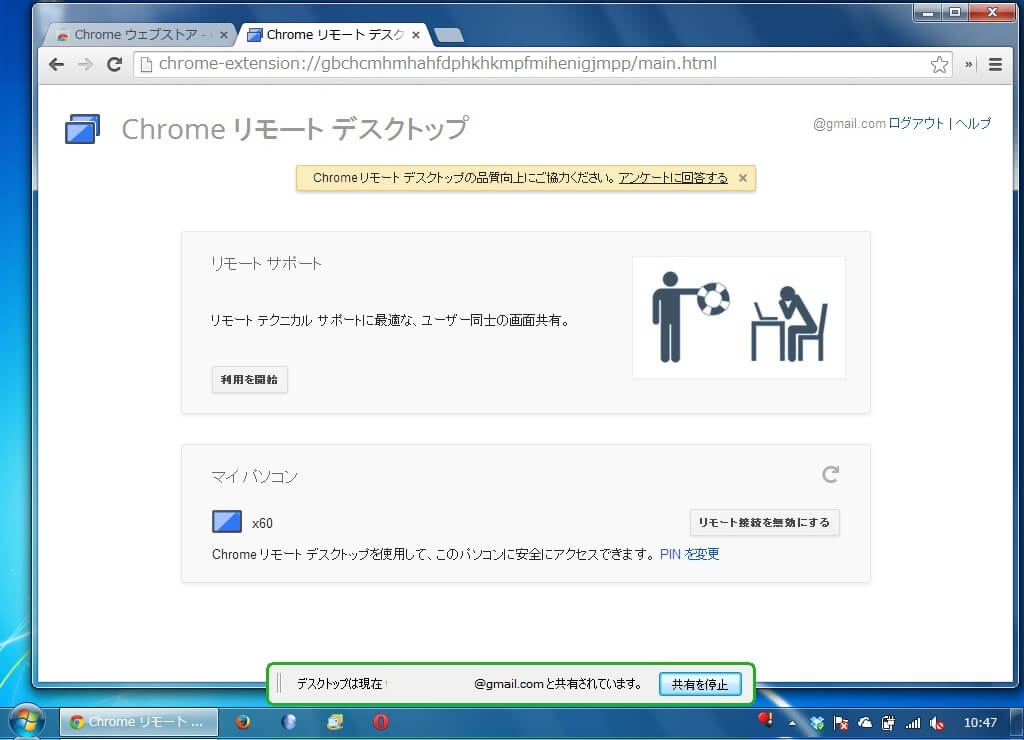
現在アクセスされているかどうかが一目でわかるようになっているわけです。
Chrome Remote Desktopを使ってAndroidからパソコンを操作してみて
いろいろと操作してみての特徴や所感をズラッと。
実際の動作報告と個人の感想でっす。
・操作はお互いのマシンがWiFiでもサクサク
・マルチタッチに対応(拡大縮小)
・スマホ側で指でカーソルを動かすとパソコンのマウスも連動して動く(すべて連動)
・スマホの向きは縦横対応(横のほうがもちろん操作性は高い)
・スマホからのキーボード入力に対応
・スマホでタップはパソコン側ではクリックになる
・パソコン側のChromeブラウザを×で閉じても接続は有効のまま
・パソコン側がデュアルモニタでも正常に動作
・スマホからWindowsボタン→シャットダウンもできる
とこんな感じでした。
なんていうかすごいです。ほんと。
パソコンさえ起動させていれば家にあっても会社にあってもスマホからログインできて、まんまPCの機能が使えちゃうわけです。
もちろん画面は小さいですが。
頻繁に家や会社のパソコンにリモート接続するという人は一度このChrome Remote Desktop Android版を試してみちゃってください。
(実用性は個人の意見にお任せします)
※セキュリティだけは本当に注意しましょう!
Chrome リモート デスクトップのダウンロード
< この記事をシェア >
\\どうかフォローをお願いします…//
この【iPhoneもデタ!】Chrome Remote Desktop(リモート デスクトップ)の使い方 – スマホからパソコンをリモート操作する方法の最終更新日は2015年1月14日です。
記事の内容に変化やご指摘がありましたら問い合わせフォームまたはusedoorのTwitterまたはusedoorのFacebookページよりご連絡ください。




























