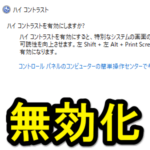< この記事をシェア >
Windows10のキーボードの左Shift+左Alt+PrintScreenを同時押しすると表示される「ハイコントラストを有効にしますか?」というダイアログを無効化、非表示にする方法です。
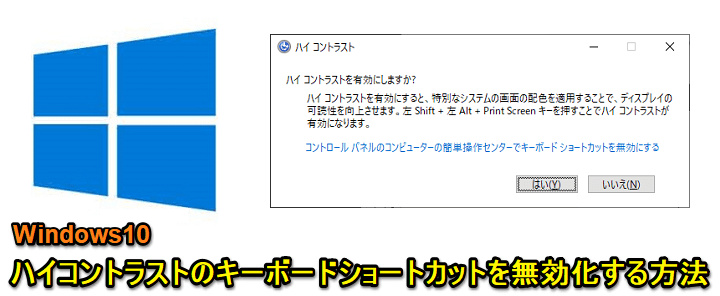
Windows10には、色を反転させ、テキストや枠線をしっかりと表示する「ハイコントラスト」という表示モードがあります。
このハイコントラスは、一発で切り替えることができるようにキーボードショートカットも用意されています。
キーボードの「左Shift+左Alt+PrintScreen」を同時押しすることで「ハイコントラストを有効にしますか?」というダイアログが表示されます。
ハイコントラストを使わないなら全く不要なショートカット
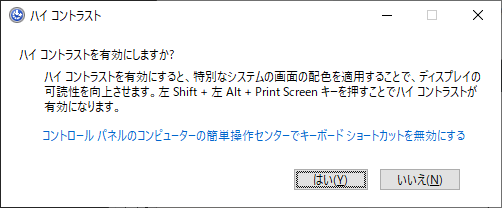
ハイコントラストを利用する人は絶対に覚えておきたいショートカットですが、ハイコントラストを使わない人にとってはまったくもって不要…
意図しない時に間違ってショートカットを実行してダイアログが表示されるのがウザい…
そんな人向けにこの記事では、Windows10で左Shift+左Alt+PrintScreenを同時押しすると表示される「ハイコントラストを有効にしますか?」というダイアログを無効化、非表示にする方法を紹介します。
【Windows10】「ハイコントラストを有効にしますか?」というダイアログを無効化する方法
キーボードショートカット「左Shift+左Alt+PrintScreen」を実行すると表示されるダイアログのみを非表示に。ハイコントラストモードは引き続き利用できる
コントロールパネルからショートカットのみを無効化する手順
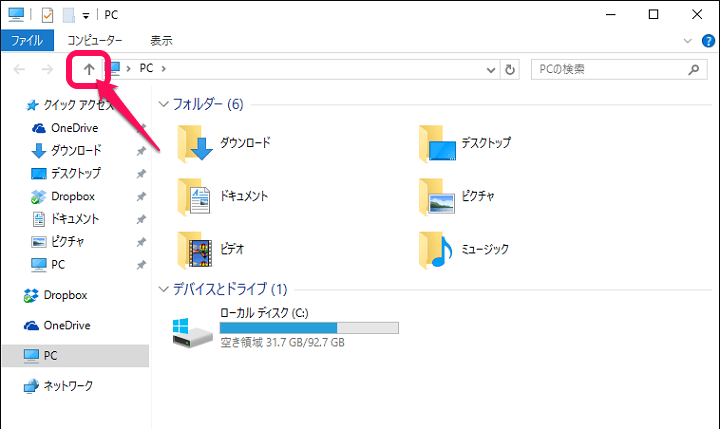
ハイコントラストのショートカットの無効化は、コントロールパネルから行うことができます。
スタートメニューなどにコントロールパネルが表示されていないという人は、PCやピクチャなどエクスプローラーなら何でもOKなのでテキトーに開きます。
この画面で「上の階層に戻るボタン」をクリックして上に上がります。
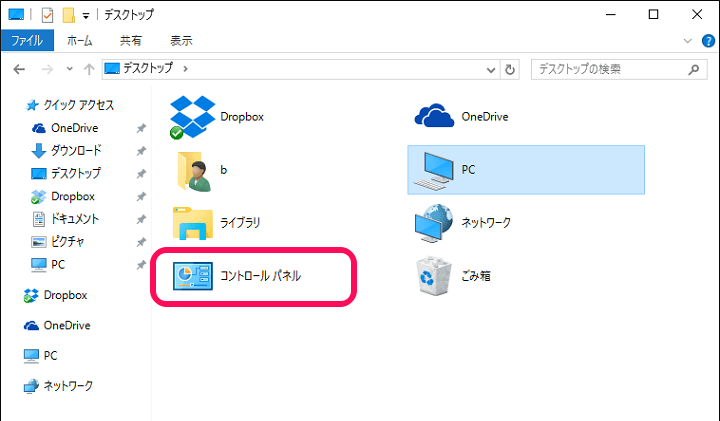
一番上まで上がると「コントロールパネル」が表示されると思います。
これを実行します。
ちなみにWindows10のコントロールパネルは、スタートメニューなどに表示しておいた方が何かと便利です。
今回のClearTypeのようにWindows10の細かい設定をイジるという人は、↓の手順でコントロールパネルをスタートメニューに追加しておくことをオススメします。
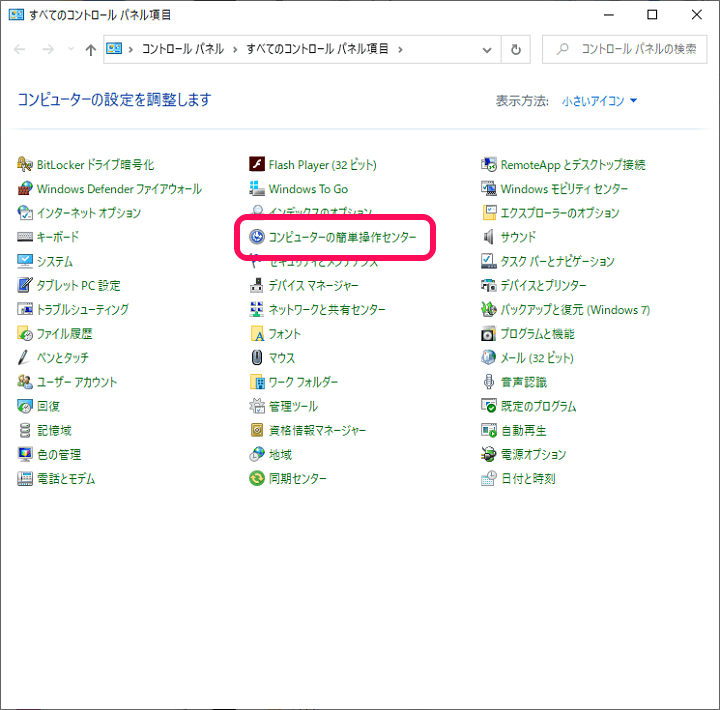
コントロールパネル内の「コンピューターの簡単操作センター」をクリックします。
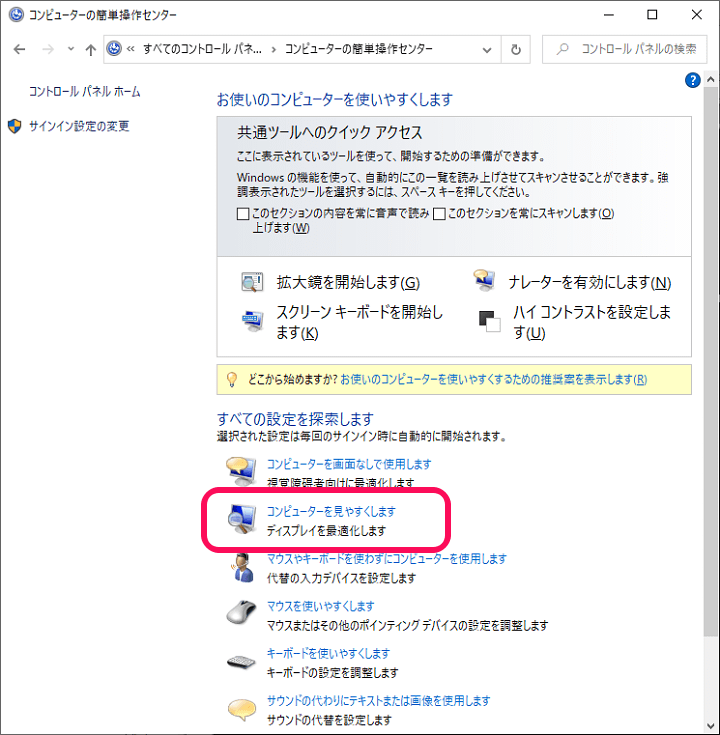
コンピューターの簡単操作センターの設定が表示されます。
「コンピューターを見やすくします」をクリックします。
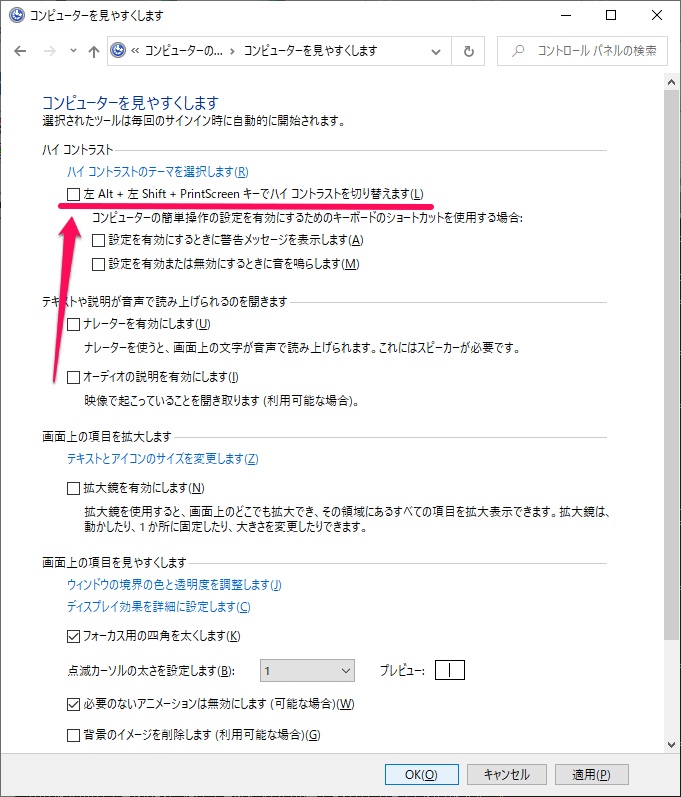
PC表示の設定画面が表示されます。
ハイコントラスト項目にある「左Alt + 左Shift + PrintScreenキーでハイコントラストを切り替えます」のチェックを外してオフにて「適用」を実行します。
設定が保存された後に再度「左Shift+左Alt+PrintScreen」を同時押し⇒ハイコントラストダイアログが表示されなくなっていればOKです。
この設定はハイコントラスト自体を無効にするわけではなく、あくまでもハイコントラストを表示するキーボードショートカットのみをオフにするというものです。
意図しない形でキーボードのショートカットを実行⇒ダイアログがウザい…と感じる人は↑の手順でハイコントラストのダイアログ表示のみをオフにしてみてください。
< この記事をシェア >
\\どうかフォローをお願いします…//
この【Windows10】「ハイコントラストを有効にしますか?」というダイアログを無効化、非表示にする方法の最終更新日は2020年9月8日です。
記事の内容に変化やご指摘がありましたら問い合わせフォームまたはusedoorのTwitterまたはusedoorのFacebookページよりご連絡ください。