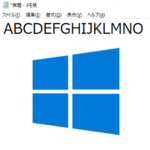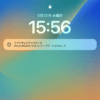< この記事をシェア >
Windows10でShiftキーを押さずに大文字アルファベットを連続して入力する方法です。
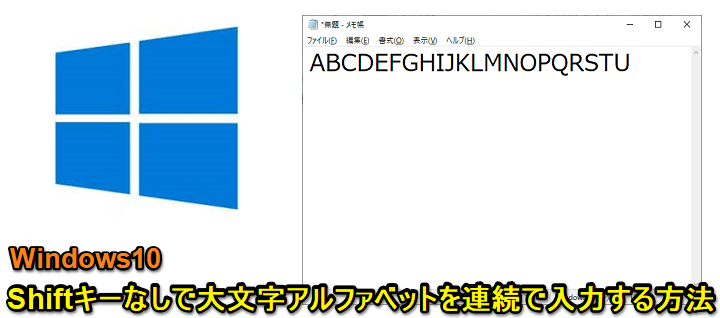
最近は、スマホではけっこう当たり前のようにできるようになってきている「Shiftキーを押しっぱなしにした状態での連続大文字アルファベット入力」
iPhoneやAndroidスマホでは、キーボード上のShiftキーを2連打すると大文字アルファベットで固定されます。
Windowsで大文字アルファベットを入力しようとすると基本的に「Shiftキー+アルファベット」を押す必要があってちょっと面倒です。
この面倒な入力をWindowsの固定キーを利用することでShift押しっぱなしなしで大文字アルファベットの連続入力ができるようになります。
この記事では、Windows10でShiftキーを押しっぱなしにすることなく大文字アルファベットを連続で入力する2つの方法を紹介します。
【Windows10】Shiftキーの押しっぱなしなし!大文字アルファベットを連続で入力する方法
①英数字入力モードでCapsLock+Shift同時押し⇒大文字固定して入力
日本語変換はされるので英数字入力モードでどうぞ

キーボードの「CapsLock + Shiftキー」を同時押しします。
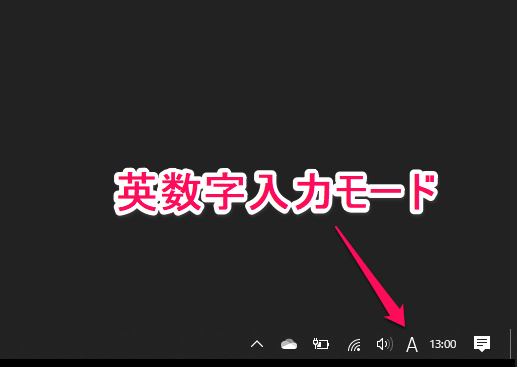
文字入力を英数字入力モードにします。
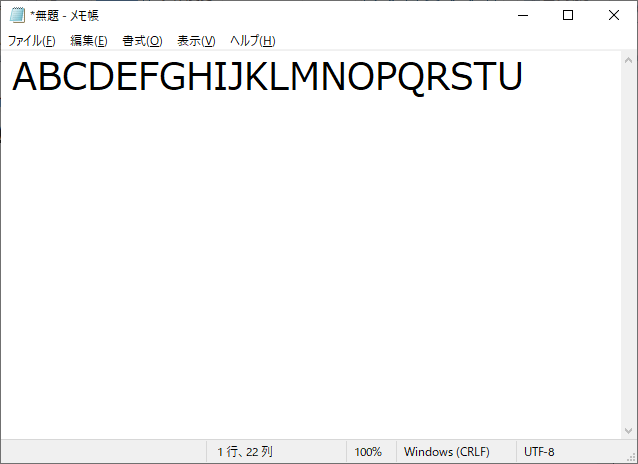
この状態でテキスト入力を行うと大文字アルファベットを連続して入力することができます。
ただし、この方法はCapsLock + Shiftキーの同時押しがうまくいかないことがある&日本語入力モードで入力すると小文字アルファベット同様に変換されます。
これらが邪魔という人は↓の固定キーを使った手順を行ってみてください。
大文字アルファベットだけをガンガン入力したいというのであれば、↓の手順の方がオススメです。
②固定キーを使えばShiftキーを指から離した状態でも大文字アルファベットの連続入力ができる。日本語変換もされないのでスイスイ!
初期状態なら「Shiftキー5回連続タップ」で固定キーを実行できる
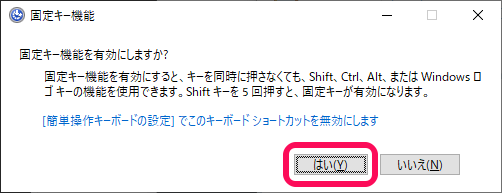
今回紹介しているShiftキーを押しっぱなしにすることなく大文字アルファベットを連続で入力する方法は、Windowsの「固定キー」機能を利用します。
固定キーは、初期設定状態であれば「Shiftキーを5連打」することでダイアログが表示されてオンにすることができます。
固定キーのダイアログをオフにしている場合は↓の記事の手順に沿って、作業完了までオンにしておくことをオススメします。
Shiftキーなしで大文字アルファベットを連続で入力する手順
初期状態なら「Shiftキー5回連続タップ」で固定キーを実行できる

まずキーボードのShiftキーを5連打します。
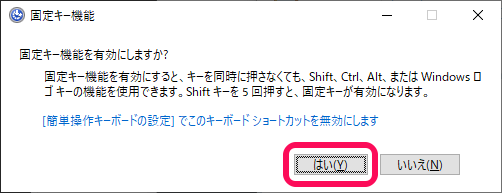
「固定キー機能」のダイアログが表示されます。
「はい」をタップします。

文字入力画面を表示します。
ここでShiftキーを2連打します。
Windows端末から音が出る状態になっている&効果音をオンにしている場合は、ピッと音が鳴ります。
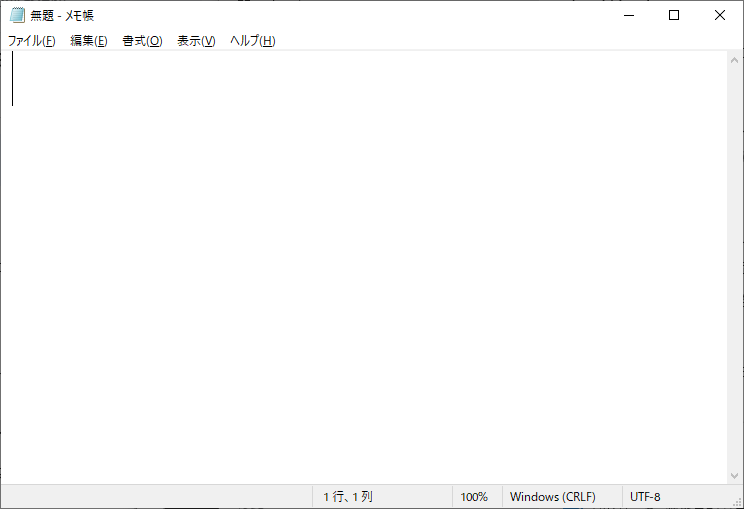
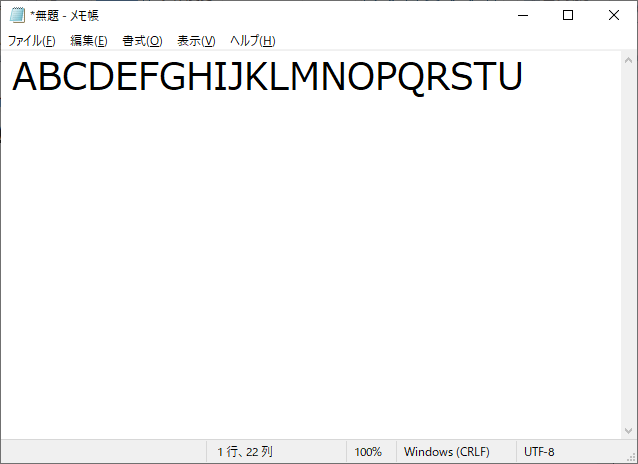
この状態で文字を入力すると大文字のアルファベットが連続で入力されます。
日本語変換も行われないので快速で大文字アルファベットの文字列を入力していくことができます。
大文字のみのアルファベット文字列をずっと打ち続けることは少ないかもしれませんが、そういった文章を入力する際は↑の固定キーを利用することでShiftキーを押すことなく素早く大文字アルファベットを入力することができます。
Windows10で文字をガンガン入力する作業を行うことがあるという人は覚えておくとちょっと便利な小ワザです。
< この記事をシェア >
\\どうかフォローをお願いします…//
この【Windows10】Shiftキー押しナシで大文字アルファベットを連続で入力する方法 – 固定キーを使えば超捗る!の最終更新日は2020年9月10日です。
記事の内容に変化やご指摘がありましたら問い合わせフォームまたはusedoorのTwitterまたはusedoorのFacebookページよりご連絡ください。