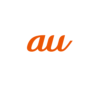新しいChromeベースのEdgeには、本家Chrome同様に「試験段階の機能」を使うことができるflagsあり!
最終更新 [2020年6月16日]
この記事内には広告リンクが含まれています。
\\どうかフォローをお願いします…//
< この記事をシェア >
マイクロソフト謹製ブラウザ「Microsoft Edge(Chromiumベース版)」で『試験段階の機能』を利用する方法です。
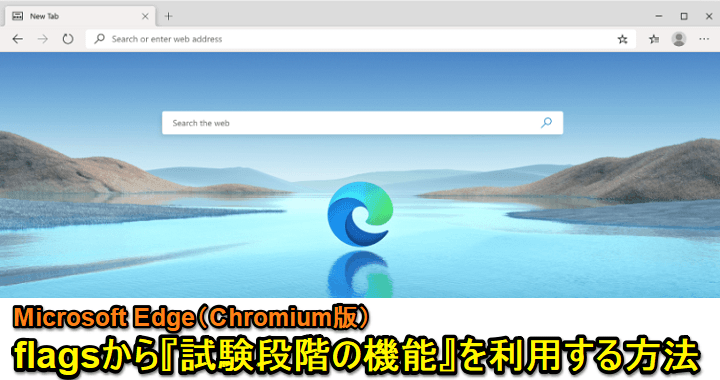
Windows10からWindowsのデフォルトブラウザとなっている「Microsoft Edge」
2020年春頃からは、新しいEdgeとなりChromiumベースに一新されました。
そんなChromium版のEdgeでは、本家Chrome同様に『試験段階の機能』を利用することができます。
手動で試験段階の機能をオンにすることで通常状態では使えない機能を使うことができます(アップデートで機能自体が削除されることなどもあります)
この記事では、ChromiumベースのMicrosoft Edgeで『試験段階の機能』を利用する方法を紹介しています。
【Microsoft Edge】『試験段階の機能』を利用する方法
検索ボックスに「edge://flags/」と入力すれば試験段階の機能にアクセスできる
本家Chrome同様の「flags」が使える
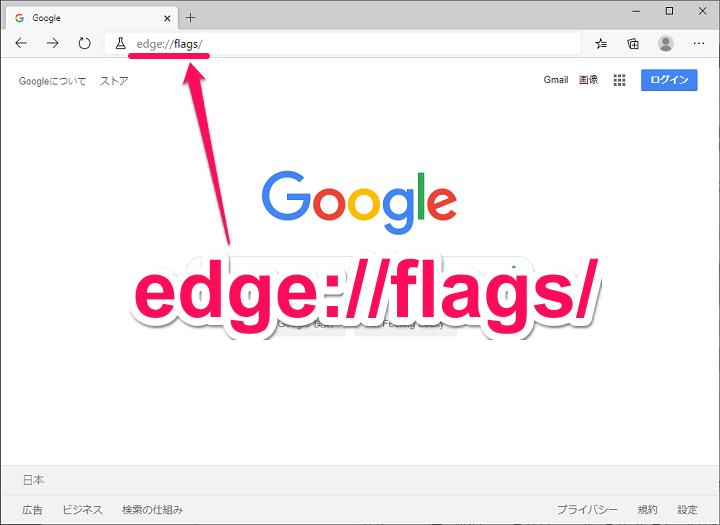
edge://flags/
Edgeを起動します。
上部の検索ボックスに「edge://flags/」と入力してEnterを押します。
本家Chromeや他のChromiumベースのブラウザは「chrome://flags/」が多いですが、Edgeの場合は「edge://flags/」となります。
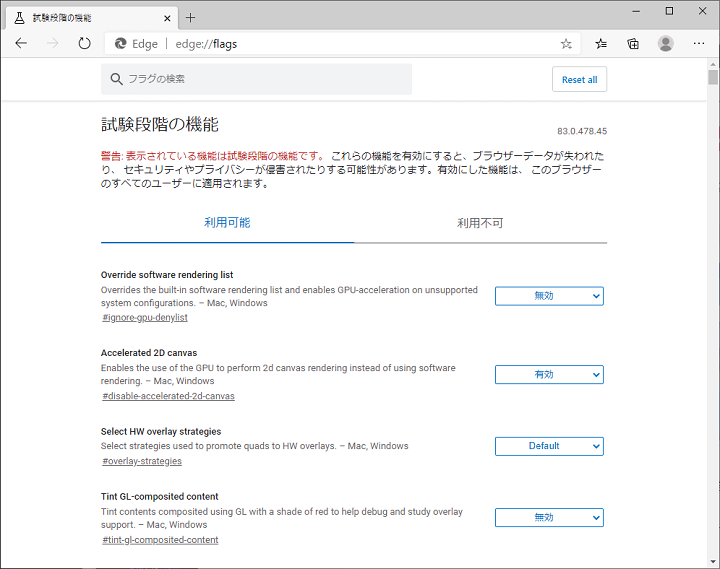
「試験段階の機能」画面が表示されます。
あとはフラグを検索したり、表示されている一覧から利用したい(または無効化したい)機能を選択して有効/無効を切り替えればOKです。
基本的にflagsを操作して機能のオン⇔オフを変更した場合は、ブラウザの再起動が必要となります。
全てを初期状態に戻す場合は「Reset all」でOK
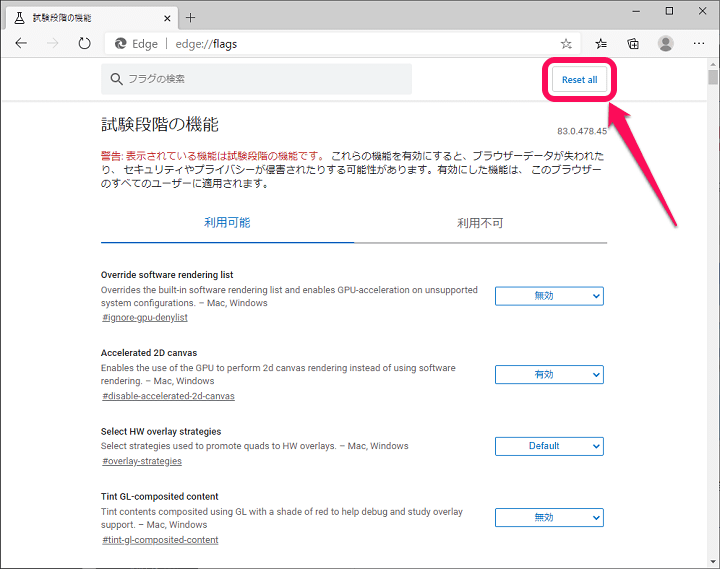
flagsでいろいろと変更しまくってよくわからない…という状態になった場合は、『試験段階の機能』画面の右上に表示されている「Reset all」を選択すれば初期状態に戻すこともできます。
おまけ。「edge://version/」でEdgeのバージョンやリビジョン、JavaScript、Flashのバージョンやユーザーエージェント(UA)の詳細を確認することもできる
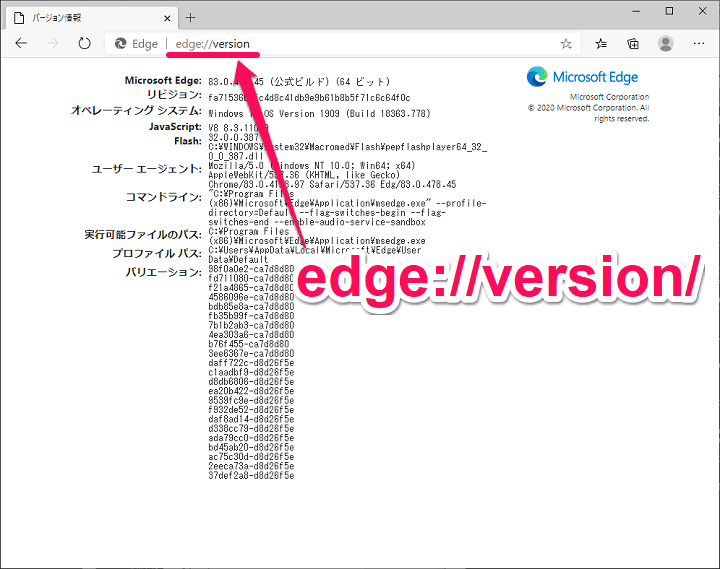
edge://version/
flagsとは関係ないですが、flagsと同じように「edge://version/」を検索ボックスに入力すると↑のようにEdgeのバージョンやリビジョン、JavaScript、Flashのバージョンやユーザーエージェント(UA)、実行ファイルのパスなどの詳細を確認することもできます。
Chromeベースになったので本家Chrome同様に『試験段階の機能』も利用できるEdge。
ちょっとこの設定がイヤだなぁなんて感じている人は、flagsの試験段階機能の設定を探してみてください。
※flagsから設定できる試験段階機能は、アップデートなどで機能が削除されることも多々あるのでご注意を。
< この記事をシェア >
\\どうかフォローをお願いします…//
この【Windows10】Microsoft Edgeの『試験段階の機能』を利用する方法 – Chromiumベース版だとflagsが利用できるの最終更新日は2020年6月16日です。
記事の内容に変化やご指摘がありましたら問い合わせフォームまたはusedoorのTwitterまたはusedoorのFacebookページよりご連絡ください。