< この記事をシェア >
Windows10のログオン時のPIN(暗証番号)を削除する方法と注意点です。
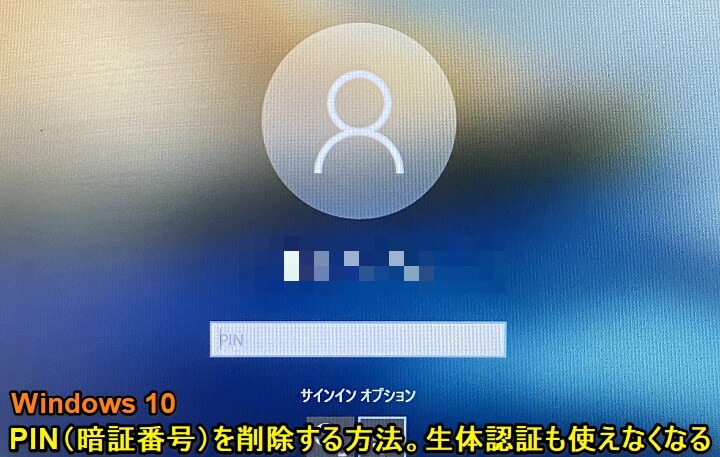
Windows10のログインは様々な方法で行うことができます。
その中の1つに「PIN(暗証番号)」によるログインがあります。
Window10のユーザーパスワード入力が不要となり、数字4ケタなど超簡単な入力だけでログインできるようになって便利です。
この便利なPINは、もちろん削除して無効化することができます。
PINを削除すると顔認証などWindow Helloの生体認証が使えなくなる
セキュリティ面を考えてPINを設定したくない、削除したいという人もいると思います。
ただ、PINを削除した場合、Surfaceなどで使えるWIndows Helloの顔認証など生体認証も使えなくなるというデメリットもあります。
このデメリットも了解しているという人向けにこの記事では、Windows10のにPIN(暗証番号)を削除する方法を紹介します。
【Windows10】ログイン時に利用するPIN(暗証番号)を削除する方法
PIN番号が分からなくなった場合は、PINを変更することで対応する
※要Window10にログインしているユーザーのログインパスワード
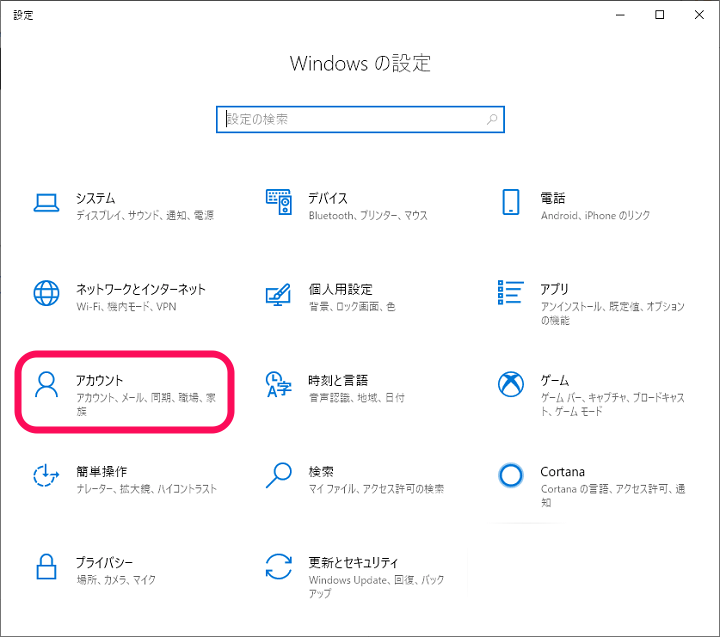
Windows10の設定を開きます。
「アカウント」をクリックします。
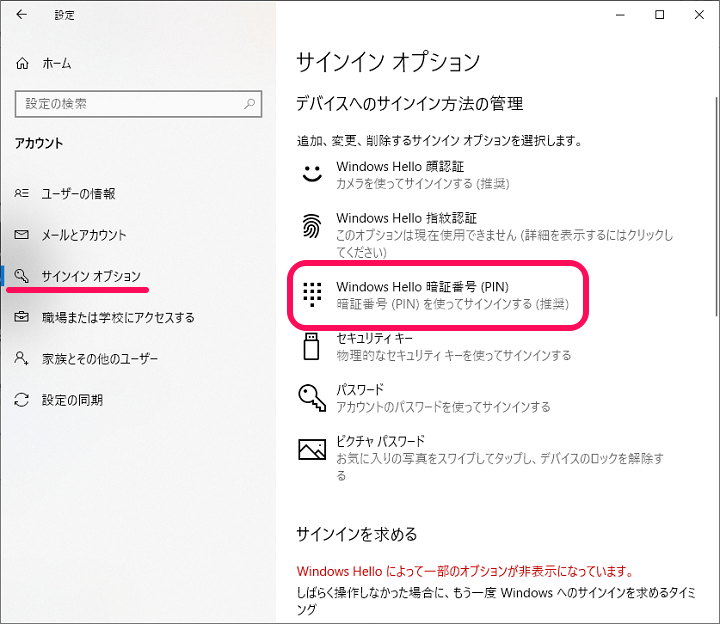
左のメニューから「サインインオプション」を選択します。
右側に表示される「windows Hello暗証番号(PIN)」をクリックします。
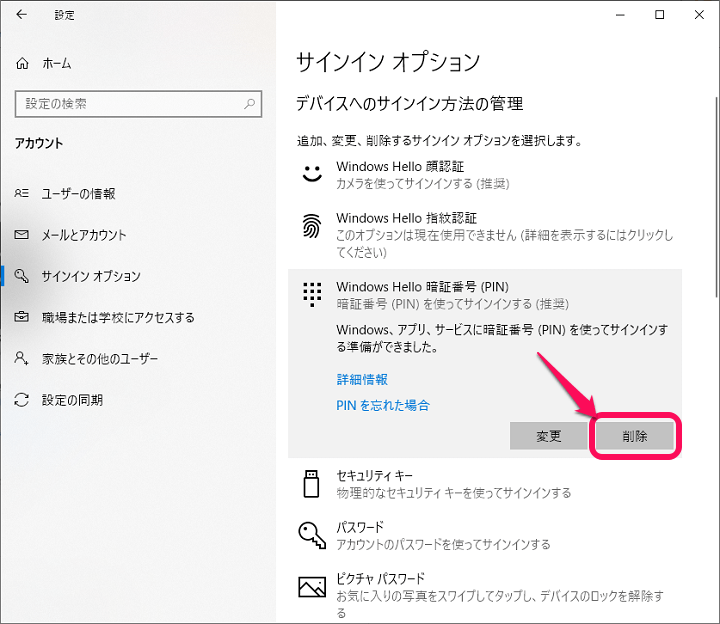
「削除」をクリックします。
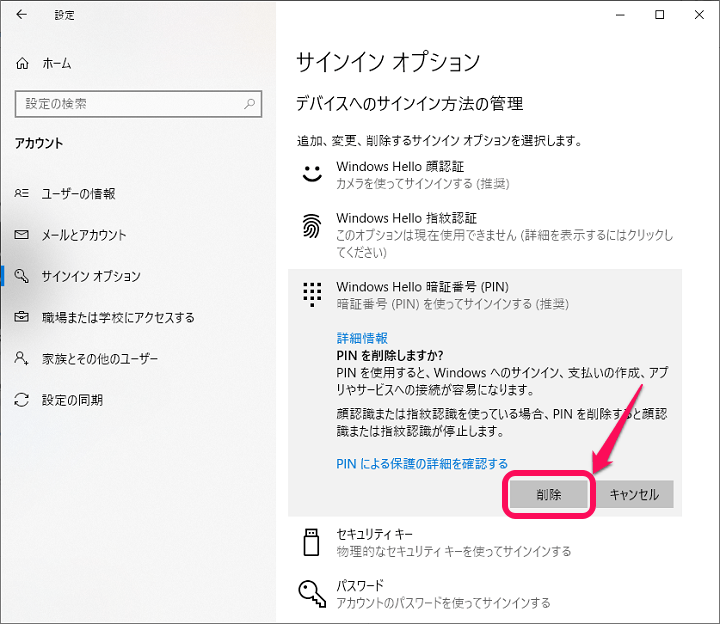
PINの削除に関する警告が表示されます。
警告に記載されているようにPINを削除すると生体認証が停止されます。
問題なければ再度「削除」をクリックします。
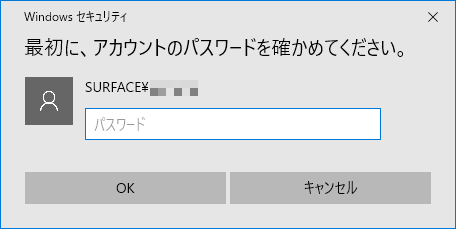
Window10にログインしているユーザーのログインパスワードを入力します。
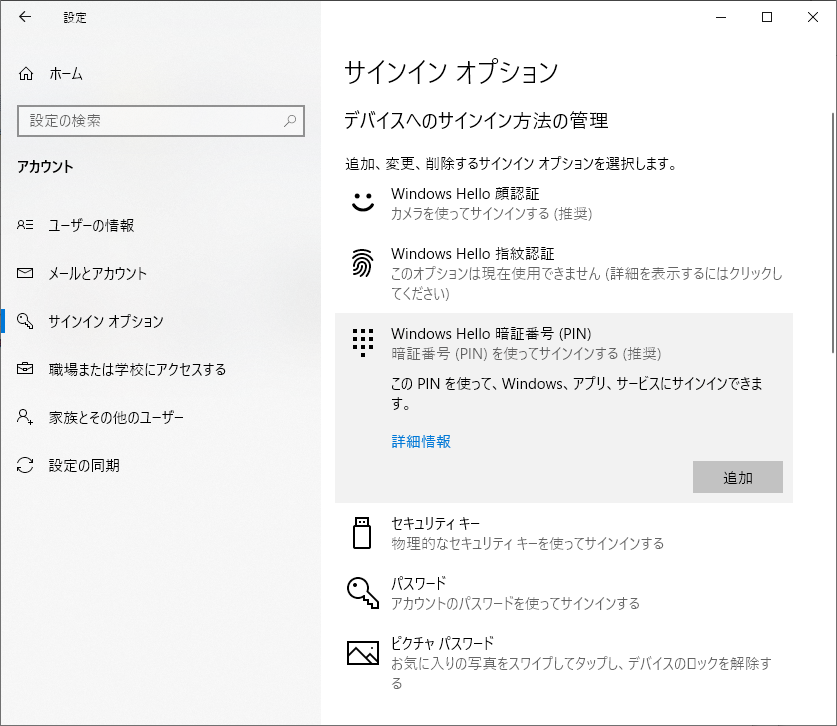
新しいPIN番号入力後、↑の状態になっていればOKです。
一度Window10 PCを再起度またはログアウトします。
ログイン画面にPINのアイコンが非表示になっている&よび生体認証が無効化されていてWindowsのユーザーパスワードによるログインのみが有効になっている状態になっていればPINの削除が完了しています。
個人的にはPINを設定しておくことで生体認証も使えるようになってWindows10へのログインが簡単になるので便利だと思います。
ただセキュリティ面を考える人やログインは個別のユーザーとパスワードのみにしたいという人は↑の手順でPIN(暗証番号)を削除してみてください。
< この記事をシェア >
\\どうかフォローをお願いします…//
この【Windows10】ログオン時のPIN(暗証番号)を削除、無効化する方法 – 生体認証も使えなくなるのでご注意をの最終更新日は2020年2月24日です。
記事の内容に変化やご指摘がありましたら問い合わせフォームまたはusedoorのTwitterまたはusedoorのFacebookページよりご連絡ください。


























