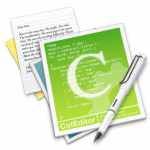< この記事をシェア >
Macでデフォルトで起動するアプリケーションを変更する方法です。

例えば
・テキストファイル(.txt)をダブルクリックして開く→テキストエディットで開かれる
・画像ファイル(.pngや.jpgなど)を開く→プレビューで開かれる
・音楽や動画ファイル(.mp3、.mp4など)を開く→iTunesで開かれる
といったファイルを開く時に最初から設定されているアプリケーションがデフォルトで起動するアプリケーションとなります。
自分は記事を書くときやメモを取る時、時々プログラムといったことには基本的に「CotEditor」という超優秀なエディターを使わせてもらっています。
デフォルトのテキストエディットに比べて拡張性が高く、何より慣れているというのがイチバン。
が、テキストファイル(.txt)を開くたびにいちいち右クリック > このアプリケーションで開く > CotEditorといちいち変更していました。
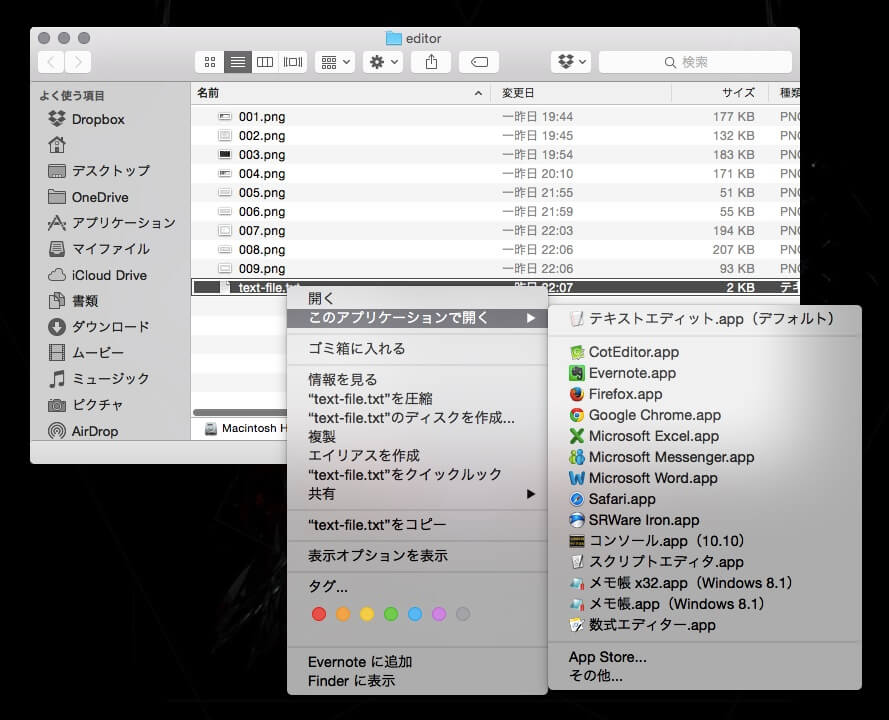
この方法がとっても面倒くさかったのでテキストファイル(.txt)をダブルクリックなどで開くとそのままCotEditorが開くというようにデフォルトアプリケーションの設定を変更しました。
Macでデフォルトで起動するアプリケーションを変更する方法
今回は↑でも書いたようにテキストを開く時のデフォルトアプリをCotEditorに変更する例で↓を書いています。
Finderから対象のファイルを選択して右クリック
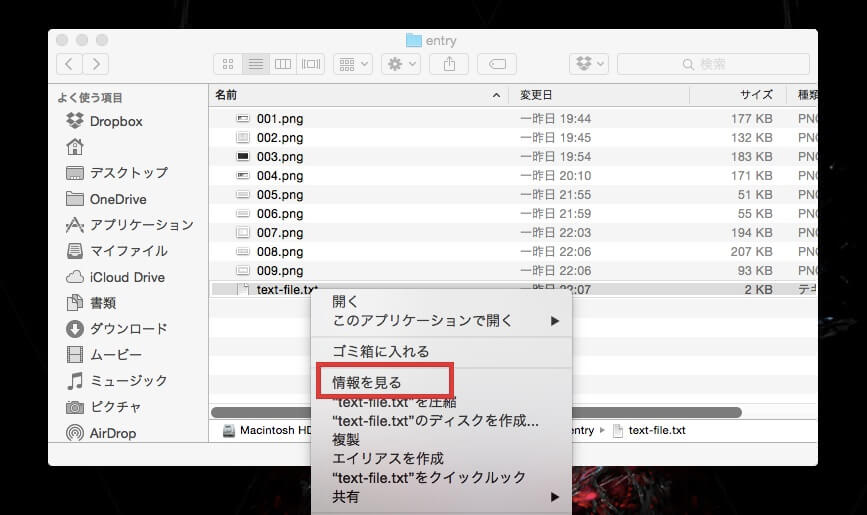
Finderでデフォルト設定を変更したいファイルを選択して右クリックします。
(今回の例では.txtの拡張子がついているファイルとなります)
右クリックで表示された中にある「情報を見る」をクリックします。
このアプリケーションで開くをクリック
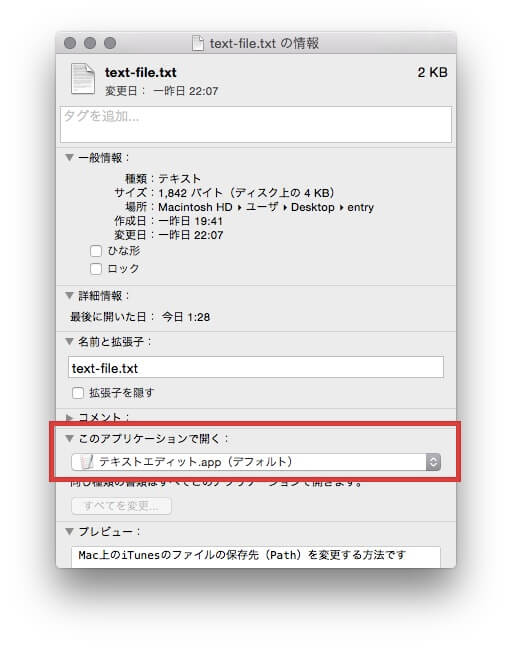
このアプリケーションで開くの左にある矢印をクリックします。
すると現在設定されているアプリケーションが表示されます。
今回の例だとテキストファイル=テキストエディット.appになっていると思います。
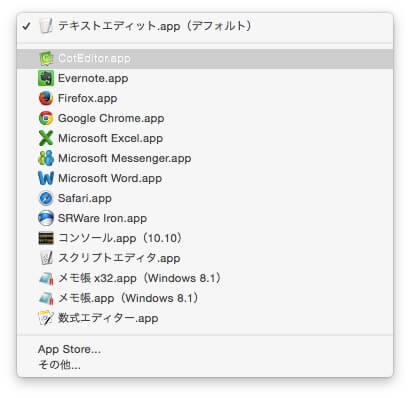
ここをCotEditorに変更します。
その下に表示されている「全てを変更」をクリックします。
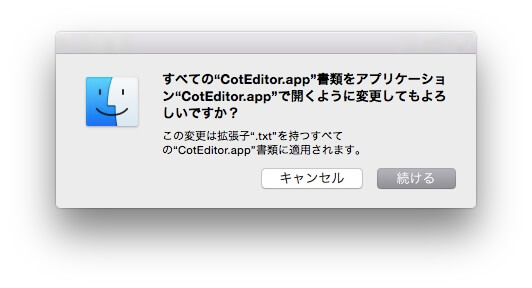
デフォルトアプリを変更するよという警告が表示されます。
続けるをクリックします。
これだけで完了となります。
今回はMacのテキストファイルをテキストエディタから自分の好きなエディタに変更する方法を例として書きましたが、テキストファイルに限らず↑の方法でアプリケーションを変更しておけば自分の好きなアプリケーションがより使いやすくなります。
こんな感じで自分にあった使いやすいMac環境をもっと自分好みにカスタムしていきましょー。
< この記事をシェア >
\\どうかフォローをお願いします…//
このMacでデフォルトで起動するアプリケーションを変更する方法(テキストエディタやiTunesなど)の最終更新日は2015年2月17日です。
記事の内容に変化やご指摘がありましたら問い合わせフォームまたはusedoorのTwitterまたはusedoorのFacebookページよりご連絡ください。