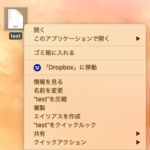
MacгБЃеП≥гВѓгГ™гГГгВѓгГ°гГЛгГ•гГЉгБѓзі∞гБЛгБПи®≠еЃЪе§ЙжЫігБМгБІгБНгВЛгАВгВҐгГЧгГ™гВТеЕ•гВМгБЩгБОгБ¶еП≥гВѓгГ™гГГгВѓжЩВгБЃгГ°гГЛгГ•гГЉгБМе§ЪгБПгБ™гВКгБЩгБОгБЯдЇЇгБѓжХізРЖгБЧгБ¶гБњгБ¶
жЬАзµВжЫіжЦ∞ [2019еєі8жЬИ28жЧ•]
гБУгБЃи®ШдЇЛеЖЕгБЂгБѓеЇГеСКгГ™гГ≥гВѓгБМеРЂгБЊгВМгБ¶гБДгБЊгБЩгАВ
пЉЉпЉЉгБ©гБЖгБЛгГХгВ©гГ≠гГЉгВТгБКй°ШгБДгБЧгБЊгБЩвА¶пЉПпЉП
гВ≠гГЉгГѓгГЉгГЙпЉЪApple, macOS, гВЂгВєгВњгГЮгВ§гВЇ, гВЂгВєгВњгГ†, гГАгГЦгГЂгВњгГГгГЧ, гГ°гГЛгГ•гГЉ, еП≥гВѓгГ™гГГгВѓ,
< гБУгБЃи®ШдЇЛгВТгВЈгВІгВҐ >
MacгБЃеП≥гВѓгГ™гГГгВѓгГ°гГЛгГ•гГЉгВТгВЂгВєгВњгГЮгВ§гВЇгБЩгВЛжЦєж≥ХгБІгБЩгАВ
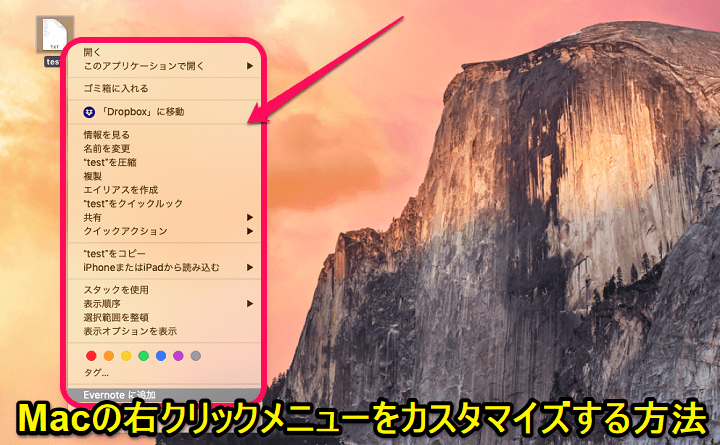
MacгБЂгГЮгВ¶гВєгВТжО•зґЪгБЧгБ¶гБДгВЛе†іеРИгБѓжЩЃйАЪгБЂеП≥гВѓгГ™гГГгВѓгАБгГИгГ©гГГгВѓгГСгГГгГЙгВТдљњгБ£гБ¶гБДгВЛе†іеРИгБѓгГАгГЦгГЂгВњгГГгГЧгБЧгБ¶еСЉгБ≥еЗЇгБЩгАМеП≥гВѓгГ™гГГгВѓгГ°гГЛгГ•гГЉгАН
дЊњеИ©гБ™еПНйЭҐгАБгВҐгГЧгГ™гВТгБЯгБПгБХгВУгВ§гГ≥гВєгГИгГЉгГЂгБЧгБ¶гБДгВЛгБ®еП≥гВѓгГ™гГГгВѓгГ°гГЛгГ•гГЉеЖЕгБЂй†ЕзЫЃгБМеҐЧгБИгБЩгБОгБ¶гВ¶гВґгБПжДЯгБШгВЛгБУгБ®гВВгБВгВКгБЊгБЩгАВ
гБЭгВУгБ™MacгБЃеП≥гВѓгГ™гГГгВѓгГ°гГЛгГ•гГЉгБѓгАБгБВгВЛз®ЛеЇ¶macOSгБЃж®ЩжЇЦж©ЯиГљгБІгВЂгВєгВњгГ†гБЩгВЛгБУгБ®гБМгБІгБНгБЊгБЩгАВ
гБУгБЃи®ШдЇЛгБІгБѓгАБMacгБЃеП≥гВѓгГ™гГГгВѓгГ°гГЛгГ•гГЉпЉИгГИгГ©гГГгВѓгГСгГГгГЙгБЃгГАгГЦгГЂгВњгГГгГЧгГ°гГЛгГ•гГЉпЉЙгВТгВЂгВєгВњгГЮгВ§гВЇгБЩгВЛжЦєж≥ХгВТзієдїЛгБЧгБЊгБЩгАВ
гАРMacгАСеП≥гВѓгГ™гГГгВѓпЉИгГИгГ©гГГгВѓгГСгГГгГЙгБЃгГАгГЦгГЂгВњгГГгГЧпЉЙгГ°гГЛгГ•гГЉгВТгВЂгВєгВњгГЮгВ§гВЇгБЩгВЛжЦєж≥Х
гБКй¶іжЯУгБњгБЃгВЈгВєгГЖгГ†зТ∞еҐГи®≠еЃЪгБЛгВЙгВЂгВєгВњгГ†гБІгБНгВЛ
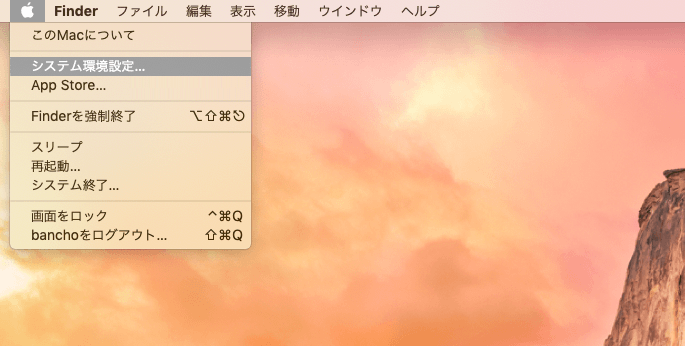
MacгБЃи®≠еЃЪгВТе§ЙжЫігБЩгВЛжЩВгБЂдљњгБЖгАМгВЈгВєгГЖгГ†зТ∞еҐГи®≠еЃЪгАНгВТйЦЛгБНгБЊгБЩгАВ
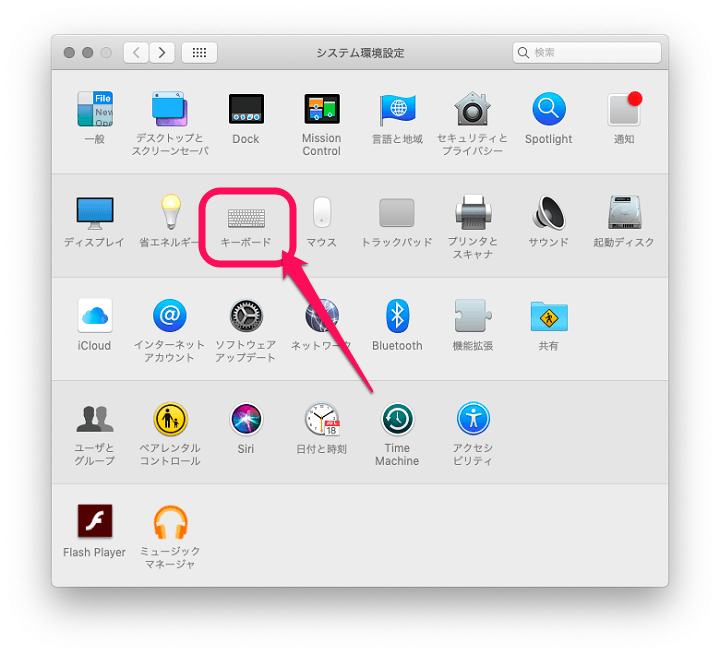
гАМеП≥гВѓгГ™гГГгВѓгАНгБ®жАЭгБЖгБ®гГЮгВ¶гВєгБЃгВИгБЖгБ™ж∞ЧгБМгБЧгБЊгБЩгБМгАМгВ≠гГЉгГЬгГЉгГЙгАНгВТйБЄжКЮгБЧгБЊгБЩгАВ
гБВгБПгБЊгБІгВВгГИгГ©гГГгВѓгГСгГГгГЙгБЃгГАгГЦгГЂгВњгГГгГЧгБЃи®≠еЃЪгБ®гБДгБЖгБУгБ®гБ™гВУгБ†гБ®жАЭгБДгБЊгБЩгАВ
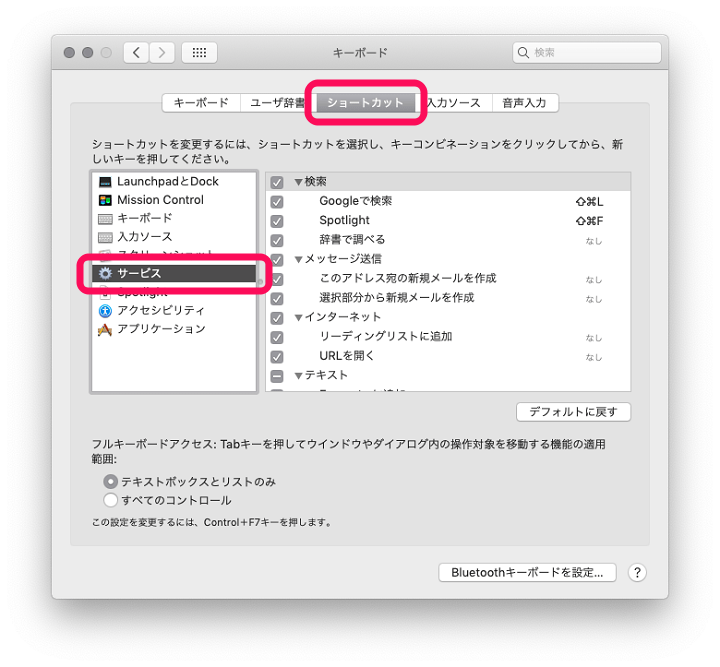
гВ≠гГЉгГЬгГЉгГЙи®≠еЃЪгБМйЦЛгБДгБЯгВЙгАБгАМгВЈгГІгГЉгГИгВЂгГГгГИгАНгВњгГЦгВТйЦЛгБНгАБеЈ¶гБЃгГ°гГЛгГ•гГЉгБІгАМгВµгГЉгГУгВєгАНгВТйБЄжКЮгБЧгБЊгБЩгАВ
гГХгВ°гВ§гГЂжѓОгБЂеП≥гВѓгГ™гГГгВѓгГ°гГЛгГ•гГЉгВТгВЂгВєгВњгГЮгВ§гВЇ
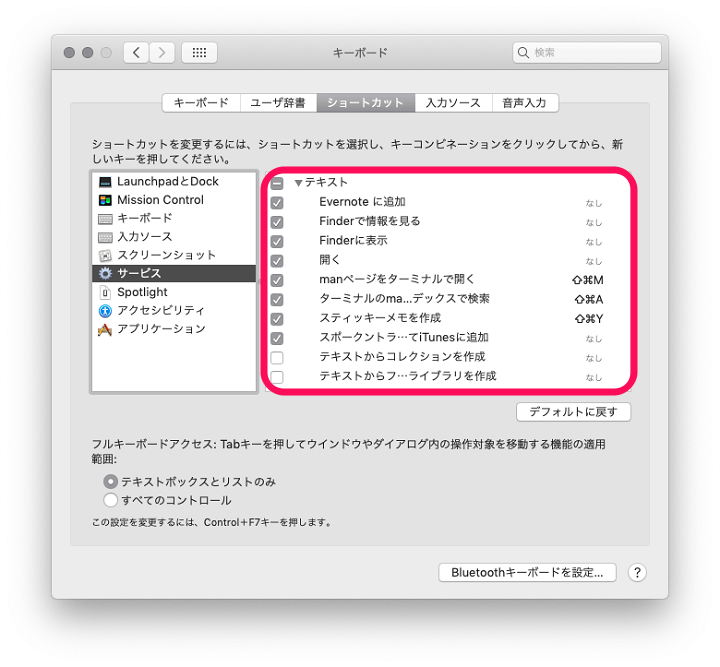
MacгБЃеП≥гВѓгГ™гГГгВѓгГ°гГЛгГ•гГЉгБѓгАБеП≥гВѓгГ™гГГгВѓгБЩгВЛгГХгВ°гВ§гГЂжѓОгБЂгВЂгВєгВњгГ†гБІгБНгБЊгБЩгАВ
дїКеЫЮгБѓгГЖгВ≠гВєгГИгГХгВ°гВ§гГЂпЉИ.txtпЉЙгВТеП≥гВѓгГ™гГГгВѓгБЧгБЯжЩВгБЂи°®з§ЇгБХгВМгВЛгГ°гГЛгГ•гГЉгВТдЊЛгБЂи®≠еЃЪжЦєж≥ХгВТзієдїЛгБЧгБЊгБЩгАВ
гВ≠гГЉгГЬгГЉгГЙ > гВЈгГІгГЉгГИгВЂгГГгГИ > гВµгГЉгГУгВєгВТйБЄжКЮеЊМгАБеП≥еБігБЂи°®з§ЇгБХгВМгВЛгГ°гГЛгГ•гГЉеЖЕгБІгАМгГЖгВ≠гВєгГИгАНгВТжОҐгБЧгБЊгБЩгАВ
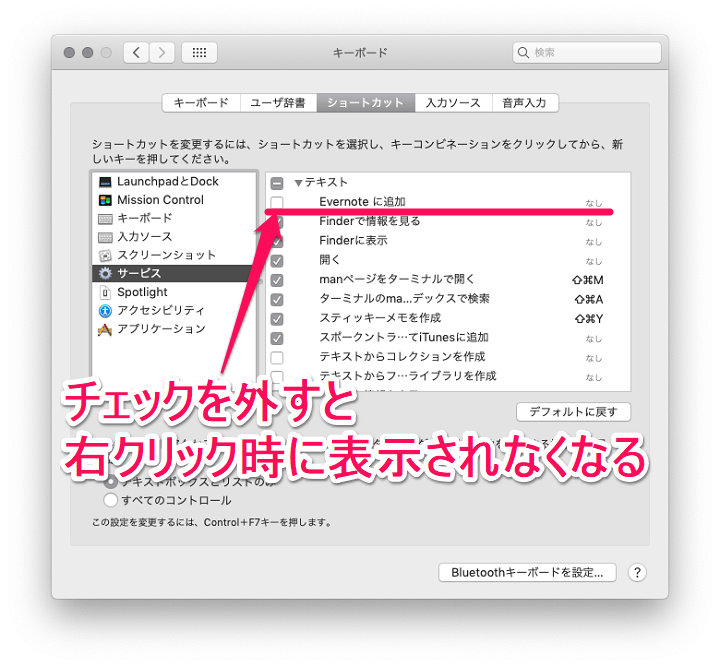
зПЊеЬ®гГБгВІгГГгВѓгБМгБ§гБДгБ¶гБДгВЛй†ЕзЫЃгБМеП≥гВѓгГ™гГГгВѓжЩВгБЂи°®з§ЇгБХгВМгВЛгГ°гГЛгГ•гГЉгБІгБЩгАВ
гГБгВІгГГгВѓгВТе§ЦгБЫгБ∞еП≥гВѓгГ™гГГгВѓжЩВгБЂгГ°гГЛгГ•гГЉгБ®гБЧгБ¶и°®з§ЇгБХгВМгБ™гБПгБ™гВКгБЊгБЩгАВ
дїКеЫЮгБѓгГЖгВ≠гВєгГИгГХгВ°гВ§гГЂгВТеП≥гВѓгГ™гГГгВѓгБЧгБЯжЩВгБЂгАМEvernoteгБЂињљеК†гАНгБ®гБДгБЖгГ°гГЛгГ•гГЉгВТе§ЦгБЧгБ¶гБњгБЊгБЧгБЯгАВ
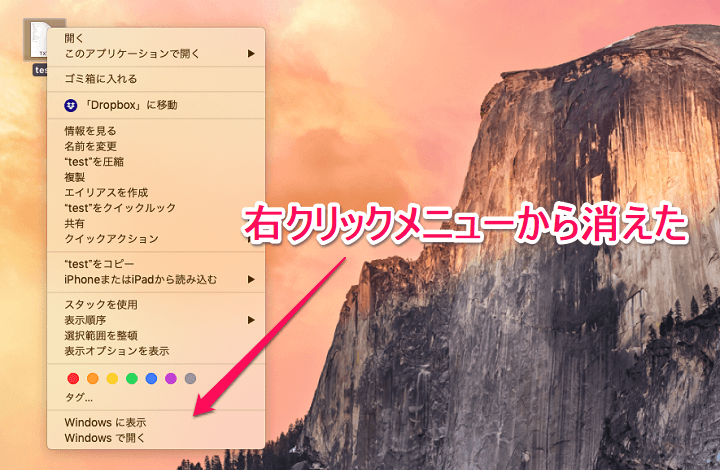
гГБгВІгГГгВѓгВТе§ЦгБЧгБЯй†ЕзЫЃгБѓеП≥гВѓгГ™гГГгВѓжЩВгБЂгГ°гГЛгГ•гГЉеЖЕгБЂи°®з§ЇгБХгВМгБ™гБПгБ™гВКгБЊгБЩгАВ
MacгБЃеП≥гВѓгГ™гГГгВѓпЉИгГИгГ©гГГгВѓгГСгГГгГЙгБЃгГАгГЦгГЂгВњгГГгГЧпЉЙгГ°гГЛгГ•гГЉгБѓгБУгВУгБ™жДЯгБШгБІгГХгВ°гВ§гГЂжѓОгБЂзі∞гБЛгБПгВЂгВєгВњгГ†гБІгБНгБЊгБЩгАВ
еѓЊењЬгБЧгБЯгВҐгГЧгГ™гВТгВђгГ≥гВђгГ≥гВ§гГ≥гВєгГИгГЉгГЂгБЧгБ¶гБДгВЛе†іеРИгАБеП≥гВѓгГ™гГГгВѓжЩВгБЂзЄ¶гБЂйХЈгБДгГ°гГЛгГ•гГЉгБМи°®з§ЇгБХгВМгВЛгБУгБ®гБЂгБ™гВКгБЊгБЩгАВ
гГ°гГЛгГ•гГЉи°®з§ЇгБМе§ЪгБЩгБОгБ¶гВПгБЛгВКгБ•гВЙгБДгАБгВВгБ£гБ®гВЈгГ≥гГЧгГЂгБЂи°®з§ЇгБХгБЫгБЯгБДгБ®гБДгБЖдЇЇгБѓвЖСгБЃгВДгВКжЦєгБІеП≥гВѓгГ™гГГгВѓгГ°гГЛгГ•гГЉгВТгВЂгВєгВњгГЮгВ§гВЇгБЧгБ¶гБњгБ¶гБПгБ†гБХгБДгАВ
< гБУгБЃи®ШдЇЛгВТгВЈгВІгВҐ >
пЉЉпЉЉгБ©гБЖгБЛгГХгВ©гГ≠гГЉгВТгБКй°ШгБДгБЧгБЊгБЩвА¶пЉПпЉП
гБУгБЃгАРMacгАСеП≥гВѓгГ™гГГгВѓпЉИгГИгГ©гГГгВѓгГСгГГгГЙгБЃгГАгГЦгГЂгВњгГГгГЧпЉЙгГ°гГЛгГ•гГЉгВТгВЂгВєгВњгГЮгВ§гВЇгАБжХізРЖгБЩгВЛжЦєж≥ХгБЃжЬАзµВжЫіжЦ∞жЧ•гБѓ2019еєі8жЬИ28жЧ•гБІгБЩгАВ
и®ШдЇЛгБЃеЖЕеЃєгБЂе§ЙеМЦгВДгБФжМЗжСШгБМгБВгВКгБЊгБЧгБЯгВЙеХПгБДеРИгВПгБЫгГХгВ©гГЉгГ†гБЊгБЯгБѓusedoorгБЃTwitterгБЊгБЯгБѓusedoorгБЃFacebookгГЪгГЉгВЄгВИгВКгБФйА£зµ°гБПгБ†гБХгБДгАВ
и®ШдЇЛгВТжЫЄгБПгГ§гГЂж∞ЧгБМеЗЇгВЛгБЃгБІгГХгВ©гГ≠гГЉгВИгВНгБЧгБПгБКй°ШгБДгБЧгБЊгБЩm(._.)m
























