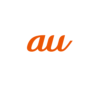< この記事をシェア >
Androidのロックダウンオプションの使い方です。

Androidには、Smart Lockや指紋、顔といった生体認証およびロック画面上での通知を完全に無効化する「ロックダウン」というオプションが搭載されています。
ロックダウンを利用することでAndroidスマホのセキュリティをよりアップさせることができます。
ロックダウンオプションを使える状態にしていても、そこからさらに自分でオンにする必要があるので、使いたい時にのみ使えます。
ロックダウンオプションを使えば寝ている間のセキュリティも強固に
ロックダウンを設定している状態だとスマホのロック解除は、パスコード(パターンなど)のみとなります。
一度ロックを解除した後は、再度ロックダウンを行うまで通常通りのロックとなります。
寝ている間に指紋を使われてAndroidスマホのロックを解除されたりしたくない場合などにも有効です。
この記事では、Androidスマホのロックダウンオプションの使い方を紹介します。
【Android】生体認証やSmart Lock、ロック画面上の通知を完全に無効化するロックダウンオプションの使い方
ロックダウンオプションを表示させる手順
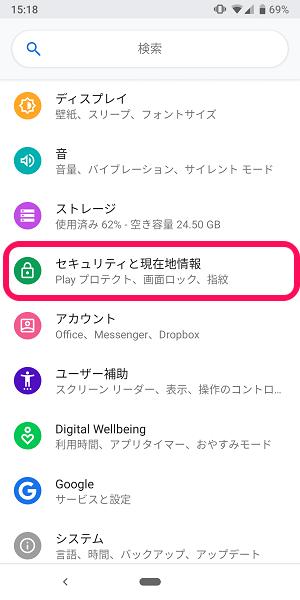
Androidの設定を開きます。
「セキュリティと現在地情報」をタップします。
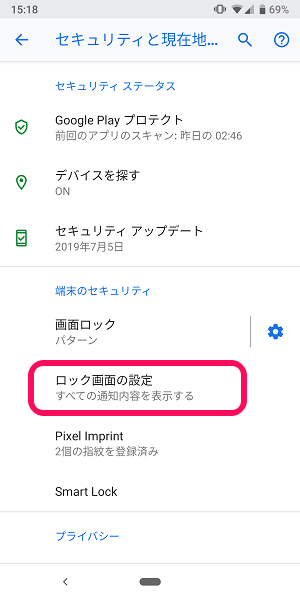
「ロック画面の設定」をタップします。
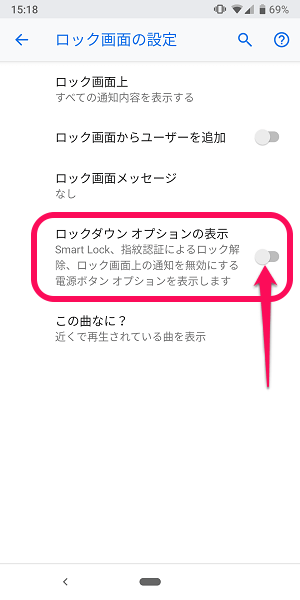
「ロックダウンオプションの表示」をオンにします。
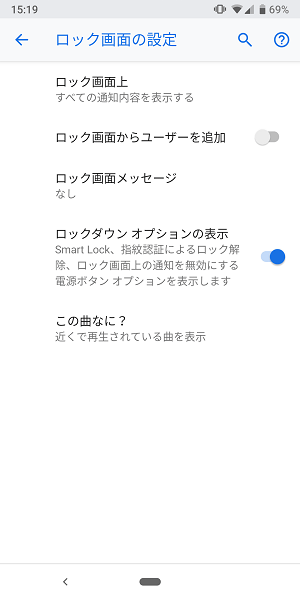
←の状態になっていればOKです。
電源長押しのオプションにロックダウンが表示される
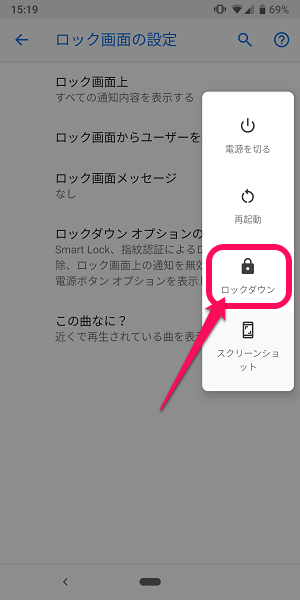
電源ボタンを長押しします。
電源オフや再起動のオプションと同じ場所に「ロックダウン」が表示されます。
これをタップします。
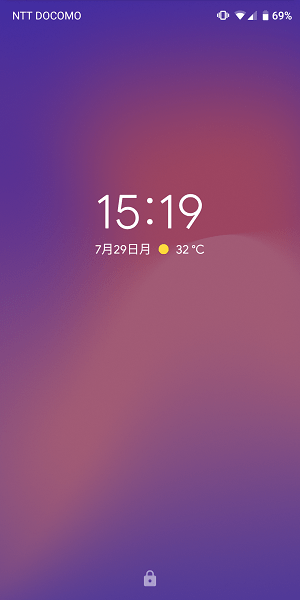
Androidスマホがロックされた状態になります。
この状態だと指紋認証や顔認証およびSmart Lockでのロック解除ができません。
また、通知も完全にオフとなります。
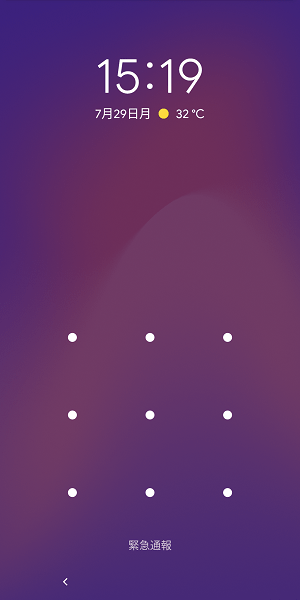
パスコードやパターンなど(設定しているロック解除によって異なる)でロックを解除します。
ロック解除後はロックダウン状態は解除され、生体認証やSmart Lockが有効化されます。
再度、ロックダウンオプションを使う場合は、同じ流れで電源ボタンをオンにしてロックダウンを有効にすればOKです。
寝ている間に指紋や顔認証でロックを解除されたり、Smart Lockでのロック解除を設定している場所などで人にAndroidスマホを使われなくないという場合は、↑の手順でロックダウンオプションを利用してみてください。
< この記事をシェア >
\\どうかフォローをお願いします…//
この【Android】ロックダウンオプションの使い方 – 生体認証やSmart Lock、ロック画面での通知を完全に無効化する高セキュリティなオプションの最終更新日は2019年7月29日です。
記事の内容に変化やご指摘がありましたら問い合わせフォームまたはusedoorのTwitterまたはusedoorのFacebookページよりご連絡ください。