< この記事をシェア >
メッシュWi-Fi「Linksys VELOP」のレビュー&初期セットアップ手順です。

ずっと気になっていた「Linksys VELOP(トライバンドモデル)」をついに購入しました。
VELOPは、Apple製品関連アイテムやスマホ周辺機器で有名なBelkinが過去に買収した「Linksys」ブランドで販売しているメッシュWi-Fiが利用できるルーターです。
トライバンドとデュアルバンドのモデルがある
トライバンドモデル:WHW030X-JP
デュアルバンドモデル:WHW010X-JP
※Xはセットの個数の番号。トライバンド2個入りならWHW0302-JPとなる
VELOPには、↑のようなトライバンドとデュアルバンドの2モデルが存在します。
トライバンドが上位モデルとなります。
サイズは、トライバンドモデルの方が縦に5cmくらい大きく(長く)なっています。
単体の定価だとデュアルバンドは14,000円位、トライバンドは23,000円位と価格も大きく差があります。
(2つ以上のセットパックを購入すると1台当たりの単価が安くなります)
Apple Storeでも販売されているWi-Fiルーター
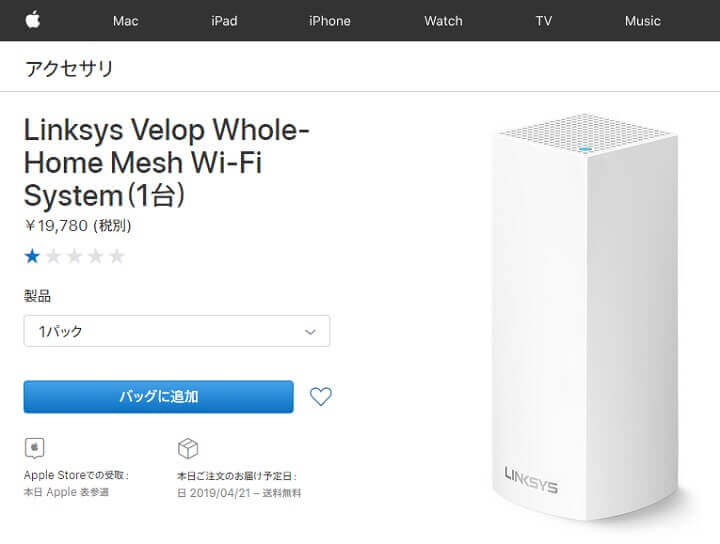
VELOPは、Apple Storeでもアクセサリというジャンルで販売されているアイテムでAirMacなき今、一部ではAirMacの後継機とも言われているようです。
現在、Apple Storeで現在販売されているルーターはVELOPのみとなっています。
トライバンドモデル2個パックを購入!自宅に導入⇒レビューしてみました
今回、自分が購入したVELOPは、トライバンドの2個入りパック(WHW0302-JP)です。
見た目などの写真やセットアップ手順、実際の通信速度、自宅にメッシュW-Fiを入れてみて良かった点や悪かった点などをレビューしています。
Linksys VELOP(特にトライバンドモデル)が気になっている人は読んでみてください。
メッシュWi-Fi「Linksys VELOP」レビュー
VELOP(トライバンド1台)のスペック
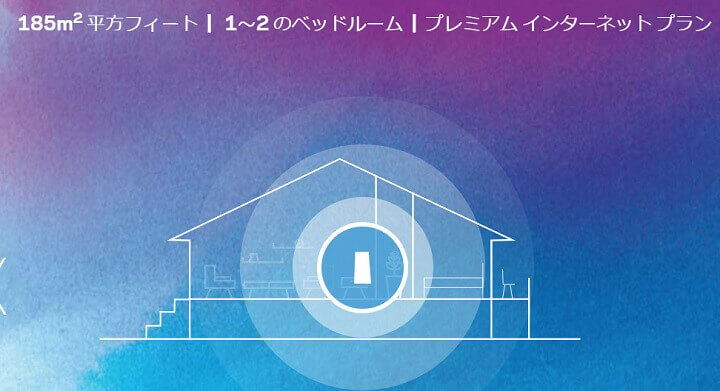
| サイズ | 7.8cm×7.8cm×18.5cm |
|---|---|
| Wi-Fi | 範囲:185㎡/1台 2.4GHz(IEEE 802.11b/g/n):400Mbps 5GHz(IEEE 802.11n/ac):867Mbps 5GHz(IEEE 802.11n/ac):867Mbps |
| セキュリティ | WPA2 パーソナル暗号化 |
| Bluetooth | 4.0 LE |
| プロセッサ | 716MHzクアッドコア |
| メモリ | 4GBフラッシュメモリ+512MB RAM |
| アンテナ | 6基+高出力アンプ |
| LANポート数 | 2個(WAN含む) |
VELOPトライバンドモデルのスペックはこんな感じ。
1台で185㎡という広範囲をカバーする強度と2.4GHz+5GHz×2のトライバンド、アンテナは6基となっています。
正直、スペック見てもイマイチよくわからないというか伝わってこない。。
記事作成時点では「V6プラス」などには対応していない

これがちょっとVELOPのスペックで残念なところです。
2018年頃からけっこう一般化されてきている「IPoE」接続にVELOPは対応していません(VELOPを対応機種としているプロバイダがありません)
自分はドコモ光のGMOとくとくBBプロバイダを利用しているのですが、このGMOとくとくBBが提供する「V6プラス」などは、記事作成時のレビューの時点ではVELOPで利用することができません。
ただ、正式にIPv6に対応するファームウエアアップデートなどもあったのでその内v6プラスなどがVELOPでも利用できるようになる可能性はあると思います。
これには対応ほしい。。
アップデートに期待しています。。
最初に。購入した理由とそれまで使っていたWi-Fiルーター、自宅の環境など

現在使っているAterm WF1200HPが限界に近付いてきた
VELOPに入れ替える前は、3年くらい前に購入したAterm WF1200HPを使っていたのですが、このルーターが限界になってきました。。
自宅では常時10台以上の端末がWi-Fiに接続されており、多きときは20台近く接続します。
接続している端末の台数が多いという理由もありますが、iPhoneなどスマホでもWi-Fiがプツプツと切れたり、繋がっているのに通信ができなかったりとヒドい状態でした。。
NETFLIXの動画がギザギザになったりもしました。。
Atermだとルーターから遠い場所はWi-Fiがほぼ届いていない状態
また、Aterm WF1200HPを設置している場所から離れた場所(特にお風呂や寝室の隅)はWi-Fiが届いてない状態でした。
お風呂でNETFLEXやnasneに録画した動画を視聴しているとローディング画面になって続きが見れなかったりした状態でした。
てかWi-Fiルーターって年々劣化するらしい…
VELOPを購入した家電量販店の店員さんいわく「Wi-Fiルーターは、常時電源が入りっぱなしなので数年使っているとだんだん劣化します」とのこと。
ちょっと意外でした。
新ルーターにLinksys VELOPを選んだ理由。Google Wi-Fiと悩んでた
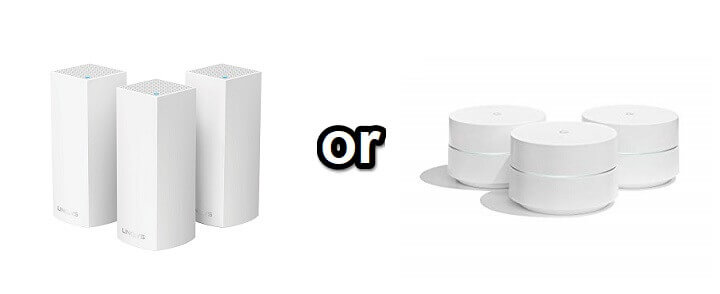
新ルーターにVELOPを選択した理由は、単純にメッシュシステムを使ってみたかった&Wi-Fi電波が強いルーターが欲しかったというシンプルな理由です。
Google Wi-Fiと悩んでいたのですが、Google Wi-Fiはデュアルバンドということと発売から時間が経過しているという理由からVELOPを選択しました。
正直、自宅はメッシュWi-Fiなんて必要ないサイズの家
ちなみに自宅のサイズは60㎡弱の2LDKです。
正直、メッシュWi-Fi(しかもVELOPは1台で185㎡をカバー)なんて必要ないサイズです。
(このサイズでもAterm WF1200HPではカバーしきれていませんでしたが)
ただ、自宅内設備の問題でnasneなどを利用する場合、2台以上が必要となります。
インターネット接続用の電話線を挿すポートとテレビが近くに配置できないというクソ構造なので…
これまでは、Aterm WF1200HPをメインにして、昔使っていたバッファローのルーターを子機という形で2台設置していました。
こういった事情+どうせメッシュWi-Fiを導入するのであれば2台は欲しい!ということで2台セットを購入しました。
2台セットになると1台あたりの単価も安くなるというのもありました。
前置きが長くなりましたが、ここからが実際のLinksys VELOP(トライバンドモデル)のレビューです。
Linksys VELOP(トライバンド)のデザイン、外観や物理ポートなど
同梱品などセット内容
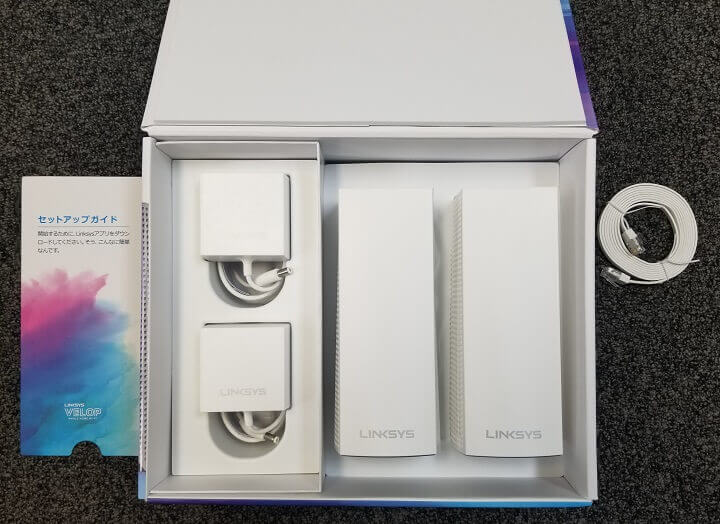
・VELOP本体
・電源ケーブル
・LANケーブル
・超簡易説明書(日本語対応)
VELOPのセット内容はかなりシンプルです。
本体と電源ケーブルが1セットづつ、WAN接続用のLANケーブルが1本、超シンプルな説明書とも呼べない説明書が入っているだけです。
説明書(?)のシンプルさがヤバい。それだけセットアップが簡単ということ
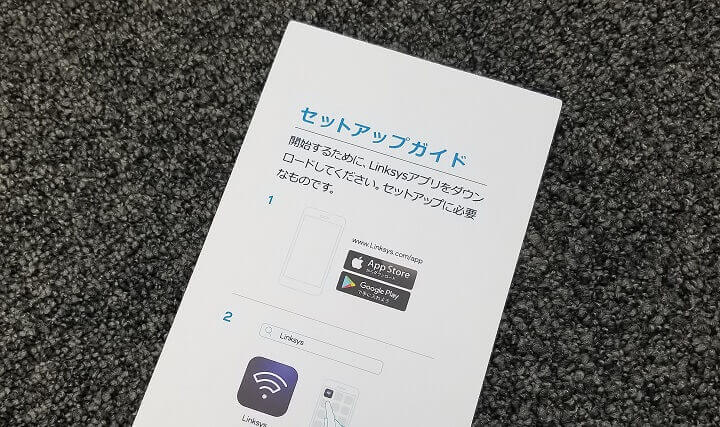
↑は同梱されている説明書(?)です。
VELOP専用アプリをスマホにインストールしてね、として書かれていません。
セットアップは後述していますが、それだけ接続が簡単ということになります。
VELOP(トライバンドモデル)のサイズ感

先述した通り、トライバンドモデルはデュアルバンドモデルよりも縦のサイズが大きい(長い)です。
高さは18.5cmでタバコと並べてみると↑な感じになります。
Wi-Fiルーターでアンテナがないモデルと考えると高さはある方だと思います。
これが不満。有線LANケーブルポートはWANを合わせて本体裏に2つのみ

VELOPの物理LANポートは本体背面に設置されています。
物理ポートは2つしかなく、これはONU(モデム)と接続するWANポートも含まれます。
なので、ONUと接続するメインとなるVELOPには1本しかLANケーブルが接続できません。
2台目以降は、2本接続できるということになります。
自分の環境では今のところ足りていますが、有線ケーブル接続している機器が多い人は別途ハブなどを用意する必要があります。
ちなみにポートにWAN/LANの指定はないのでどちらにケーブルを接続してもOKです。
電源ケーブルの形状は専用タイプ。USB-Cなどではない

↑はVELOPの電源ケーブルです。
電源コネクタの形状はACアダプタタイプ?の形状となっています。
USB-Type Cなど汎用性のあるものではないのがちょっと残念です。
VELOP外観の写真レビュー

本体上部はメッシュ形状となっています。
ボタン類は一切なく電源状態などを示すLEDが搭載されています。

本体裏面もメッシュ形状です。
下側にケーブルを通す三角形状の穴があります。


実際に電源ケーブル&LANケーブルを接続するとこんな感じになります。

本体背面には、LANケーブルポート×2、電源ポート、電源スイッチ、リセットボタンが配置されています。
VELOPは背面以外の見える位置にポートや物理ボタンが一切ないのがスタイリッシュです。
Linksys VELOPの販売店はココ。おトクに購入できるお店は?
⇒ Apple Store
⇒ Amazon
⇒ ビックカメラ
⇒ ヨドバシカメラ
⇒ ソフマップ
VELOPを販売しているのは↑の店舗です。
意外と少ないです。
Amazonは割引販売、家電量販店はポイント10%付与で販売しているのでApple Storeよりもこれらのお店で購入する方がおトクに購入できます。
Linksys VELOPをインターネット接続する初期セットアップ手順
説明書ナシ!専用アプリをインストールして初期設定を行う
VELOPのWi-Fiセットアップは専用アプリから行います。
アプリはiPhone・Androidに対応しており、↑から無料でダウンロードできます。
説明書ナシ!専用アプリをインストールして初期設定を行う
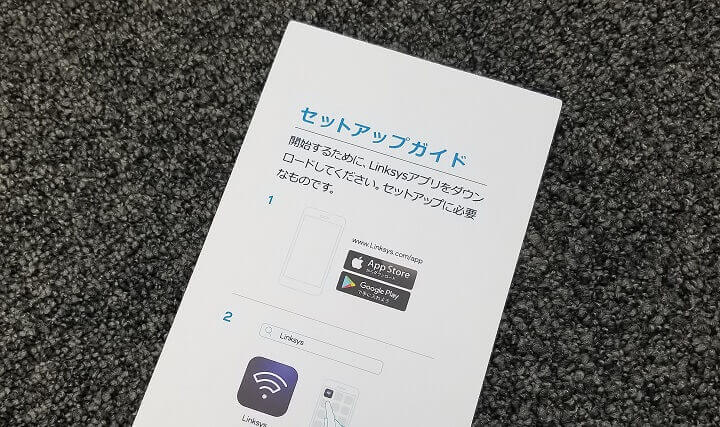
最初にも書いていますが、VELOPに同梱されているセットアップガイドは↑だけでアプリをインストールしてね、としか書かれていません。
逆に考えると、VELOPは難しいWi-Fi設定の知識なしでアプリだけあれば超簡単にセットアップができるということになります。
ONU(モデム)とVELOPをLANケーブルで接続して電源を入れる

インターネット接続用のONU(モデム。プロバイダから借りているやつ)とVELOPをLANケーブルで接続して本体の電源をオンにします。
起動直後は、本体上部のLEDが紫になるので少し待ちます。
LEDが↑の写真のように青色になったら、スマホにインストールしたLinksysアプリを起動します。
あとはアプリに表示される画面に従うだけでOK
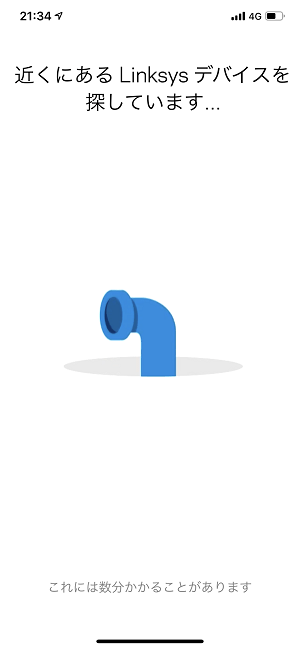
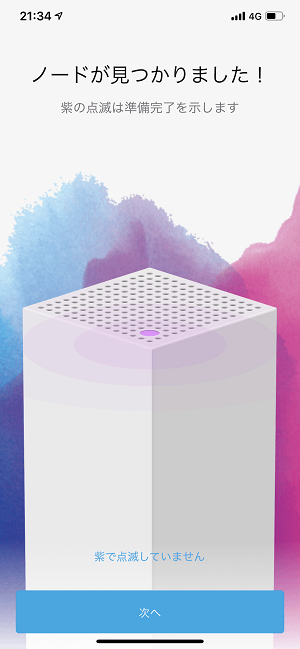
アプリを起動すると自動的にアプリが電源が入っているVELOPを検索します。
VELOP1台1台を「ノード」と呼びます。
すぐにノードが見つかるので「次へ」をタップして進みます。
最初にVELOPのWi-Fiに接続
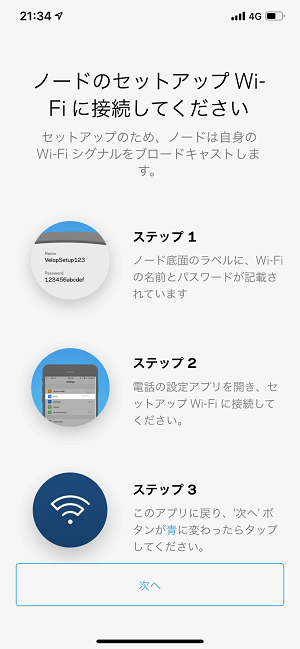
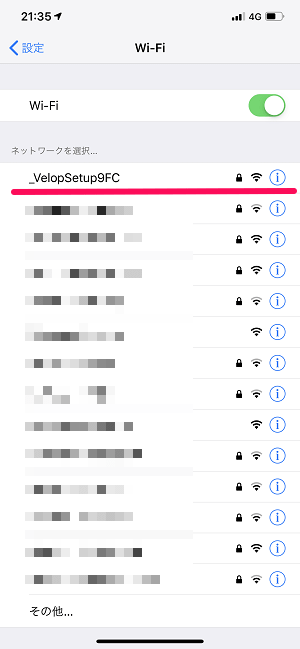
「ノードのセットアップWi-Fiに接続してください」と表示されたら、アプリをインストールしているスマホの設定からWi-Fi設定を開いて「_VelopSetupXXX」というWi-Fiを選択します。

このセットアップ用Wi-FiのパスワードはVELOP本体の裏側(ケーブルポートなどがある場所)に貼ってあるシールで確認できます。
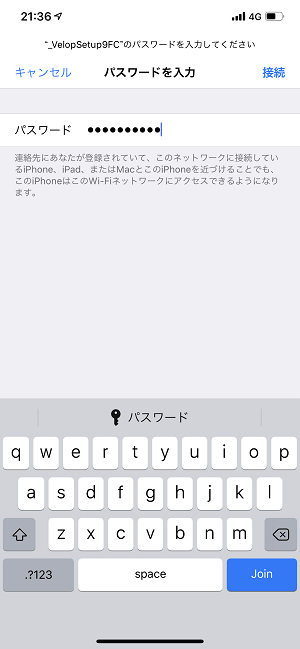
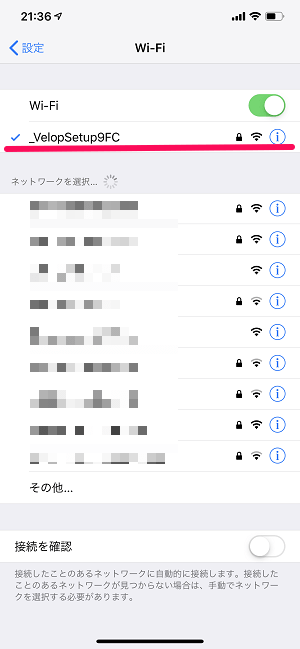
パスワードを入力して_VelopSetupXXXに接続された状態になっていればOKです。
PPPoE接続の場合プロバイダのID/パスワードを入力
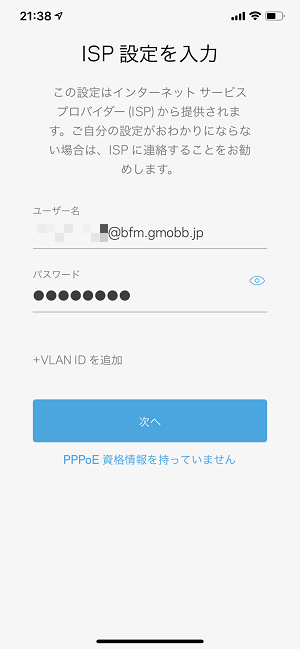
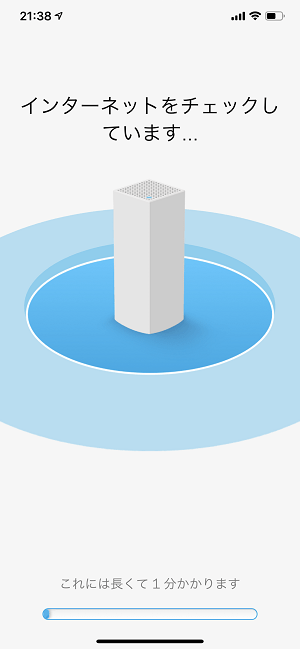
PPPoE接続の場合は、インターネットに接続するためのユーザー名とパスワードを入力します。
PPPoE接続って何?という人は、プロバイダから契約時に届いている契約書類をチェックしてみてください。
契約時の書類にユーザー名とパスワードが記載されていると思います。
レビュー時点では、VELOPはPoE接続には対応していないのでほとんどの人がPPPoE接続だと思います。
VELOPを監視できるアカウントを作成
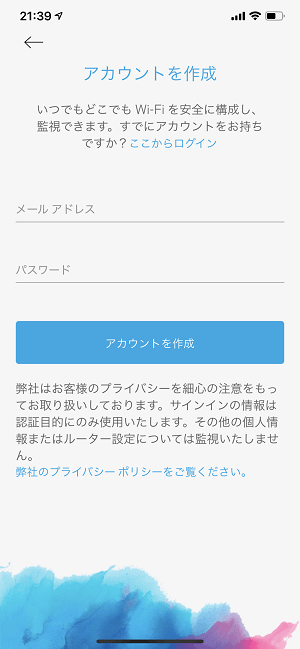
セットアップ完了後は、セットアップ時に利用したLinksysアプリからVELOPに接続している端末の確認やゲストWi-Fi、ペアレントコントロールなどいろいろと設定できます。
この管理アプリを利用するためのアカウントを作成しておきます。
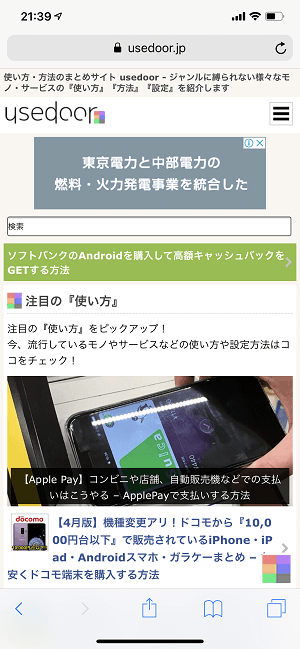
ちなみにここまでくれば、すでにWi-Fiでインターネット接続を行うことができる状態になっています。
Wi-Fi名を変更。古いWi-FiルーターのSSID/パスワードをそのまま流用もできる!
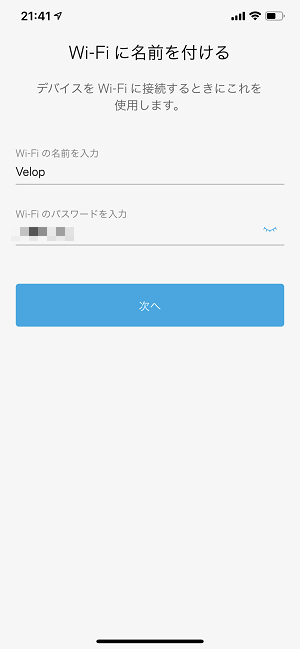
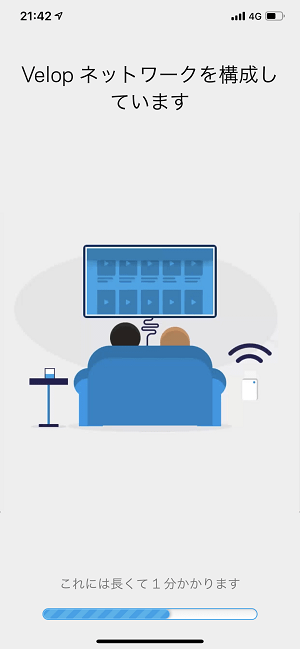
今後、VELOPで利用するWi-Fi名とパスワードを設定します。
このWi-Fi名は、これまで使っていたルーターに設定していたSSID&パスワードをそのまま使うこともできます。
自宅内でWi-Fiに接続している端末が多くてルーターを変更した後に全端末でWi-Fiセットアップをし直すのが面倒という人は、旧ルーターと同じSSID、パスワードを設定しておけば各端末の接続設定を変更し直さなくても、そのままWi-Fiに接続してインターネット接続ができます。
メッシュWi-Fiだとこの機能が使えるルーターが多いらしいです。
かなり便利だと思います。
今回自分は久々のWi-Fi変更だったので心機一転ということで「VELOP」という名前のSSIDを新たに設定しました。
これで初期セットアップは完了です。
設置するVELOPが1台であればこれでセットアップ完了となります。
2台目以降を追加する手順
トライバンドとデュアルバンドの混在もOK
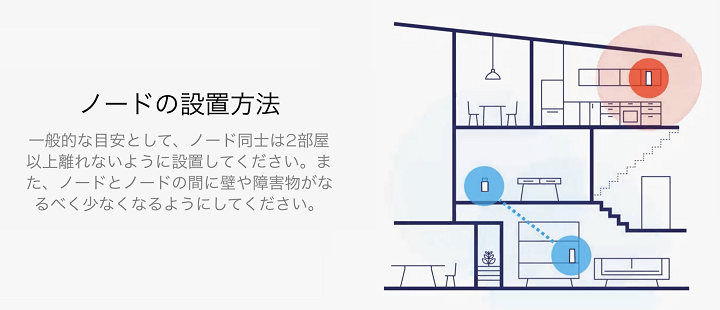
メッシュWi-Fiの醍醐味でもある追加ノード。
同じ環境にVELOPを追加する手順です。
2台目以降のVELOPの電源を入れます。
当たり前ですが、2台目以降はLANケーブルを接続する必要はありません。
Linksysアプリからノードを追加。これもめっちゃ簡単
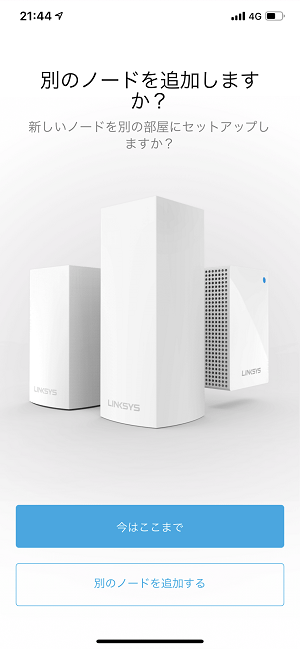
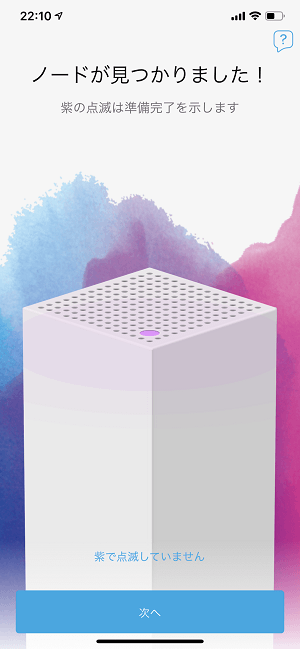
セットアップ時に使ったアプリを開きます。
「別のノードを追加する」をタップして進むと、新たなノードが見つかるので「次へ」をタップして進みます。
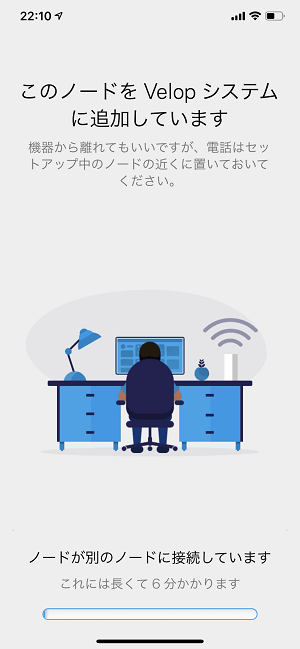
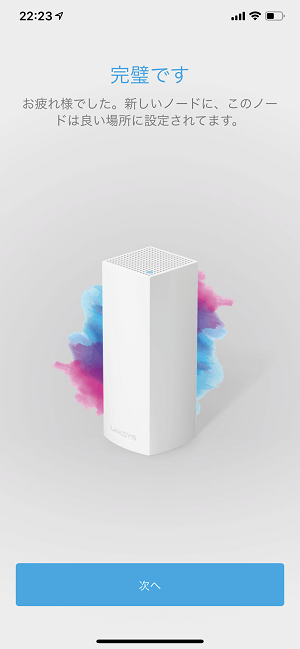
2台目以降のノード追加はこれだけで完了です。
VELOPのWi-Fiに接続していいなぁと感じた点
Linksysアプリから様々な設定や確認ができて面白い
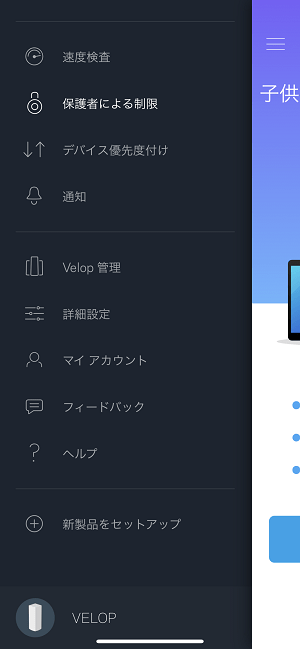
セットアップに利用したLinksysアプリは、セットアップ後はWi-Fiを管理するアプリとして利用します。
VELOPに接続している端末が確認できたり、Wi-Fi設定(SSIDやパスワードなど)の変更、デバイスの優先付けやゲストアクセス、アクセス先のコントロール(制限)など様々なことがアプリだけでできます。
5GHz(a)、2.4GHz(g)の切り替えを自動でやってくれるのがマジで便利!
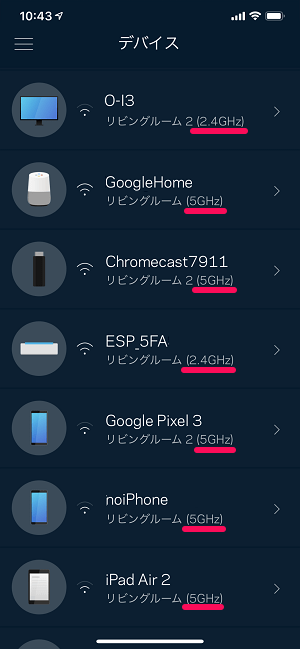
VELOPを使ってみていいなぁと感じたのが、接続しているWi-Fiの5GHz、2.4GHzの切り替えを自動でやってくれる点です。
←のようにアプリからどの端末が5GHz、2.4GHzどちらに接続されているかも確認できます。
これまでのAterm WF1200HPは、基本的に5GHz帯域のaに接続していて、自宅内の電波が弱い場所(自分の場合は風呂)に行くと自分で2.4GHz帯域のgに手動で切り替える必要がありました。
これが面倒でした。。
VELOPは、2台以上ノードを設置していた場合は、一番最適なノードを自動的に判定して接続、さらに5GHzと2.4GHzも最適な方を選択して接続してくれます。
Aterm WF1200HPからの乗り換えで後述しているWi-Fi範囲や通信速度向上も嬉しかったですが、これがかなりよかったなという点でした。
接続している各端末が最適なノードに自動的に接続してくれるのが便利
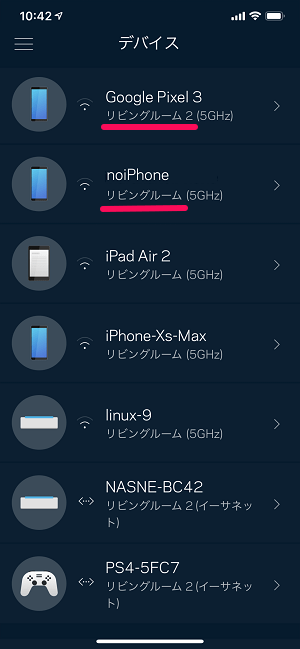
また、各端末がVELOPのどのノードに接続するのが最適か?も自動で判定して接続してくれるのも便利です。
同じく管理アプリからどの端末がどのVELOPのノードに接続されているか、を確認することもできます。
帯域およびノードの選択をVELOPが自動的にやってくれるので、Wi-Fi通信も快適になり、この辺はマジで便利だなぁと感じました。
Linksys VELOPを実際に使ってみての通信面のレビュー。コアタイムの通信速度やWi-Fi範囲をAterm WF1200HPと比べてみた
ルーター設置場所付近(旧ルーターの電波強度:強)
いつも自分の自宅で通信速度が遅くなる22:00頃の通信速度と自宅内の各所のWi-Fiの範囲を測定して、旧ルーターAterm WF1200HPとVELOPを比較してみました。
自宅のインターネットは、賃貸マンションの設備上100Mbpsが上限なので微妙ですが、参考にしてみてください。
Wi-Fi強度の測定は、定番アプリ「Wi-Fiミレル」を利用させてもらっています。
旧:ルーター(Aterm WF1200HP)
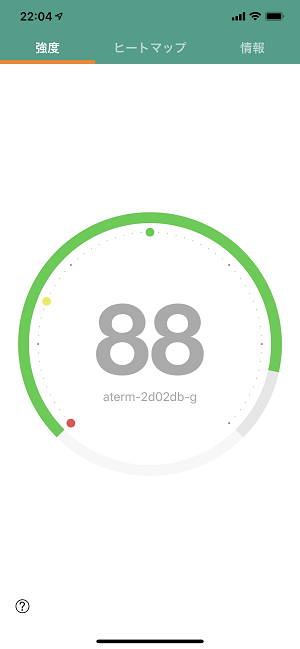
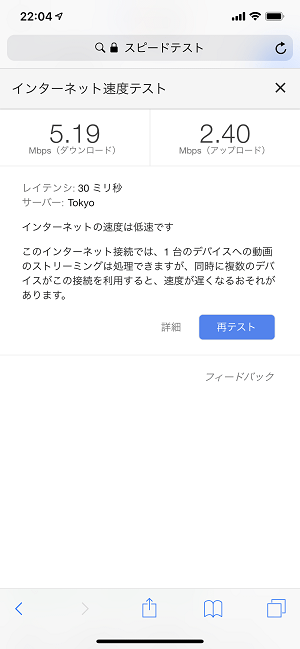
ルーターの前なのでさすがにWi-Fi強度は強いです。
対して通信速度は、下り5Mbps程度、上り2Mbps程度しか出ていませんでした。
VELOP
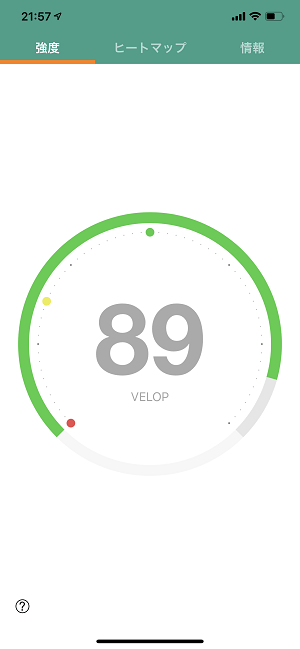
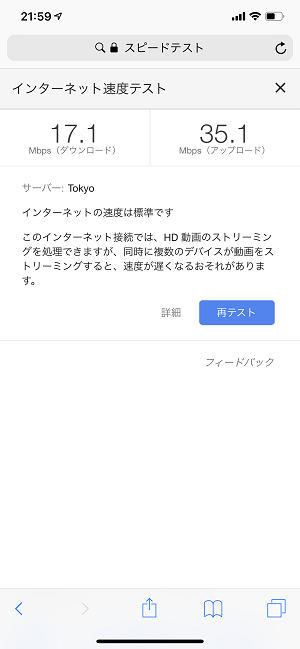
VELOPに変えるとこんな感じになりました。
さすがにルーター本体の前なので電波強度は変わりませんが、同じ時間帯でも通信速度(特にアップロード…ダウンがよかった。。)がアップしました。
ベランダ(旧ルーターの電波強度:中)
旧:ルーター(Aterm WF1200HP)
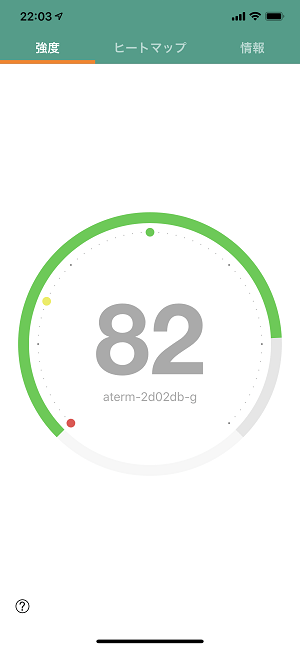
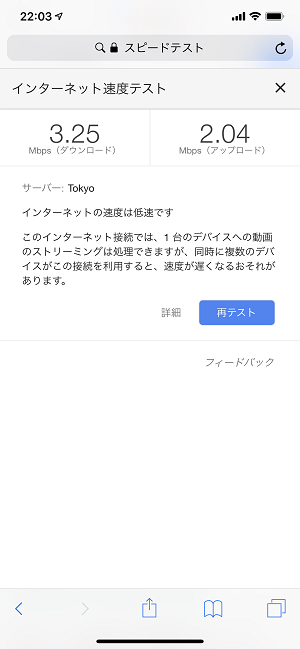
次にベランダでの測定です。
ルーター設置場所からガラス扉を1枚挟んでいる場所となります。
Aterm WF1200HPでもWi-Fi電波強度は80前後と強めでしたが、通信速度は室内に比べて落ちていました。
VELOP
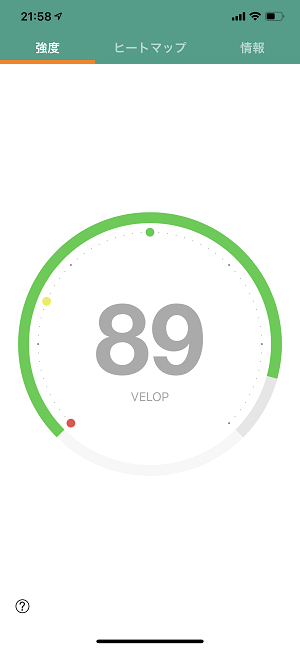
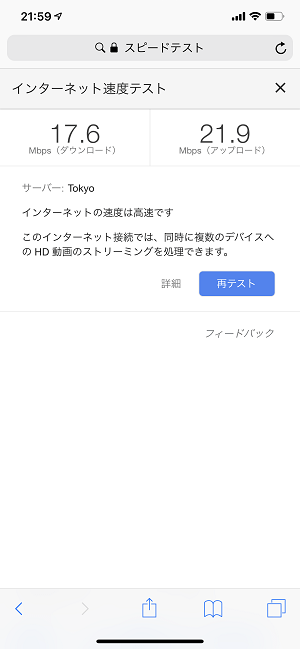
VELOPに置き換えた後のベランダでのWi-Fi強度および通信速度はこんな感じ。
強度は室内同様レベルまでアップし、通信速度も向上していました。
お風呂(旧ルーターの電波強度:弱)
旧:ルーター(Aterm WF1200HP)
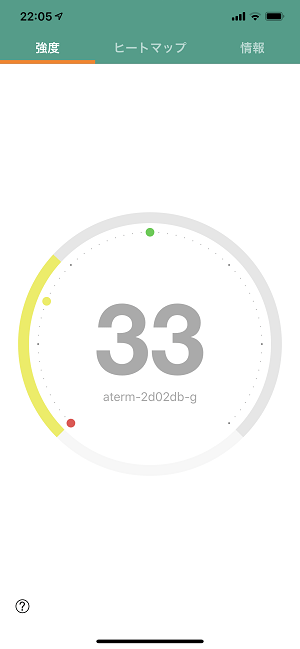
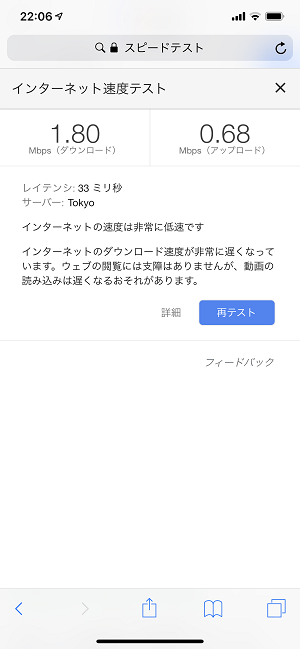
我が家の問題児だった風呂。
ルーター設置場所からは、扉を3つ(というか壁もあり)を挟んだ場所でAterm WF1200HPだとWi-Fi強度は「30」前後。。
時々Wi-Fiが切れたり、つながっていても通信ができていないということもありました。
VELOP
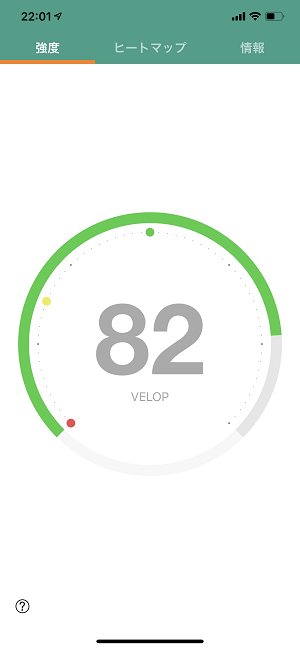
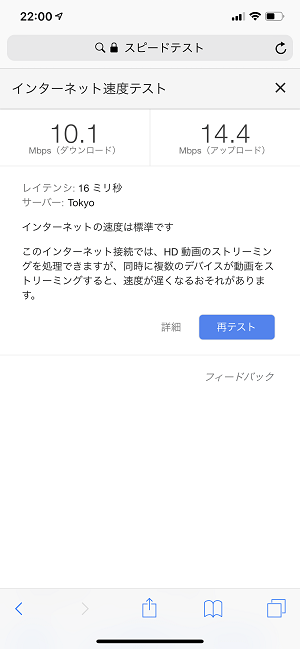
これをVELOPに変えるとこんな感じ。
劇的に強度も通信速度もアップしました。
これで快適に風呂で動画が見れる!
玄関の外(旧ルーターの電波強度:超弱)
旧:ルーター(Aterm WF1200HP)
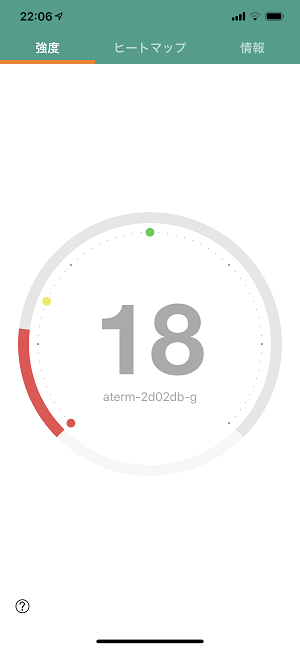
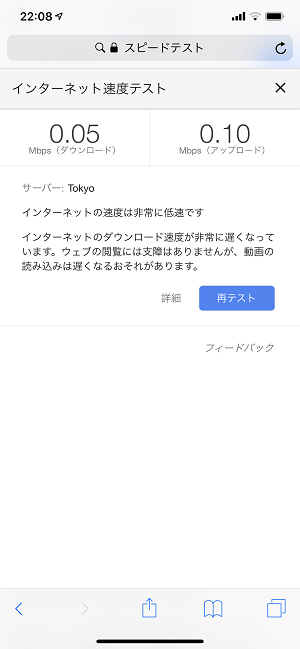
これ、あんまり意味ないと思いますが、我が家の玄関前(共有部分の廊下)でも測定してみました。
Aterm WF1200HPでのWi-Fi強度は「20」前後、通信速度はもはや通信できてないレベルでした。
VELOP
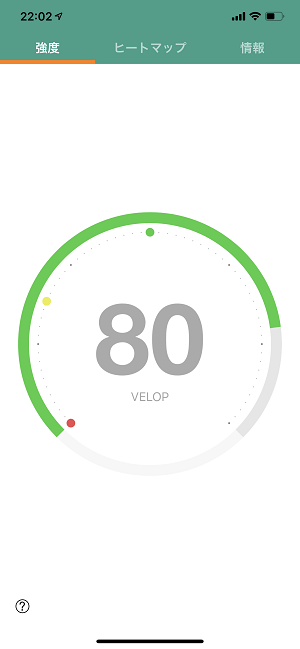
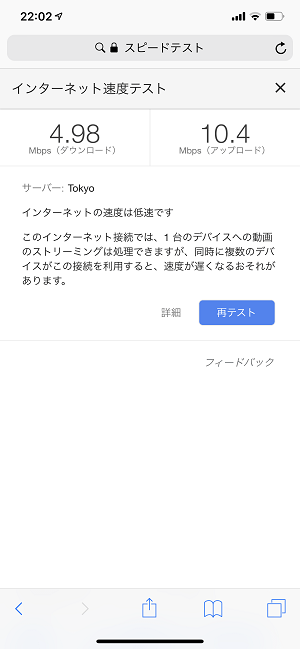
これがVELOPだと「80」くらいまで伸びてました。
普通にWi-Fiで通信できちゃいます。
家の外なので正直電波なくてもいい場所ですが。。
実際に自宅に導入してみての感想
個人的に良かった点、悪かった点

いいと感じた点(メリット)
・とにかくWi-Fi強度が強い(1台でも十分強い)
・100Mbpsの家でも通信速度が向上した
・20台くらい端末を接続しても安定した通信ができる(1台でもOKでした)
・aやgを自動で切り替えてくれるのでいつでも通信が快適
・セットアップ含め、すべてアプリから設定ができるのでラクチン
・2台以上の場合は最適なノードに自動的に接続するので快適
・2台目以降の追加も超簡単
・仮にメインとして利用しているノードが死んでも2台目以降のノードにケーブルを挿しかえれば即復旧できる
悪かった点(デメリット)
・有線LANポートが少なすぎる(2つ/1台)
・現時点ではv6プラスなどIPoE接続は利用できない
・Wi-Fi強度が強すぎる(家の外まで届くレベル)のでちゃんと管理した方がいい
・本体価格が高すぎる
自分が実際に自宅にVELOPを導入してみて感じた良かった点、悪かった点はこんな感じでした。
Wi-Fi強度、通信速度、Wi-Fiおよびノードへの自動接続切り替えなどはめちゃくちゃ満足しています。
スペック面で不満な点はありませんでした。
悪かった点というか、一番の問題は「高すぎる価格」だと思います。
Google Wi-Fiでも3台セットで40,000円程度です。
TP LinkやバッファローのメッシュWi-FiであればVELOPの半額以下で購入できます。
価格に納得できるならスペックや通信面は間違いないメッシュWi-Fiルーター

スペック、通信面、アプリでの操作の快適さなど全体的に不満なことはありません(V6プラスには対応してほしいけど)が、この価格なので当たり前という考え方もできると思います。
価格面さえ納得できれば、間違いなく通信面では満足できるWi-Fiルーターだと思います。
一度VELOPを導入すれば、今後、ものすごくデカい家に引っ越したとしてもノードを追加で購入するだけでWi-Fiの範囲を広げることもできますし(そんな予定ないけど。。)
自宅のWi-Fiルーターの交換を考えている人でメッシュWi-Fiの導入を検討している人は、VELOPもチェックしてみてください。
Linksys VELOPの販売店はココ。おトクに購入できるお店は?
⇒ Apple Store
⇒ Amazon
⇒ ビックカメラ
⇒ ヨドバシカメラ
⇒ ソフマップ
VELOPを販売しているのは↑の店舗です。
意外と少ないです。
Amazonは割引販売、家電量販店はポイント10%付与で販売しているのでApple Storeよりもこれらのお店で購入する方がおトクに購入できます。
< この記事をシェア >
\\どうかフォローをお願いします…//
この【メッシュWi-Fi】Linksys VELOP実機レビュー&初期セットアップ手順 – 通信速度や電波強度は?トライバンドモデルを自宅に導入してみたの最終更新日は2019年4月26日です。
記事の内容に変化やご指摘がありましたら問い合わせフォームまたはusedoorのTwitterまたはusedoorのFacebookページよりご連絡ください。



























