< この記事をシェア >
ワイモバイルのSIMをSIMフリー(またはSIMロック解除済)のiPhoneで利用する方法です。

ワイモバイル回線を契約してみました。
SIMを挿して利用するメイン端末は、ドコモで購入してSIMロック解除を行ったSIMフリー状態のiPhone XS Maxです。
ワイモバイルをSIMフリー版のiPhoneで使う場合は簡単な初期セットアップが必要
ワイモバイルの回線をワイモバイル以外のキャリア/ストアで購入したiPhone(SIMフリーを含む)で利用する場合は、プロファイル設定などの初期セットアップが必要となります。
プロファイルのインストール方法は、SIMフリー版でも他キャリア産のSIMロック解除済端末でも同じです。
この記事では、ワイモバイル回線をSIMフリー端末またはSIMロック解除済のiPhoneで使う初期セットアップ方法(プロファイル設定など)を紹介しています。
実際の通信速度も計測してみた&テザリングもやってみました。
【初期設定】ワイモバイル回線をSIMフリー(SIMロック解除済)のiPhoneで使う方法
【注意】ワイモバイルから発売されているiPhone専用SIM「n141」は基本的にSIMフリーのiPhoneでは使えない
無理やり使うやり方もいちおう存在(非公式となります)

一つ注意点として、ワイモバイルのSIMには「n101」と「n141」というタイプがあります。
SIM単体やAndroidスマホとのセットで購入している場合は「n101」、ワイモバイルが販売するiPhoneとセットで購入している場合はiPhone専用SIM「n141」となります。
今回記事にしているセットアップ手順は、通常のSIM「n101」を対象としたものです。
n141は、ワイモバイル産のiPhone専用SIMとなり、基本的にはSIMフリースマホでは利用できません。
非公式ですが、↓の記事で紹介している設定を行えばiPhone 11シリーズなどでも使えるようになります。
が、あくまでも非公式の設定なので自己責任で設定をお願いします。
SIMが「n101」でiPhoneにSIMロックがかかっていなければ通信できる

ワイモバイルのSIMをワイモバイル産ではないiPhoneで利用する場合の端末側の条件は「SIMフリー」または「SIMロック解除済」であることとなります。
Apple Store直販の最初からSIMフリー版でもドコモやauなどキャリアで購入した後にSIMロック解除した端末でも同じです。
iPhoneがSIMロックされていない=ワイモバイルのSIM(回線)が利用できる、ということになります。
SIMロックがかかっていないiPhoneにワイモバイルのSIMを挿入
SoftbankのSIMとして認識される

ワイモバイル回線を利用したいiPhoneにワイモバイルのSIMを挿入します。
SIMを指すとすぐにiPhoneのロック画面の左上に「Softbank」と表示されます。
ワイモバイルのSIMは、iPhoneの場合、ソフトバンクSIMとして認識されるようです(AndroidだとY!mobileと表示されます)
ステータスバーに電波アイコン(3G)と表示されるもののまだ通信はできない。通話はOK
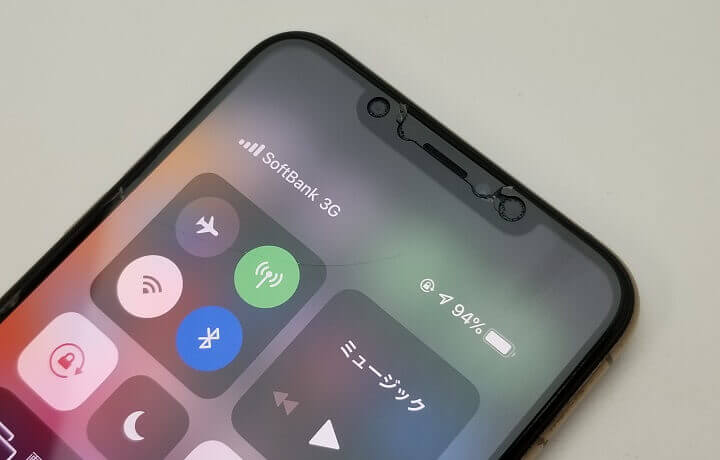
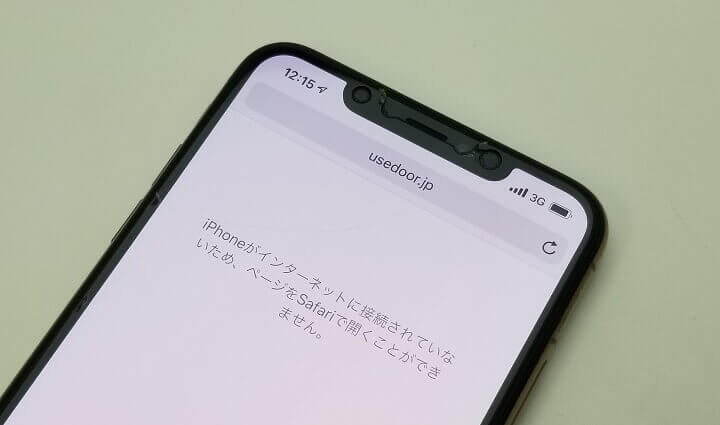
iPhoneのステータスバーを見ると電波マークはしっかりアンテナが立った状態となっています。
が、アンテナの横に「3G」と表示され、この状態ではインターネット接続はできません。
電話(通話)はこの状態でもできます。
ここからiPhoneにワイモバイル用の初期セットアップを行っていきます。
もちろん最初に設定しておけば、後から面倒なことはありません。
iPhoneのモデルによってセットアップ方法が異なるので自分の使っているモデルの手順に沿ってどうぞ。
【iPhone X以前のモデル】キャリア設定アップデートを適用

対象機種
・iPhone X
・iPhone 8 / 8 Plus
・iPhone 7 / 7 Plus
・iPhone 6s / 6s Plus
・iPhone 6 / 6 Plus
・iPhone 5s
・iPhone SE
↑のシリーズのiPhoneの場合はキャリア設定アップデートを適用します。
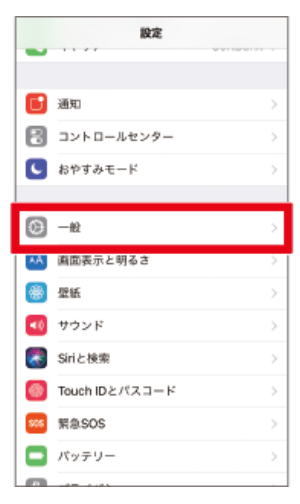
設定を開きます。
「一般」をタップします。
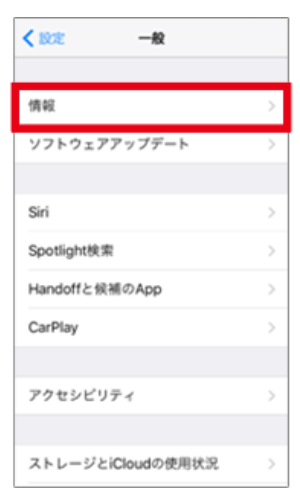
「情報」をタップします。
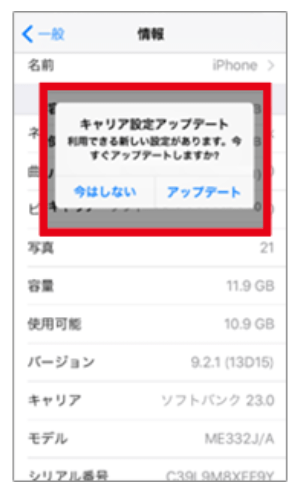
キャリア設定アップデートが表示されたら「アップデート」をタップします。
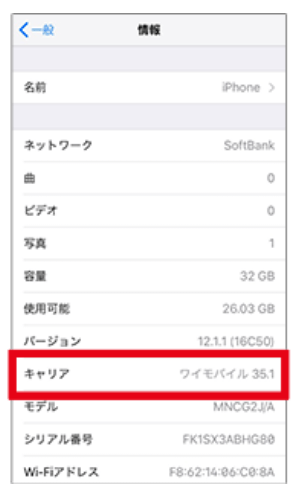
「設定 > 一般 > 情報」画面に表示されているキャリアが「ワイモバイルX.X.X」となっていればOKです。
【iPhone XS以降のモデル】プロファイルをインストール

対象機種
・iPhone 11
・iPhone 11 Pro / Pro Max
・iPhone XS / XS Max
・iPhone XR
↑のシリーズのiPhoneの場合はプロファイルをインストールする必要があります。
Wi-Fiに接続してからプロファイルをインストールしていきます。
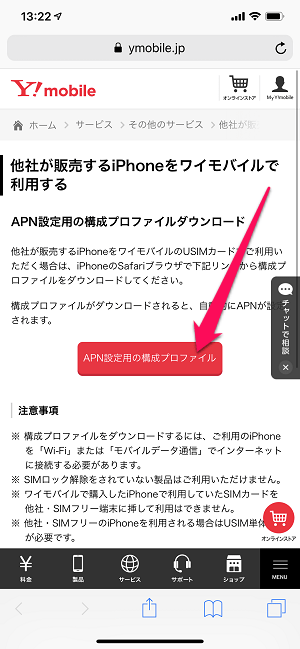
⇒ https://www.ymobile.jp/service/others/simonly/iphone/
Wi-Fiなどで↑にアクセスします。
「APN設定用の構成プロファイル」をタップします。
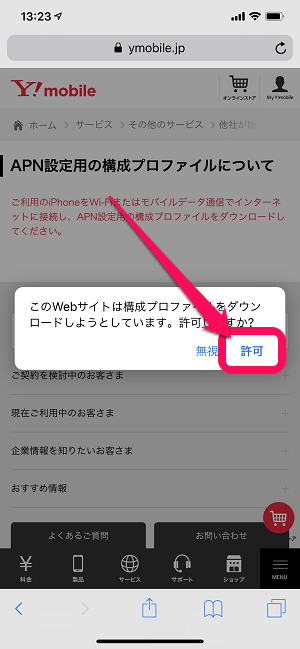
「許可」をタップします。
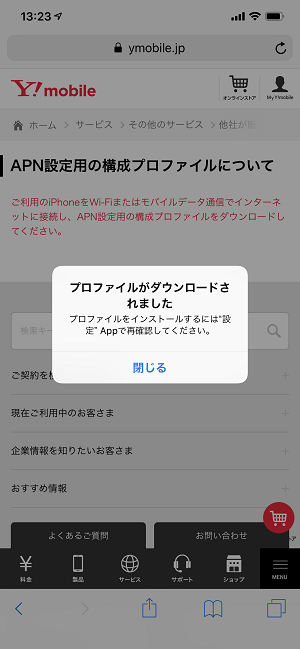
プロファイルがダウンロードされます。
一度ブラウザを終了して「設定」を開きます。
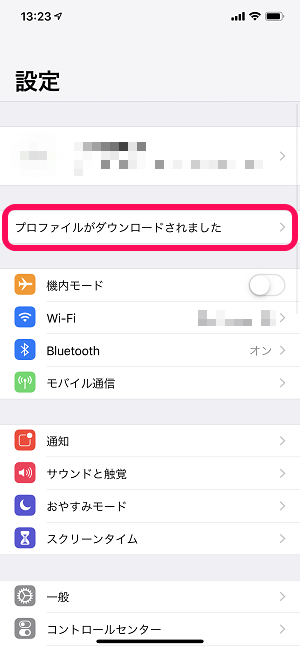
設定のApple IDの下に「プロファイルがダウンロードされました」と表示されています。
これをタップします。
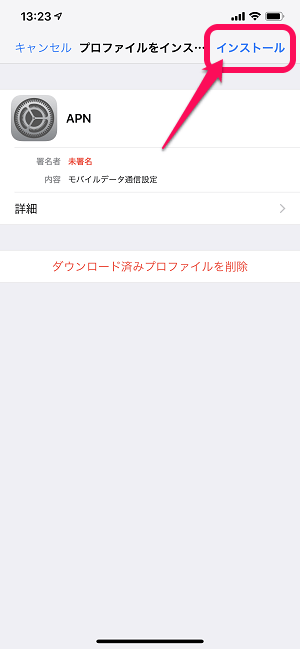
APNという名前のプロファイルが表示されます。
右上の「インストール」をタップします。
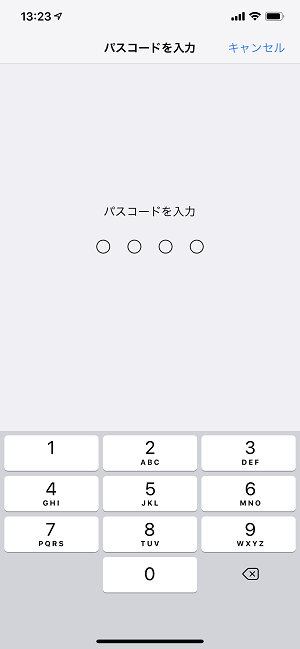
パスコードを入力して進みます。
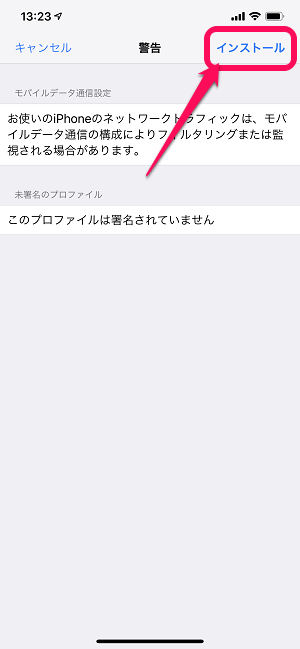
警告が表示されます。
右上の「インストール」をタップして進みます。
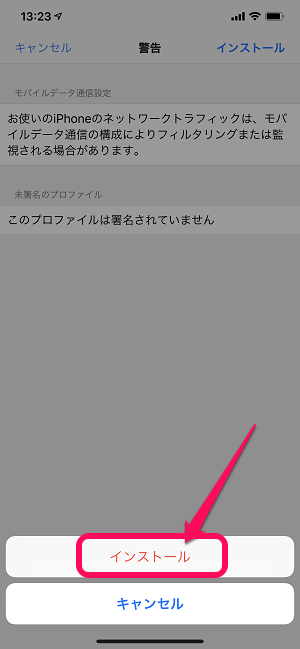
画面下から表示される「インストール」をタップします。
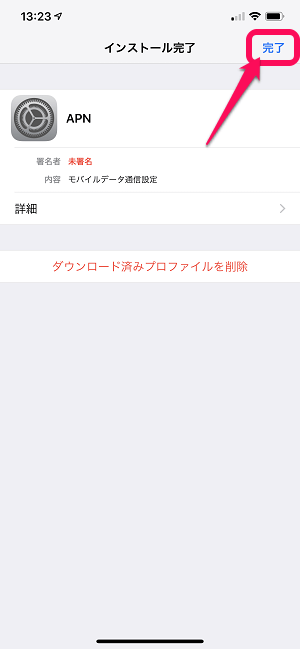
これでプロファイルの設定は完了となります。
右上の「完了」をタップして終了します。
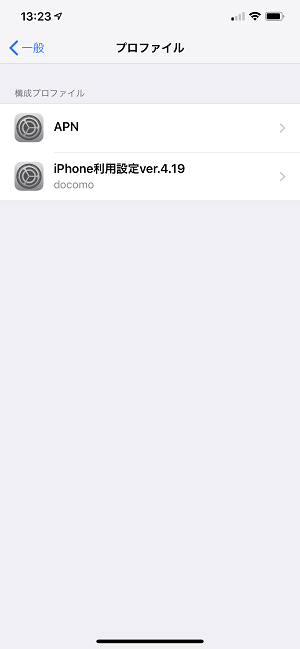
プロファイル一覧に↑で追加した「APN」というプロファイルがインストールされていればOKです。
SIMフリーiPhoneでワイモバイルの4G通信ができるかを確認&実際の回線速度
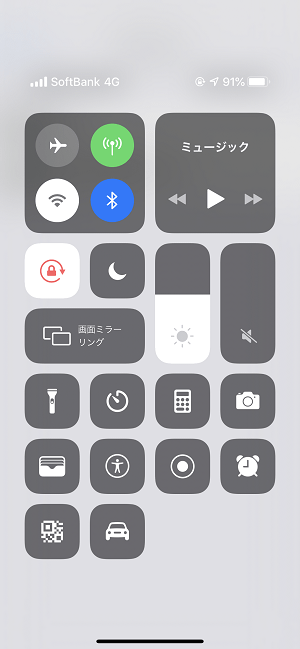
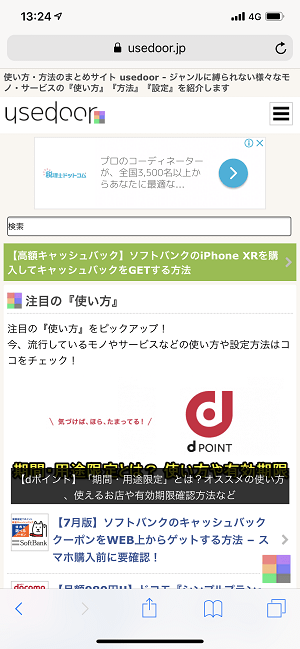
Wi-Fiをオフにします。
左上にSoftbank、4Gと表示されていればOKです。
なんらかのWEBサイトにアクセスして、インターネット接続ができていることを確認します。
ワイモバイルは回線速度が速い!自分の環境だとドコモよりも断然速い
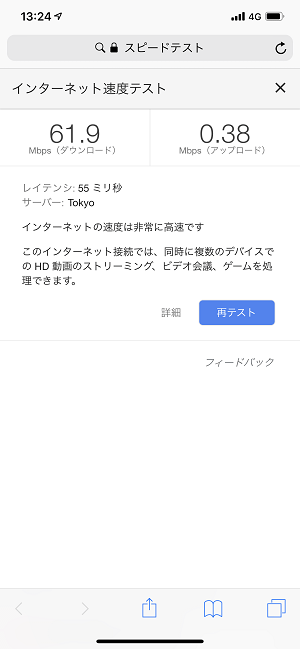
これはiPhone、Androidとか関係なくですが、都内だとワイモバイルの通信速度は格安SIMとは思えないレベルの速さです。
自分がよくいる新宿区でダウンロード速度を計測したところ、どの時間帯においてもドコモの通信速度を下回ることはありません。
ダウンロードは100Mbps近くになることもあります。
同じ計測場所、時間でドコモは平均15Mbpsくらいのことが多いです。
ただアップロードは遅いです。
が、アップロードに関しては、スマホを通常使いする分には気にしなくてもいいと思います(テザリングでガンガンファイルアップなどを行う人などには影響はあると思いますが…)
プロファイルのインストールだけでiPhoneでのテザリングも無料でできちゃう
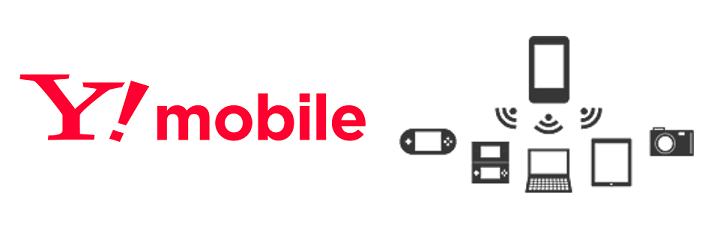
ちなみにワイモバイルの嬉しいポイントは、最初から安めに設定してある月額料金に加え、テザリングが無料ということです。
自分はこれまでテザリングはドコモ回線を利用していたいのですが、ワイモバイルのスマホプランMを契約してからはもっぱらワイモバイル回線でテザリングしています。
これにより、ドコモのデータ通信量が減って月額料金の総額も安くなりました。
また、先述した通り、ドコモよりも通信速度が速いのでPCなどを接続している時の通信速度もアップして大満足です。
ワイモバイルのテザリングについては↓の記事にガッツリまとめているのでチェックしてみてください。
最近はメインとして使っているワイモバイル回線。速度も十分に満足できる
SIMフリーiPhoneを持っていて金額安めの回線を探している人は選択肢に入れてみては?

こんな感じでワイモバイルのSIM(n141以外)は、最初にプロファイルをインストールするという簡単セットアップだけでガンガン使えるようになります。
もちろんSIMフリー版のAndroidでも利用できます。
月額料金は大手キャリアと比べると抑えられていて通信速度は速く、テザリングも無料というワイモバイルのSIM。
自分は最近メインで利用している満足できる回線です。
激安な格安SIMと比べると価格は若干上がりますが、金額は抑えつつ高速通信が欲しいという人はワイモバイルも選択肢に入れてみてください。
>>>
< この記事をシェア >
\\どうかフォローをお願いします…//
このワイモバイル回線をiPhoneで利用する方法 – 初期セットアップ&プロファイル設定、テザリングなど。SIMフリー(ロック解除済)iPhoneでどうぞの最終更新日は2019年7月9日です。
記事の内容に変化やご指摘がありましたら問い合わせフォームまたはusedoorのTwitterまたはusedoorのFacebookページよりご連絡ください。



























