< この記事をシェア >
iCloudのメールにメッセージルールを設定してメールを振り分ける方法です。

自分のイメージ的にはほぼiPhoneやiPadといったiOS端末でしか使わないiCloudのメール
「@icloud.com」のやつです。
MacやiOS端末で使える専用のメールアドレスというイメージは強いですが、別に専用でもなんでもなくAppleが提供しているメールサービスでAppleIDを取得するとゲットできるフリーメールです。
そしてGmailやメーラーなど他同様、メッセージルール(フィルター)を作成して振り分けや削除、転送などを設定することができます。
フォルダ振り分けの他、開封済にしたり、削除、他のメールアドレスへの転送もできます。
ルールを設定しておけば、iOS端末でのメール送受信時にも適用されるのでスッキリします。
大量にメールが届いている人は、見落としを減らすこともできます。
【@icloud.com】iCloudメールにメッセージルールを設定してフォルダ振り分けや削除、転送などの処理を設定する方法
設定すればiPhoneやiPadのメールアプリでも適用される
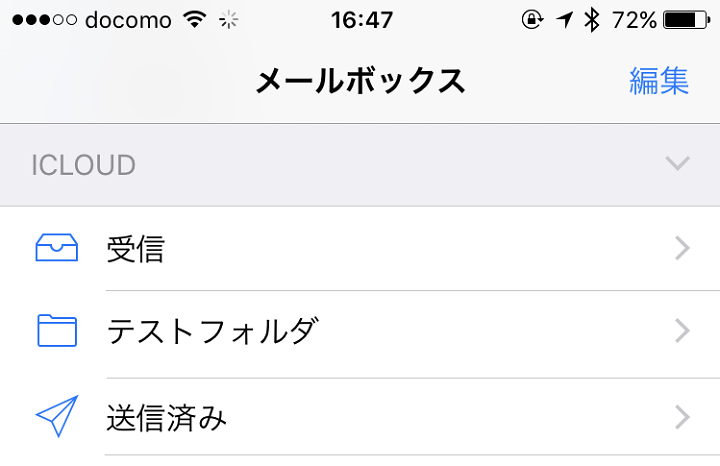
iPhoneやiPadの純正メールアプリはiCloudメールとIMAPでやり取りしています。
難しいことはまぁおいておいて、要はメッセージルールを設定しておいて振り分けを作っておけばiOS端末でもちゃんと自動的にそのルールとフォルダが適用されます。
ルールはブラウザからiCloudにログインして行う必要アリ
iOS端末のメールアプリ内からは無理
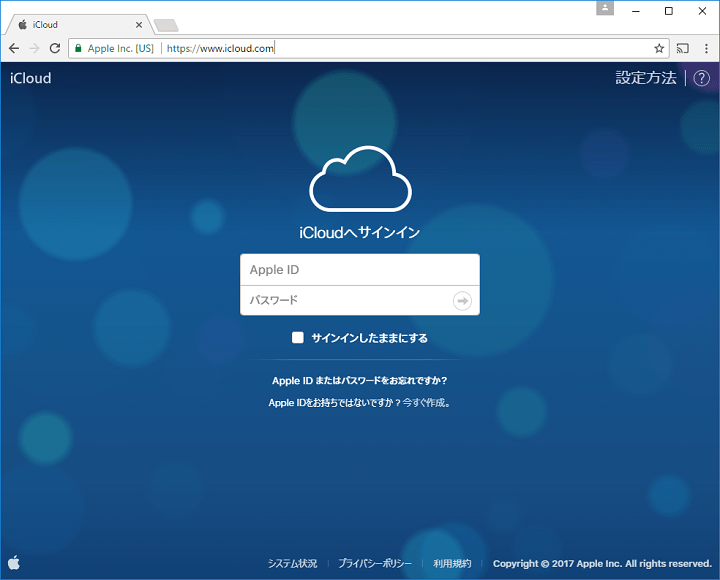
ブラウザから自分のAppleIDでiCloudにログインします。
2ファクタ認証を設定している場合は、コードが必要となります。
iOS端末などを手元に置いた状態でどうぞ。
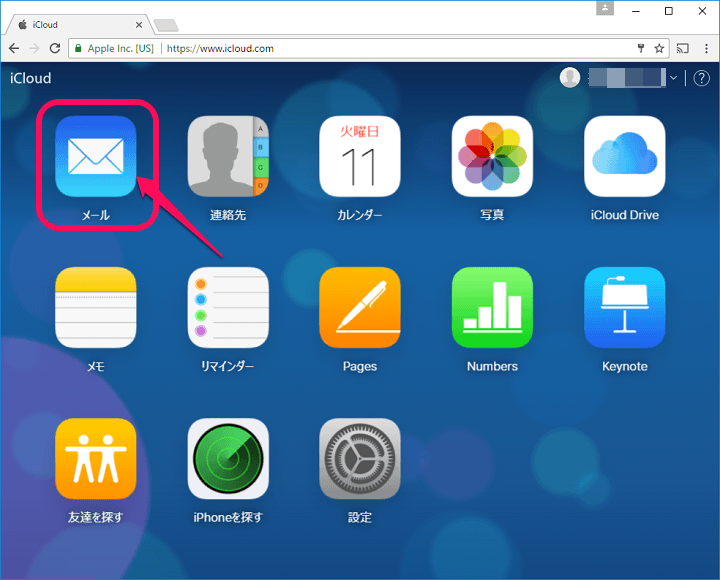
iCloudにログインしたら「メール」をクリックします。
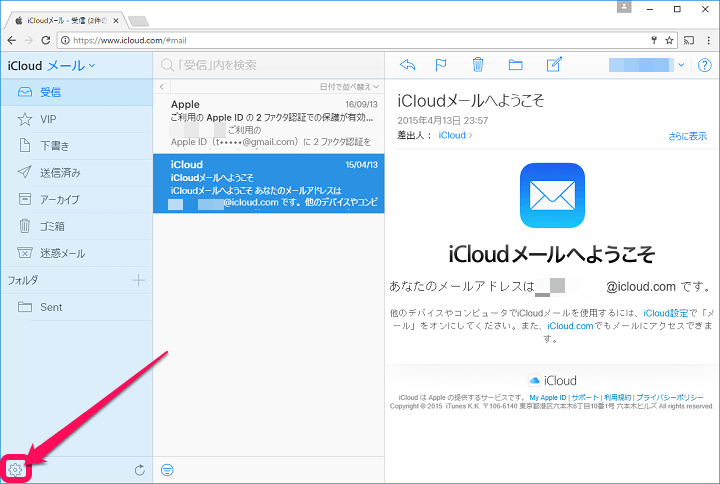
メール画面が開きます。
左下の「設定アイコン」をクリックします。
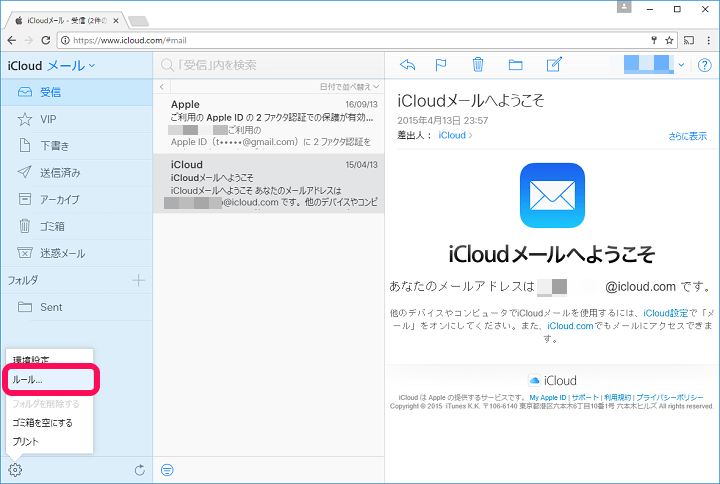
方辞されるメニューの「ルール」をクリックします。
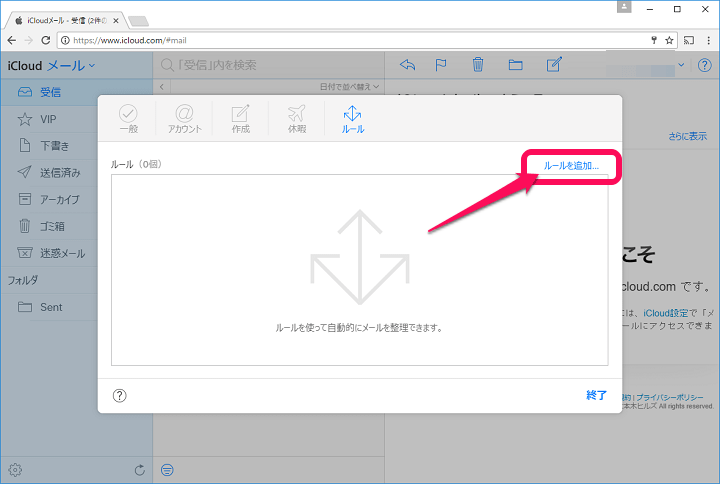
設定済のルール一覧が表示されます。
まだ何も設定してない場合は↑のような状態となります。
右上の「ルールを追加」をクリックします。
メッセージルール(行う処理と条件)を設定
設定できる項目一覧
■行う処理
・フォルダへ移動
・「ゴミ箱」へ移動
・メールドレスへ転送
・開封済みにする
・フォルダへ移動して開封済にする
・「ゴミ箱」へ移動して開封済にする
・メールアドレスへ転送して開封済にする
■条件
名前またはメールアドレス
・からのメッセージの場合
・が受信者の場合
・がCcに含まれる場合
・が受信者またはCcに含まれる場合
・が件名に含まれる場合
・がList-Idに含まれる場合
↑がiCloudのメールで使える処理と条件です。
メーラーのように複雑なものはありませんが、普通に振り分けるのであれば何の問題もないくらいの条件が用意されています。
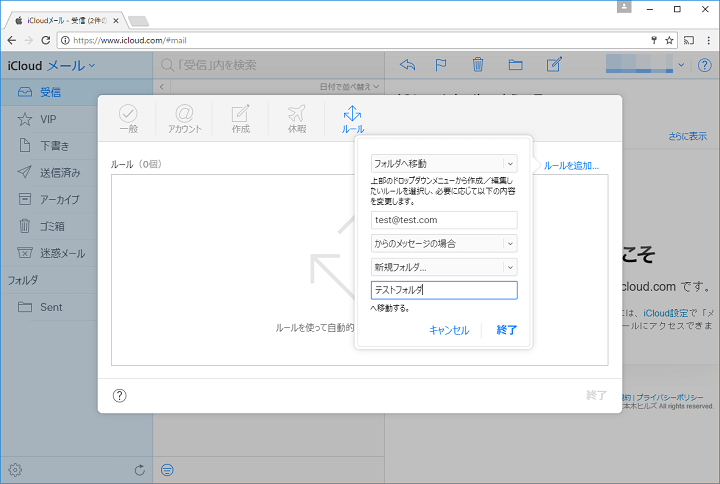
こんな感じで条件を入力します。
フォルダ振り分けにする場合は、ここで新しいフォルダ名を入力するだけでOKです。
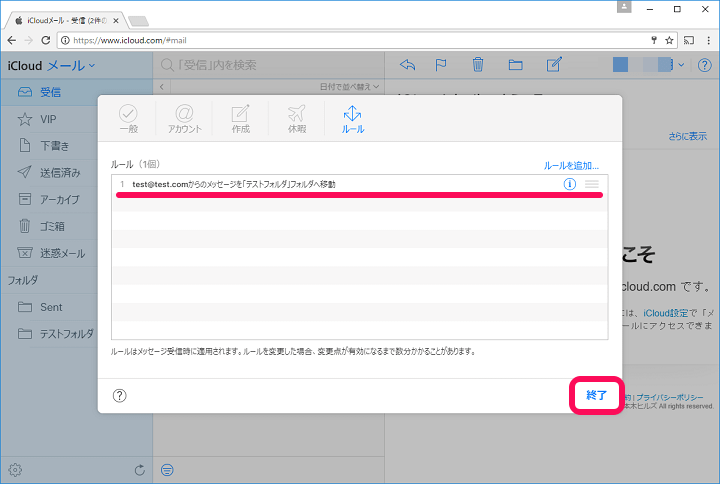
ルールが作成されました。
「終了」をクリックします。
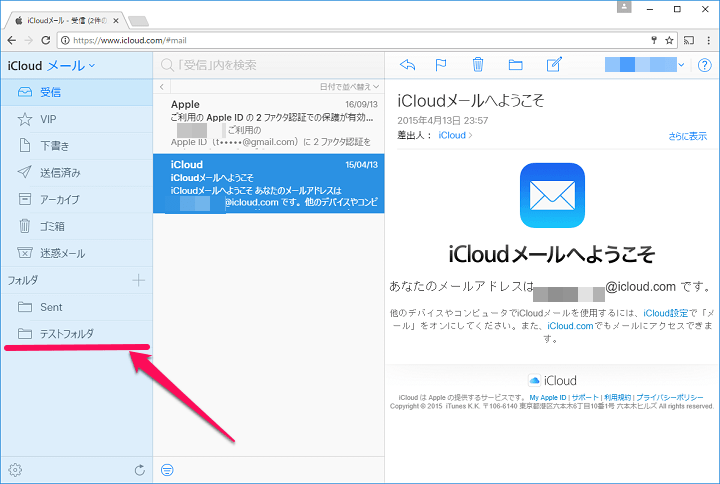
新たにフォルダを作成した場合、左下に作成したフォルダが表示されていることを確認しておきましょー。
ここに表示されるフォルダが、iOS端末側でもそのまま表示されます。
iPhoneやiPadのメールアプリで確認
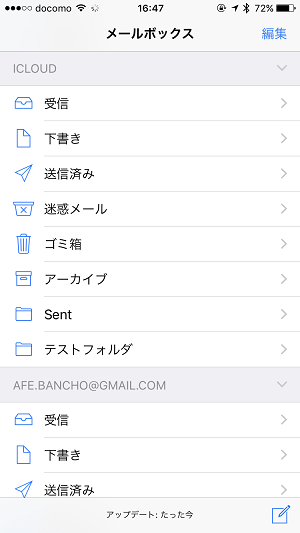
iOS端末のメールアプリを起動して同期すると←のようにブラウザ上で作成したフォルダが表示されます。
もちろんメッセージルールもそのまま適用されます。
作成したフォルダを削除する方法
先にフォルダを削除してもルールは残っているので注意
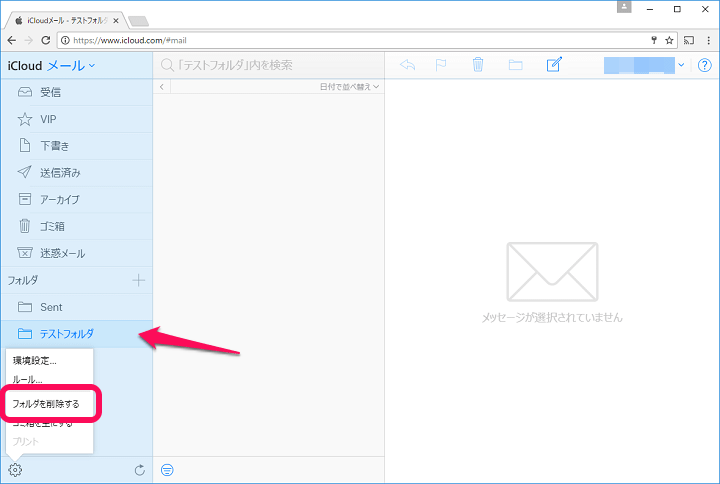
フォルダの削除は、削除したいフォルダにカーソルを合わせた後、左下の設定アイコンをクリックします。
表示される「フォルダを削除する」をクリックします。
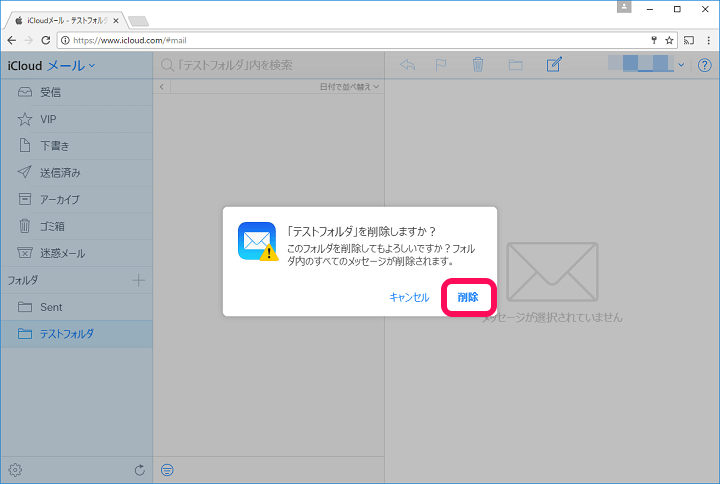
警告が表示されます。
問題なければ「削除」をクリックします。
フォルダの削除はこれで完了ですが、メッセージルールはそのまま残っています。
そのままで問題なければ終わりで大丈夫ですが、ルールごと削除したい人は↓に進んでください。
メッセージルールを削除する方法
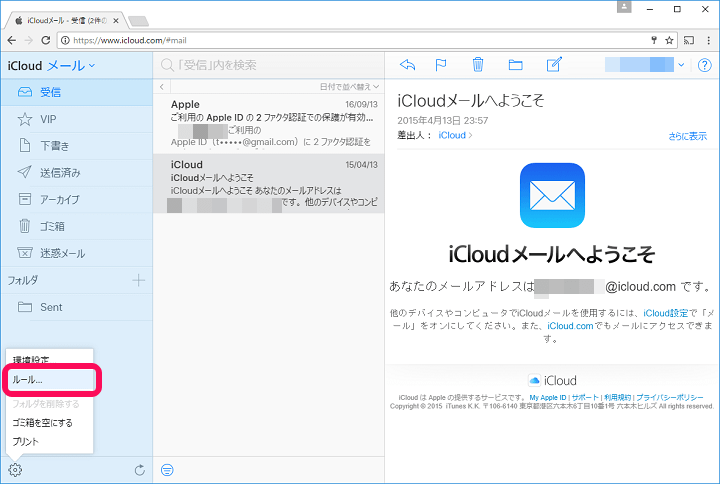
左下の設定アイコンをクリックします。
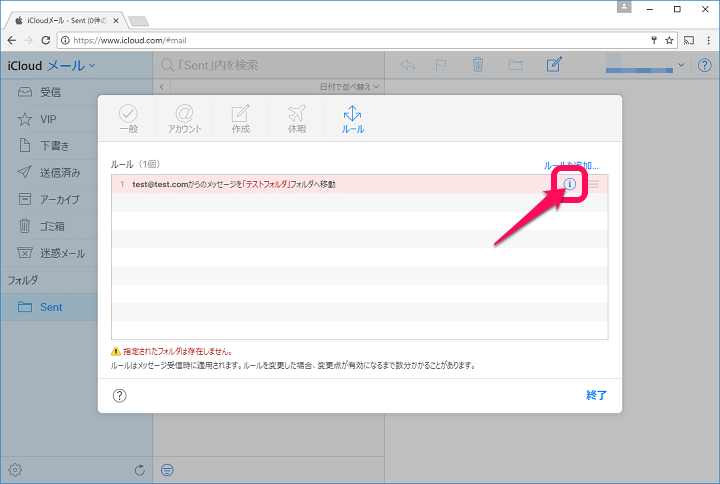
先にフォルダを削除している場合は、↑のような警告が表示されています。
削除したいルールの右にある「i」をクリックします。
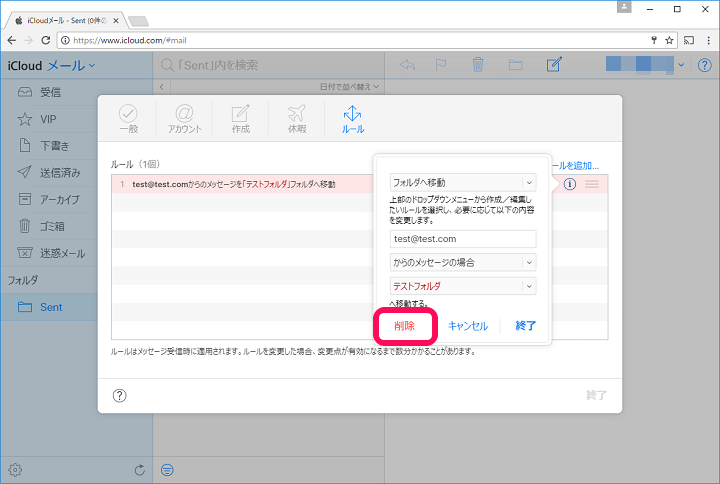
「削除」をクリックします。
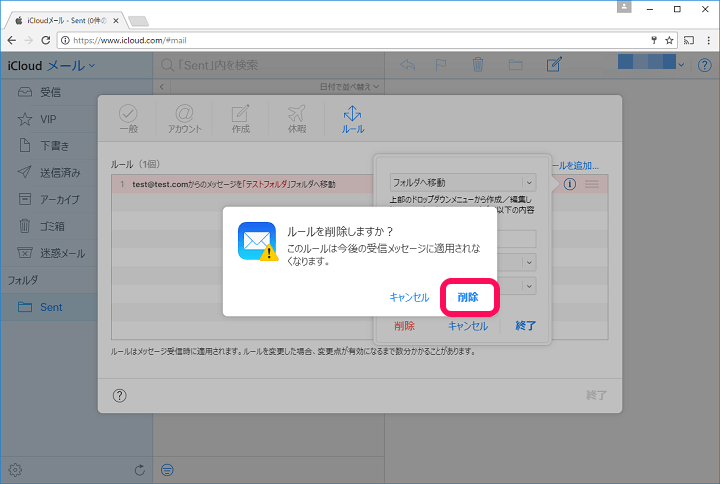
警告が表示されます。
問題なければ「削除」をクリックしてルールの削除完了となります。
iCloudのメールもブラウザから操作すれば簡単にメッセージルールを作成することができます。
仕事とプライベートで使い分けていたり、特定の人やアドレスからのメールをフォルダ分けしたい、転送したいという人は↑の方法でメッセージルールを作成してみてください。
大量にメールが届いている人は見落としガードにもなりますよ~
< この記事をシェア >
\\どうかフォローをお願いします…//
このiCloudメール(@icloud.com)にメッセージルールを設定する方法 – フォルダ振り分け、転送、削除などの最終更新日は2017年7月11日です。
記事の内容に変化やご指摘がありましたら問い合わせフォームまたはusedoorのTwitterまたはusedoorのFacebookページよりご連絡ください。


























