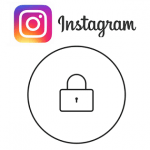
гВ§гГ≥гВєгВњгБѓгАБSMS or и™Ни®ЉгВҐгГЧгГ™гВТдљњгБ£гБЯгВВ2жЃµйЪОи™Ни®ЉгБЂеѓЊењЬгАВдЄНж≠£гВҐгВѓгВїгВєеѓЊз≠ЦгБЂпЉБ
жЬАзµВжЫіжЦ∞ [2018еєі10жЬИ9жЧ•]
гБУгБЃи®ШдЇЛеЖЕгБЂгБѓеЇГеСКгГ™гГ≥гВѓгБМеРЂгБЊгВМгБ¶гБДгБЊгБЩгАВ
пЉЉпЉЉгБ©гБЖгБЛгГХгВ©гГ≠гГЉгВТгБКй°ШгБДгБЧгБЊгБЩвА¶пЉПпЉП
гВ≠гГЉгГѓгГЉгГЙпЉЪ2жЃµйЪОи™Ни®Љ, Android, Google Authenticator, iPhone, SMS, гГ≠гВ∞гВ§гГ≥гВ≥гГЉгГЙ, гГ≠гВ∞гВ§гГ≥и™Ни®Љ,
< гБУгБЃи®ШдЇЛгВТгВЈгВІгВҐ >
гВ§гГ≥гВєгВњгВ∞гГ©гГ†гБЃгВҐгВЂгВ¶гГ≥гГИгБЂ2жЃµйЪОи™Ни®ЉгВТи®≠еЃЪгБЩгВЛжЦєж≥ХгБІгБЩгАВ

[жЫіжЦ∞]
SMSгБЂгВИгВЛгВїгВ≠гГ•гГ™гГЖгВ£гВ≥гГЉгГЙгБЃдїЦгАБGoogle AuthenticationпЉИGoogleи™Ни®ЉгВЈгВєгГЖгГ†пЉЙгБ™гБ©гБЃи™Ни®ЉгВҐгГЧгГ™гВТеИ©зФ®гБЧгБ¶гБЃ2жЃµйЪОи™Ни®ЉгВВи®≠еЃЪгБІгБНгВЛгВИгБЖгБЂгБ™гБ£гБЯгБЃгБІињљи®ШгБЧгБЊгБЧгБЯгАВ
[жЫіжЦ∞]
2017еєі11жЬИдЄ≠жЧђй†ГгБЛгВЙгВҐгГЧгГ™гВТиµЈеЛХгБЩгВЛгБ®гАОдЄНеѓ©гБ™гГ≠гВ∞гВ§гГ≥詶и°МгБМж§ЬзЯ•гБХгВМгБЊгБЧгБЯгАПгБ®гБДгБЖйАЪзЯ•гБМе±КгБПдЇЛи±°гБМиЗ™еИЖгБЃеС®гВКгБІгБСгБ£гБУгБЖзЩЇзФЯгБЧгБ¶гБДгБЊгБЩгАВ
2жЃµйЪОи™Ни®ЉгБЃи®≠еЃЪгВТжШѓйЭЮпЉБ
гВ§гГ≥гВєгВњгВ∞гГ©гГ†гВВгВВгБ°гВНгВУ2жЃµйЪОи™Ни®ЉгБЂеѓЊењЬгБЧгБ¶гБДгБЊгБЩгАВ
гГ≠гВ∞гВ§гГ≥жЩВгБЂIDгБ®гГСгВєгГѓгГЉгГЙеЕ•еКЫеЊМгАБзЩїйМ≤гБЧгБЯйЫїи©±зХ™еПЈгБЂSMSгБМе±КгБДгБ¶дЄ≠гБЂгВїгВ≠гГ•гГ™гГЖгВ£гВ≥гГЉгГЙгБМжЫЄгБЛгВМгБ¶гБДгВЛгВњгВ§гГЧгБЃ2жЃµйЪОи™Ни®ЉгБ®гБ™гБ£гБ¶гБДгБЊгБЩгАВ
зПЊеЬ®гБѓгАБSMSгБЂгВИгВЛи™Ни®ЉгВ≥гГЉгГЙ or Google AuthenticationгБ™гБ©и™Ни®ЉгВҐгГЧгГ™гВТдљњгБ£гБЯ2жЃµйЪОи™Ни®ЉгБ©гБ°гВЙгБЛгБМйБЄжКЮгБІгБНгБЊгБЩгАВ
гВҐгГЧгГ™пЉИiOSгГїAndroidеѓЊењЬпЉЙгБЛгВЙгВµгВѓгГГгБ®и®≠еЃЪгБЩгВЛгБУгБ®гБМгБІгБНгБЊгБЩгАВ
е§ІеИЗгБЂдљњгБ£гБ¶гБДгВЛSNSгВҐгВЂгВ¶гГ≥гГИгБ™гБЃгБІгБВгВМгБ∞и®≠еЃЪгБЧгБ¶гБКгБПгБУгБ®гВТгВ™гВєгВєгГ°гБЧгБЊгБЩгАВ
гАОдЄНеѓ©гБ™гГ≠гВ∞гВ§гГ≥詶и°МгБМж§ЬзЯ•гБХгВМгБЊгБЧгБЯгАПгБ®гБДгБЖи≠¶еСКпЉЖгГСгВєгГѓгГЉгГЙе§ЙжЫігБ®гБ™гВЛзПЊи±°гБМе§ЪгАЕгАВгАВ
гВ§гГ≥гВєгВњгВ∞гГ©гГ†гБЃгВҐгГЧгГ™гВТиµЈеЛХгБЩгВЛгБ®гАОдЄНеѓ©гБ™гГ≠гВ∞гВ§гГ≥詶и°МгБМж§ЬзЯ•гБХгВМгБЊгБЧгБЯгАПгБМеЗЇгБЊгБПгБ£гБ¶гБДгБЊгБЩгАВгАВ
— usedoor (@usedoor) 2017еєі11жЬИ21жЧ•
иЗ™еИЖгБЃеС®гВКгБІзЩЇзФЯгБЧгБЯгБЃгБѓгАБеЕ®йГ®гГЦгГ©гВЄгГЂгБЛгВЙгБЃиђОгБЃдЄНж≠£гВҐгВѓгВїгВєгАВгАВ
2жЃµйЪОи™Ни®ЉгВТи®≠еЃЪгБЧгБ¶гБДгВЛгВҐгВЂгВ¶гГ≥гГИгБѓеЗЇгБ¶гБ™гБДгВИгБЖгБІгБЧгБЯгАВ
гБУгБЃж©ЯдЉЪгБЂгВ§гГ≥гВєгВњгБЂ2жЃµйЪОи™Ни®ЉгВТжШѓйЭЮпЉБhttps://t.co/AbhPA8hvLP pic.twitter.com/EPJaC4oxtn
иЗ™еИЖгБЃеС®гВКгБЃдЇЇпЉИиЗ™еИЖгВВеРЂгВБпЉЙгБСгБ£гБУгБЖдЄАжЦЙгБЂвЖСгБЃгАОдЄНеѓ©гБ™гГ≠гВ∞гВ§гГ≥詶и°МгБМж§ЬзЯ•гБХгВМгБЊгБЧгБЯгАПгБ®гБДгБЖи≠¶еСКгБМгВҐгГЧгГ™иµЈеЛХжЩВгБЂи°®з§ЇгБХгВМгАБгГСгВєгГѓгГЉгГЙеЉЈеИґе§ЙжЫігБЂгБ™гБ£гБ¶гБДгБЊгБЩгАВ
дЄНж≠£гВҐгВѓгВїгВєгБ®жАЭгВПгВМгВЛгБУгБЃзПЊи±°гБЃзЩЇзФЯе†іжЙАгБѓгБњгВУгБ™гГЦгГ©гВЄгГЂгБІгБЧгБЯгАВгАВ
2жЃµйЪОи™Ни®ЉгБІйШ≤гБРгБУгБ®гБМгБІгБНгВЛгБ®жАЭгБЖгБЃгБІгБЊгБ†и®≠еЃЪгБЧгБ¶гБ™гБДдЇЇгБѓдЄАеЇ¶и®≠еЃЪгБЧгБ¶гБњгБ¶гБПгБ†гБХгБДгАВ
гБЭгВУгБ™гБЂйЭҐеАТгБІгБѓгБ™гБДгБЃгБІгАВ
гАРгВ§гГ≥гВєгВњгВ∞гГ©гГ†гАС2жЃµйЪОи™Ни®ЉгВТи®≠еЃЪгБЩгВЛжЦєж≥Х
ж≥®жДПпЉБгВµгГЉгГЙгГСгГЉгГЖгВ£и£љгБЃгВҐгГЧгГ™гБЂгБѓгГ≠гВ∞гВ§гГ≥гБІгБНгБ™гБПгБ™гВЛгБУгБ®гВВгБВгВЛ
жЬАеИЭгБЂ1гБ§ж≥®жДПгБІгБЩгБМгАБеЕђеЉПгБІгБѓгБ™гБДгВҐгГЧгГ™гБІгВ§гГ≥гВєгВњгВ∞гГ©гГ†гВҐгВЂгВ¶гГ≥гГИгВТдљњгБ£гБ¶гБДгВЛгВВгБЃгБѓдљњгБИгБ™гБПгБ™гВЛеПѓиГљжАІгБМгБВгВКгБЊгБЩгАВ
гГ™гГЭгВєгГИгВҐгГЧгГ™гБ™гБ©гБМ2жЃµйЪОи™Ни®ЉгВТгВ™гГ≥гБЂгБЩгВЛгБУгБ®гБЂгВИгБ£гБ¶гГ≠гВ∞гВ§гГ≥гБІгБНгБ™гБДгБ®гБДгБЖзПЊи±°гВТ祯и™НгБЧгБЊгБЧгБЯгАВ
гВҐгГЧгГ™гВТгВҐгГГгГЧгГЗгГЉгГИ
SMSгБЊгБЯгБѓи™Ни®ЉгВҐгГЧгГ™гБЂгВИгВЛи™Ни®ЉгБМйБЄжКЮгБІгБНгВЛ
2жЃµйЪОи™Ни®ЉгБѓiPhoneгГїAndroidгБ©гБ°гВЙгБЃгВҐгГЧгГ™гБЛгВЙгБІгВВи®≠еЃЪгБІгБНгБЊгБЩгАВ
гВҐгГЧгГ™гБ®SMSгБМеПЧдњ°гБІгБНгВЛйЫїи©±зХ™еПЈгАБгБЊгБЯгБѓGoogle AuthenticationгБ™гБ©гБЃи™Ни®ЉгВҐгГЧгГ™гБМгБВгВМгБ∞OKгБІгБЩгАВ
дїКеЫЮгБѓiPhoneгВТдљњгБ£гБ¶и®≠еЃЪгБЧгБ¶гБњгБЊгБЧгБЯгБМгАБдЄ°OSгБ®гВВи®≠еЃЪжЦєж≥ХгБѓгБїгБЉдЄАзЈТгБ™гБЃгБІAndroidгБЃдЇЇгВВеРМгБШжЙЛй†ЖгБІOKгБІгБЩгАВ
2жЃµйЪОи™Ни®ЉгВТи®≠еЃЪгБЩгВЛгБ®гГ≠гВ∞гВ§гГ≥жЩВгБЂSMSгБІе±КгБПгВ≥гГЉгГЙгВТеЕ•еКЫгБЩгВЛorи™Ни®ЉгВҐгГЧгГ™гБЂи°®з§ЇгБХгВМгБ¶гБДгВЛгВ≥гГЉгГЙгВТеЕ•еКЫгБЩгВЛењЕи¶БгВҐгГ™
facebookгГ≠гВ∞гВ§гГ≥гБЧгБ¶гБДгВЛгВҐгВЂгВ¶гГ≥гГИгБІгВВжЬЙеКєгБЂгБ™гВЛ
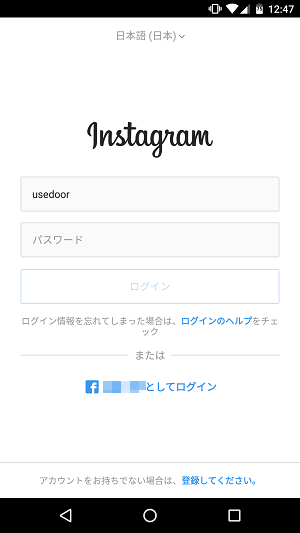
2жЃµйЪОи™Ни®Љи®≠еЃЪжЄИгБЃгВҐгВЂгВ¶гГ≥гГИгБІгГ≠гВ∞гВ§гГ≥гБЧгБЊгБЩгАВ
жЬАеИЭгБѓIDгБ®гГСгВєгГѓгГЉгГЙ
и®≠еЃЪгБЧгБ¶гБ™гБДгВҐгВЂгВ¶гГ≥гГИгБІгБВгВМгБ∞гАБгБУгВМгБ†гБСгБІгГ≠гВ∞гВ§гГ≥гБІгБНгБЊгБЩгАВ
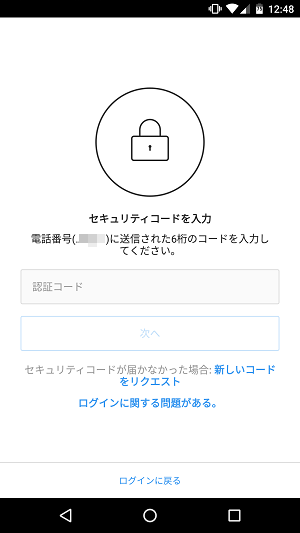
ж≠£гБЧгБДIDгБ®гГСгВєгГѓгГЉгГЙеЕ•еКЫеЊМгБЂвЖРгБЃгВИгБЖгБ™зФїйЭҐгБМи°®з§ЇгБХгВМгБЊгБЩгАВ
SMSи™Ни®ЉгВТи®≠еЃЪгБЧгБ¶гБДгВЛе†іеРИгБѓгАБгБУгБЃгВњгВ§гГЯгГ≥гВ∞гБІзЩїйМ≤гБЧгБЯйЫїи©±зХ™еПЈгБЂSMSгБМе±КгБНгБЊгБЩгАВ
и™Ни®ЉгВҐгГЧгГ™гВТеИ©зФ®гБЧгБ¶гБДгВЛе†іеРИгБѓгАБи™Ни®ЉгВҐгГЧгГ™дЄКгБЂи°®з§ЇгБХгВМгБ¶гБДгВЛгВ≥гГЉгГЙгВТ祯и™НгБЧгБЊгБЩгАВ
SMSгГ°гГГгВїгГЉгВЄеЖЕгБЃжХ∞е≠Ч6гВ±гВњгБЃи™Ни®ЉгВ≥гГЉгГЙгБЊгБЯгБѓи™Ни®ЉгВҐгГЧгГ™дЄКгБЂи®ШиЉЙгБХгВМгБ¶гБДгВЛжХ∞е≠Ч6гВ±гВњгБЃи™Ни®ЉгВ≥гГЉгГЙгВТвЖРгБЃзФїйЭҐгБЂеЕ•еКЫгБЩгВМгБ∞гГ≠гВ∞гВ§гГ≥гБІгБНгБЊгБЩгАВ
дЄАеЇ¶гГ≠гВ∞гВ§гГ≥гБЧгБ¶гБЧгБЊгБИгБ∞зЙєгБЂж∞ЧгБЂгБЩгВЛгБУгБ®гВВгБ™гБДгВВгБЃгБ™гБЃгБІгВҐгВЂгВ¶гГ≥гГИгБЃгВїгВ≠гГ•гГ™гГЖгВ£гВТдЄКгБТгВЛгБЯгВБгБЂи®≠еЃЪгБЧгБ¶гБКгБПгБУгБ®гВТгВ™гВєгВєгГ°гБЧгБЊгБЩгАВ
SMS or и™Ни®ЉгВҐгГЧгГ™еИ©зФ®гБѓиЗ™еИЖгБЃе•љгБњгБІгБДгБДгБ®жАЭгБДгБЊгБЩгБМгАБгВ§гГ≥гВєгВњгВ∞гГ©гГ†гБЂзЩїйМ≤гБЧгБ¶гБДгВЛйЫїи©±зХ™еПЈгБМе§ЙгВПгВЛеПѓиГљжАІгБ™гБ©гБМгБВгВЛгБ®гБДгБЖдЇЇгБѓи™Ни®ЉгВҐгГЧгГ™гБЃжЦєгБМ祯гБЛгБ†гБ®жАЭгБДгБЊгБЩгАВ
гБЊгБЯfacebookгГ≠гВ∞гВ§гГ≥гБІгВ§гГ≥гВєгВњгВ∞гГ©гГ†гБЂгГ≠гВ∞гВ§гГ≥гБЧгБ¶гБДгВЛгВҐгВЂгВ¶гГ≥гГИгБІгВВ2жЃµйЪОи™Ни®ЉгВТи®≠еЃЪгБЧгБЯе†іеРИгБѓгВ≥гГЉгГЙгБЃеЕ•еКЫгБМењЕи¶БгБ®гБ™гВКгБЊгБЩгАВ
2жЃµйЪОи™Ни®ЉгБЃи®≠еЃЪжЦєж≥Х
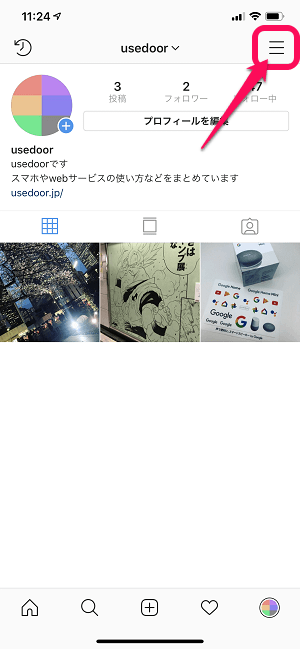
гВҐгГЧгГ™гВТиµЈеЛХгБЧгБ¶гГЧгГ≠гГХгВ£гГЉгГЂгГЪгГЉгВЄгВТйЦЛгБНгБЊгБЩгАВ
еП≥дЄКгБЃгГ°гГЛгГ•гГЉгВҐгВ§гВ≥гГ≥гВТгВњгГГгГЧгБЧгБЊгБЩгАВ
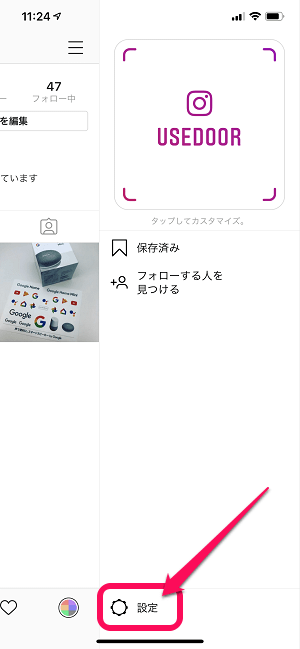
гГ°гГЛгГ•гГЉгБМи°®з§ЇгБХгВМгБЊгБЩгАВ
дЄЛгБЃжЦєгБЂгБВгВЛгАМи®≠еЃЪгАНгВТгВњгГГгГЧгБЧгБЊгБЩгАВ
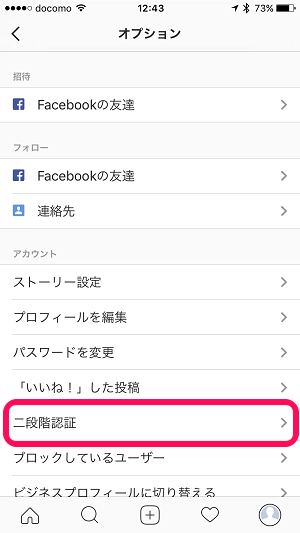
гВ™гГЧгВЈгГІгГ≥зФїйЭҐгБМи°®з§ЇгБХгВМгБЊгБЩгАВ
гАМдЇМжЃµйЪОи™Ни®ЉгАНгВТгВњгГГгГЧгБЧгБЊгБЩгАВ
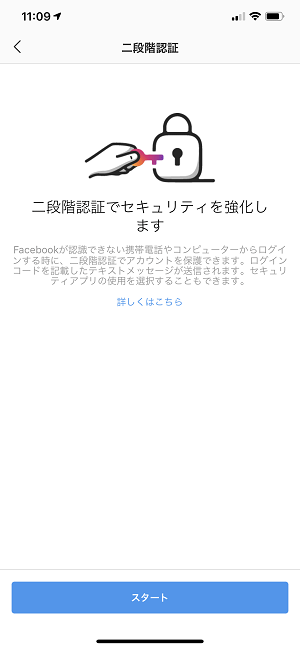
гАМдЇМжЃµйЪОи™Ни®ЉгАНгБЃи®≠еЃЪгБМйЦЛеІЛгБХгВМгБЊгБЩгАВ
гАМгВєгВњгГЉгГИгАНгВТгВњгГГгГЧгБЧгБ¶йА≤гБњгБЊгБЩгАВ
и™Ни®ЉгВҐгГЧгГ™гВТеИ©зФ®гБЧгБЯ2жЃµйЪОи™Ни®ЉгБЃи®≠еЃЪжЦєж≥Х
гВєгГЮгГЫгБЂеИ•йАФгАБGoogle AuthenticationгБ™гБ©гБЃи™Ни®ЉгВҐгГЧгГ™гВТеЕИгБЂгВ§гГ≥гВєгГИгГЉгГЂгБЧгБ¶гБКгБП
и™Ни®ЉгВҐгГЧгГ™гВТеИ©зФ®гБЩгВЛе†іеРИгБѓгАБгВ§гГ≥гВєгВњгВ∞гГ©гГ†гВҐгГЧгГ™гБ®гБѓеИ•гБЂи™Ни®ЉгВҐгГЧгГ™гВТгВєгГЮгГЫгБЂгВ§гГ≥гВєгГИгГЉгГЂгБЧгБ¶гБКгБПењЕи¶БгБМгБВгВКгБЊгБЩгАВ
жЬЙеРНгБ©гБУгВНгБІGoogleгБМгГ™гГ™гГЉгВєгБЧгБ¶гБДгВЛвЖСгБЃGoogle AuthenticationгВТгВ§гГ≥гВєгГИгГЉгГЂгБЧгБ¶гБКгБСгБ∞и°ЧгБМгБ™гБДгБ®жАЭгБДгБЊгБЩгАВ
гБУгБЃGoogle AuthenticationгБЃж¶Ви¶БгВДдљњгБДжЦєи©≥зі∞гБѓвЖУгБЃи®ШдЇЛгВТи™≠гВУгБІгБњгБ¶гБПгБ†гБХгБДгАВ
йЦҐйА£и®ШдЇЛпЉЪGoogle2жЃµйЪОи™Ни®ЉгВ≥гГЉгГЙгВТи°®з§ЇгБЩгВЛгАМи™Ни®ЉгВЈгВєгГЖгГ†гВҐгГЧгГ™гАНгВТгВ§гГ≥гВєгГИгГЉгГЂгБЩгВЛгВєгГЮгГЫгВТе§ЙжЫігБЩгВЛжЦєж≥Х
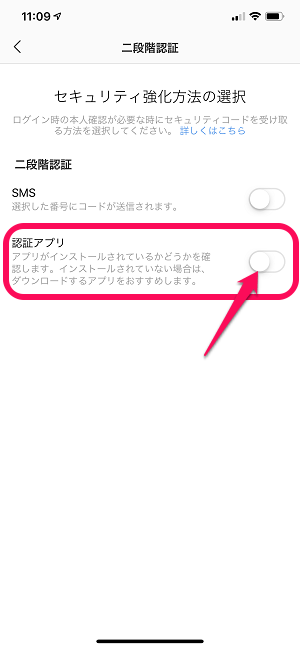
и™Ни®ЉгВҐгГЧгГ™гВТеИ©зФ®гБЩгВЛ2жЃµйЪОи™Ни®ЉгВТи®≠еЃЪгБЩгВЛе†іеРИгБѓгАМи™Ни®ЉгВҐгГЧгГ™гАНгВТгВ™гГ≥гБЂгБЧгБЊгБЩгАВ
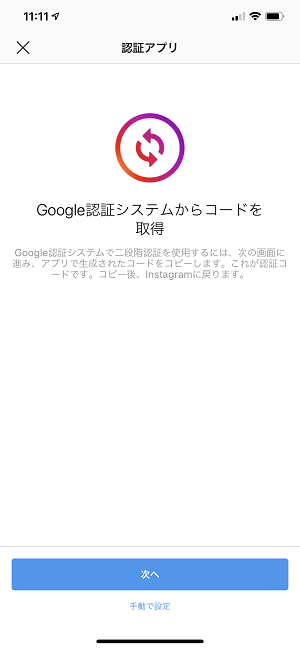
гАМжђ°гБЄгАНгВТгВњгГГгГЧгБЧгБ¶йА≤гБњгБЊгБЩгАВ
Google AuthenticationпЉИи™Ни®ЉгВҐгГЧгГ™пЉЙгВТгВ§гГ≥гВєгГИгГЉгГЂгБЧгБ¶гБДгВЛеЙНжПРгБІгБЩгАВ
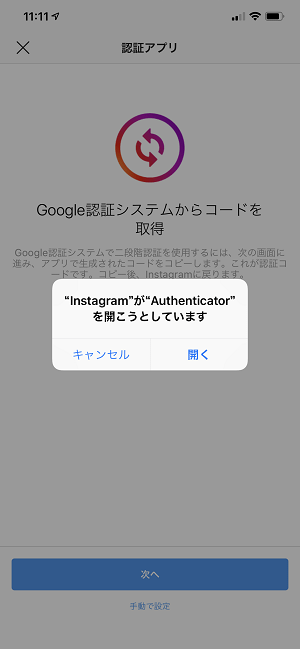
гВ§гГ≥гВєгВњгВ∞гГ©гГ†гВҐгГЧгГ™гБЛгВЙи™Ни®ЉгВҐгГЧгГ™гВТиµЈеЛХгБЧгБЊгБЩгАВ
гАМйЦЛгБПгАНгВТгВњгГГгГЧгБЧгБ¶йА≤гБњгБЊгБЩгАВ
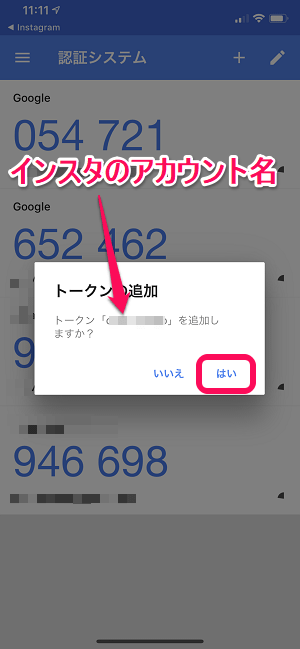
гГИгГЉгВѓгГ≥гАМXXXXXXXXXXXпЉИгВ§гГ≥гВєгВњгБЃгВҐгВЂгВ¶гГ≥гГИеРНпЉЙгАНгВТињљеК†гБЧгБЊгБЩгБЛпЉЯгБ®и°®з§ЇгБХгВМгБЊгБЩгАВ
гАМгБѓгБДгАНгВТгВњгГГгГЧгБЧгБЊгБЩгАВ
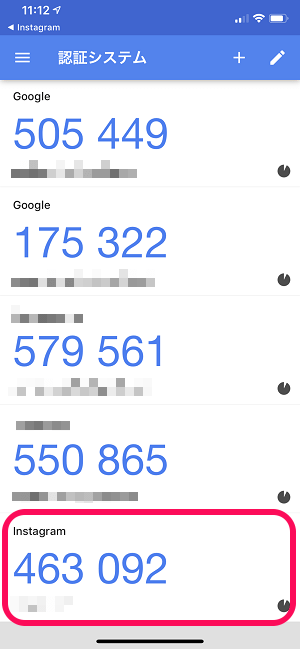
и™Ни®ЉгВҐгГЧгГ™гБЂгВ§гГ≥гВєгВњгВ∞гГ©гГ†гБЃиЗ™еИЖгБЃгВҐгВЂгВ¶гГ≥гГИгБЃ2жЃµйЪОи™Ни®ЉгВ≥гГЉгГЙгБМи°®з§ЇгБХгВМгБ¶гБДгВМгБ∞OKгБІгБЩгАВ
гБУгБЃзКґжЕЛгБІгВ§гГ≥гВєгВњгВ∞гГ©гГ†гВҐгГЧгГ™гБЂжИїгВКгБЊгБЩгАВ
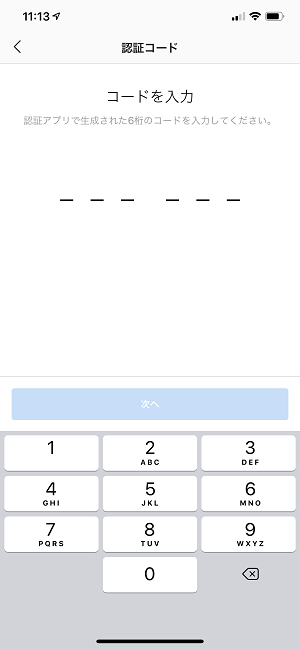
и™Ни®ЉгВҐгГЧгГ™гБЂи°®з§ЇгБХгВМгБ¶гБДгВЛ6гВ±гВњгБЃжХ∞е≠ЧгБЃи™Ни®ЉгВ≥гГЉгГЙгВТеЕ•еКЫгБЧгБЊгБЩгАВ
пЉИ1еИЖгБЂ1еЇ¶гБПгВЙгБДгВ≥гГЉгГЙгБМе§ЙгВПгВКгБЊгБЩпЉЙ
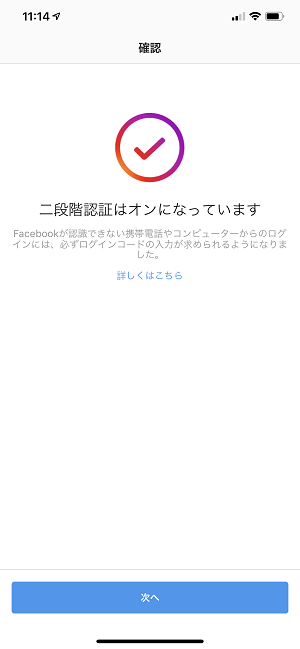
и™Ни®ЉгВҐгГЧгГ™гБЂгВИгВЛ2жЃµйЪОи™Ни®ЉгБЃи®≠еЃЪгБМеЃМдЇЖгБ®гБ™гВКгБЊгБЩгАВ
жђ°еЫЮгБЛгВЙжЦ∞гБЧгБДзЂѓжЬЂгБ™гБ©гБІгГ≠гВ∞гВ§гГ≥гБЧгВИгБЖгБ®гБЧгБЯйЪЫгБѓGoogle AuthenticationгБ™гБ©гВТиµЈеЛХгБЧгБ¶и™Ни®ЉгВ≥гГЉгГЙгВТ祯и™НгБЩгВЛењЕи¶БгБМгБВгВКгБЊгБЩгАВ
гГ™гВЂгГРгГ™гГЉгВ≥гГЉгГЙгБЃдњЭе≠ШгВВгБКењШгВМгБ™гБПпЉБ
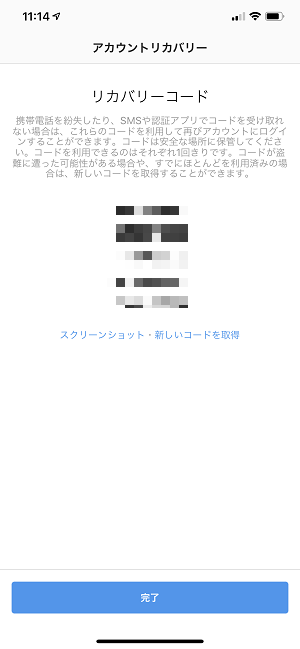
2жЃµйЪОи™Ни®Љи®≠еЃЪжЩВгБѓжЬАеЊМгБЂгГ™гВЂгГРгГ™гГЉгВ≥гГЉгГЙгБМи°®з§ЇгБХгВМгБЊгБЩгАВ
гБУгБЃгВ≥гГЉгГЙгБМгВПгБЛгБ£гБ¶гБДгВМгБ∞гАБ2жЃµйЪОи™Ни®ЉгБМгБІгБНгБ™гБДзКґжЕЛпЉИжРЇеЄѓзіЫ姱гБ™гБ©пЉЙгБМзЩЇзФЯгБЧгБ¶гВВгГ≠гВ∞гВ§гГ≥гБІгБНгВЛгВИгБЖгБЂгБ™гВЛгБЃгБІгАБгБЧгБ£гБЛгВКгБ®дњЭе≠ШгБЧгБ¶гБКгБНгБЊгБЧгВЗгБЖгАВ
гВєгВѓгГ™гГЉгГ≥гВЈгГІгГГгГИгБ®гБЛгБІгБДгБДгБ®жАЭгБДгБЊгБЩгАВ
вЖСгБЃгВДгВКжЦєгБМGoogle AuthenticationгБ™гБ©гБЃи™Ни®ЉгВҐгГЧгГ™гВТеИ©зФ®гБЧгБЯгВ§гГ≥гВєгВњгБЃ2жЃµйЪОи™Ни®Љи®≠еЃЪжЦєж≥ХгБІгБЩгАВ
гВ§гГ≥гВєгВњгВ∞гГ©гГ†гБ®гБЧгБ¶гБѓ2018еєіеЊМеНКгБЂзЩїе†ігБЧгБЯжЦ∞гБЧгБД2жЃµйЪОи™Ни®ЉгБ®гБ™гВКгБЊгБЩгАВ
жђ°гБЂдї•еЙНгБЛгВЙеИ©зФ®гБІгБНгБЯSMSгБЂгВИгВЛи™Ни®ЉгВ≥гГЉгГЙеПЧеПЦжЦєеЉПгБЃ2жЃµйЪОи™Ни®ЉгБЃи®≠еЃЪжЦєж≥ХгВТзієдїЛгБЧгБЊгБЩгАВ
SMSгБЂгВИгВЛ2жЃµйЪОи™Ни®ЉгБЃи®≠еЃЪжЦєж≥Х
и¶БSMSгБМеПЧдњ°гБІгБНгВЛйЫїи©±зХ™еПЈгБЃзЩїйМ≤
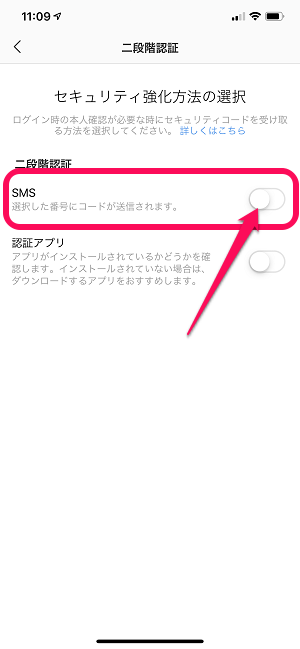
SMSгБЂи™Ни®ЉгВ≥гГЉгГЙгБМе±КгБП2жЃµйЪОи™Ни®ЉгВТи®≠еЃЪгБЩгВЛе†іеРИгБѓгАМSMSгАНгВТгВ™гГ≥гБЂгБЧгБЊгБЩгАВ
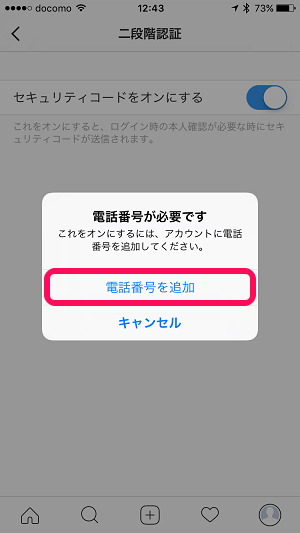
йЫїи©±зХ™еПЈгВТзЩїйМ≤гБЧгБ¶гБДгБ™гБДе†іеРИгБѓвЖРгБЃгВИгБЖгБ™и°®з§ЇгБМгБІгБЊгБЩгАВ
гАМйЫїи©±зХ™еПЈгВТињљеК†гАНгВТгВњгГГгГЧгБЧгБЊгБЩгАВ
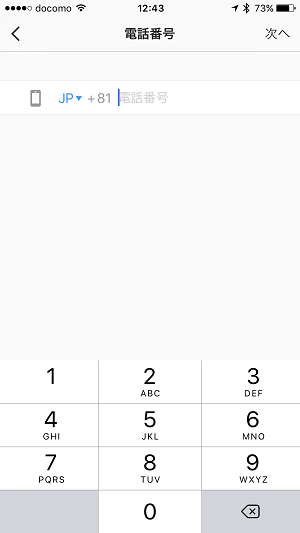
SMSгБМеПЧдњ°гБІгБНгВЛйЫїи©±зХ™еПЈгВТеЕ•еКЫгБЧгБЊгБЩгАВ
+81гБМжЫЄгБДгБ¶гБВгВКгБЊгБЩгБМгАБ070пљЮгАБ080пљЮгБЃгВИгБЖгБЂжЩЃйАЪгБЂ0гБЛгВЙеЕ•еКЫгБЧгБ¶OKгБІгБЩгАВ
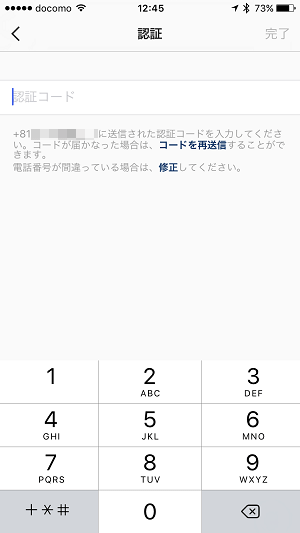
еЕ•еКЫгБЧгБЯйЫїи©±зХ™еПЈгБЂSMSгБМе±КгБНгБЊгБЩгАВ
SMSгГ°гГГгВїгГЉгВЄеЖЕгБЂжХ∞е≠Ч6гВ±гВњгБЃи™Ни®ЉгВ≥гГЉгГЙгБМи®ШиЉЙгБХгВМгБ¶гБДгВЛгБЃгБІгБЭгВМгВТвЖРгБЂеЕ•еКЫгБЧгБЊгБЩгАВ
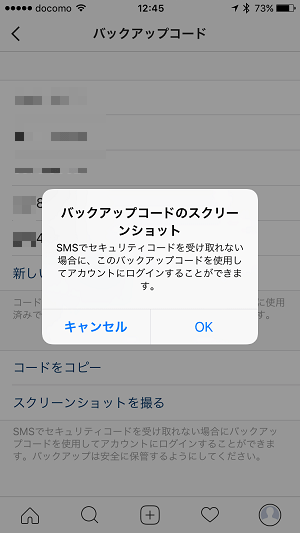
еЕ•еКЫгБМеЃМдЇЖгБЧгБЯгВЙгГРгГГгВѓгВҐгГГгГЧгВ≥гГЉгГЙгБМи°®з§ЇгБХгВМгБЊгБЩгАВ
гВєгВѓгГ™гГЉгГ≥гВЈгГІгГГгГИгВТжТЃгБ£гБ¶гБПгВМгБЯгВКгВВгБЧгБЊгБЩгАВ
гБУгБЃиЊЇгВВTwitterгБЂдЉЉгБ¶гБДгБЊгБЩгАВ
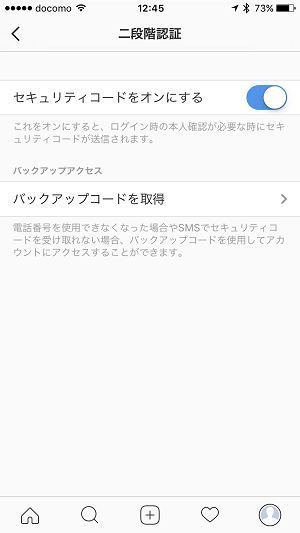
и®≠еЃЪгВТгВВгБЖдЄАеЇ¶и¶ЛгБ¶гАМгВїгВ≠гГ•гГ™гГЖгВ£гВ≥гГЉгГЙгВТгВ™гГ≥гБЂгБЩгВЛгАНгБМгВ™гГ≥гБЂгБ™гБ£гБ¶гБДгВМгБ∞OKгБІгБЩгАВ
гБВгБ®гБѓдїЦгБЃгВєгГЮгГЫгБ™гБ©гБІиЗ™еИЖгБЃгВҐгВЂгВ¶гГ≥гГИгБЂгГ≠гВ∞гВ§гГ≥гБЧгБ¶гБњгБ¶гБПгБ†гБХгБДгАВ
SMSгВ≥гГЉгГЙгВТж±ВгВБгВЙгВМгВМгБ∞2жЃµйЪОи™Ни®Љи®≠еЃЪгБМеЃМдЇЖгБЧгБ¶гБДгВЛгБ®гБДгБЖгБУгБ®гБЂгБ™гВКгБЊгБЩгАВ
гВ§гГ≥гВєгВњгВВ2жЃµйЪОи™Ни®ЉгБѓгВВгБѓгВДењЕй†ИгБЛгВВ
гГЦгГ©гВЄгГЂпЉЯгБЛгВЙгБЃдЄНж≠£гВҐгВѓгВїгВєеѓЊз≠ЦгБЂгВВ
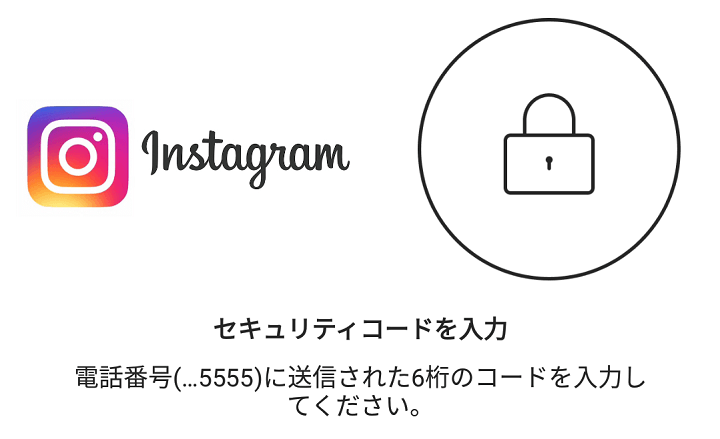
иЗ™еИЖгБѓгГЦгГ©гВЄгГЂпЉИпЉЯпЉЙгБЛгВЙгБЃдЄНж≠£гВҐгВѓгВїгВєгБЂгВИгВЛгАОдЄНеѓ©гБ™гГ≠гВ∞гВ§гГ≥詶и°МгБМж§ЬзЯ•гБХгВМгБЊгБЧгБЯгАПгБ®гБДгБЖи≠¶еСКгБМе±КгБДгБЯжЩВгБЂзД¶гБ£гБ¶и®≠еЃЪгБЧгБЊгБЧгБЯгАВ
гБЭгБЃеЊМгАБSMSи™Ни®ЉгБЛгВЙи™Ни®ЉгВҐгГЧгГ™гБЂгВИгВЛ2жЃµйЪОи™Ни®ЉгБЂеИЗгВКжЫњгБИгБЊгБЧгБЯгАВ
дЄїи¶БгБ™WEBгВµгГЉгГУгВєгВДSNSгБѓжЬАињСгБїгБ®гВУгБ©2жЃµйЪОи™Ни®ЉгБЂеѓЊењЬгБЧгБ¶гБНгБ¶гБДгБЊгБЩгАВ
гВҐгВЂгВ¶гГ≥гГИдєЧгБ£еПЦгВКгБ™гБ©гВТйШ≤гБРдЄАзХ™з∞°еНШгБІжЙЛгБ£еПЦгВКжЧ©гБДгВїгВ≠гГ•гГ™гГЖгВ£и®≠еЃЪгБ™гБЃгБІгВ§гГ≥гВєгВњгВ∞гГ©гГ†гБІгВВи®≠еЃЪгБЧгБ¶гБКгБПгБУгБ®гВТењГгБЛгВЙгВ™гВєгВєгГ°гБЧгБЊгБЩгАВ
< гБУгБЃи®ШдЇЛгВТгВЈгВІгВҐ >
пЉЉпЉЉгБ©гБЖгБЛгГХгВ©гГ≠гГЉгВТгБКй°ШгБДгБЧгБЊгБЩвА¶пЉПпЉП
гБУгБЃгАРгВ§гГ≥гВєгВњгВ∞гГ©гГ†гАС2жЃµйЪОи™Ни®ЉгВТи®≠еЃЪгБЩгВЛжЦєж≥ХпЉИSMSгАБи™Ни®ЉгВҐгГЧгГ™еѓЊењЬпЉЙ – гАОдЄНеѓ©гБ™гГ≠гВ∞гВ§гГ≥詶и°МгБМж§ЬзЯ•гБХгВМгБЊгБЧгБЯгАПгБЃеѓЊеЗ¶жЦєж≥ХгБЃжЬАзµВжЫіжЦ∞жЧ•гБѓ2018еєі10жЬИ9жЧ•гБІгБЩгАВ
и®ШдЇЛгБЃеЖЕеЃєгБЂе§ЙеМЦгВДгБФжМЗжСШгБМгБВгВКгБЊгБЧгБЯгВЙеХПгБДеРИгВПгБЫгГХгВ©гГЉгГ†гБЊгБЯгБѓusedoorгБЃTwitterгБЊгБЯгБѓusedoorгБЃFacebookгГЪгГЉгВЄгВИгВКгБФйА£зµ°гБПгБ†гБХгБДгАВ
и®ШдЇЛгВТжЫЄгБПгГ§гГЂж∞ЧгБМеЗЇгВЛгБЃгБІгГХгВ©гГ≠гГЉгВИгВНгБЧгБПгБКй°ШгБДгБЧгБЊгБЩm(._.)m



























