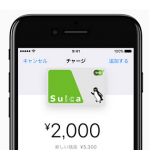< この記事をシェア >
ApplePayで登録しているSuicaにチャージする方法(現金&クレジットカード)まとめです。

[追記]
iPhone X、Face IDを使ってのチャージ方法を追記しました。
日本でApplePayを使う場合の目玉の1つ「Suica」
Suicaに関しては、基本的にTouch IDナシで決済でき、駅の改札含め普通のSuicaカード同様に使えてめちゃくちゃ便利です。
※ローソンなど一部店舗を除く
そんなiPhone上のSuicaに残高をチャージする方法をまとめてみました。
現金でもクレジットカードでもSuicaチャージは可能です。
ただ、ものによっていろいろと条件があったりします。
ということでApplePay上のSuicaに現金orクレジットカードでチャージする方法まとめです。
[目次]
■クレジットカードでiPhoneのSuicaにチャージ
・WalletアプリからSuicaにチャージ
・SuicaアプリからSuicaにチャージ
■iPhoneのSuicaをオートチャージ
・【VISAもOK】オートチャージを設定
■現金でiPhoneのSuicaにチャージ
・駅の券売機では現金チャージできない
・iPhoneでは銀行チャージできない
・コンビニなどの端末からはチャージOK
■iPhoneのSuicaにチャージする方法まとめ
・Suicaチャージ方法一覧
ApplePay上のSuicaにチャージする方法まとめ(現金・クレジットカード)
【クレジットカード】WalletアプリからSuicaにチャージ
現状、VISAカードは使えない
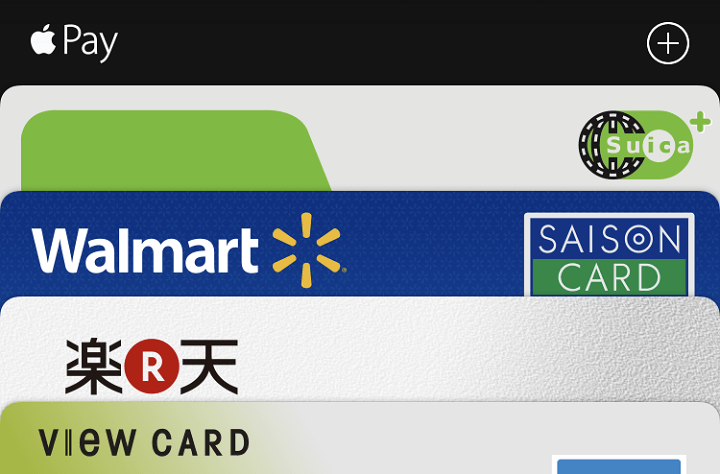
まず一番定番だと思いますが、ApplePayのWalletアプリに登録しているクレジットカードからSuicaに登録する方法です。
これまで、ビューカードを持っていないユーザーはSuicaにチャージする時は現金しかダメでしたが、ApplePay登場によりこの方法で本来Suicaチャージに対応していないクレジットカードからもチャージが可能となっています。
※クレジットカードとSuicaどちらもをApplePayに登録しておく必要があります。
ちなみに記事作成時の現状では、VISAカードからはSuicaにチャージできないのでご注意を。
Walletアプリからクレカ⇒Suicaのチャージ手順
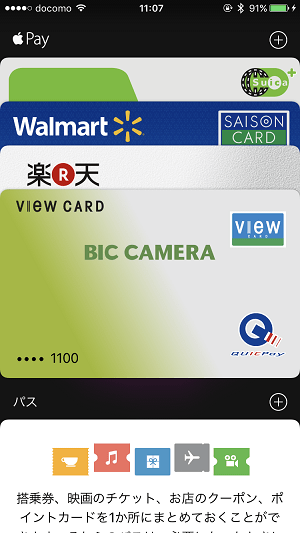
Walletアプリを起動します。
登録してあるSuicaをタップします。
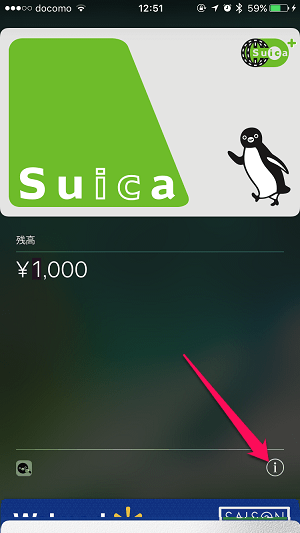
選択したSuicaの残高が表示されます。
右下の「i」をタップします。
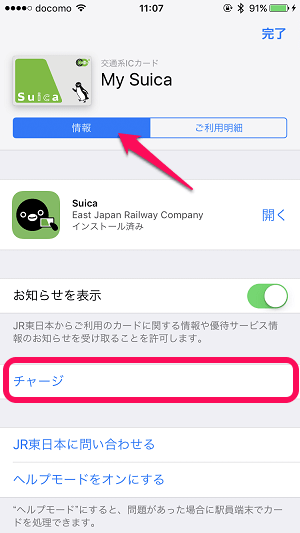
「情報」タブを選択するとSuicaの詳細情報が表示されます。
「チャージ」をタップします。
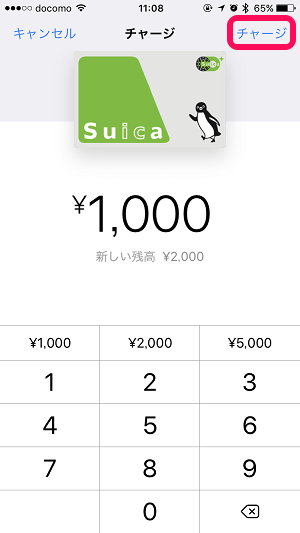
チャージする金額を決める画面が表示されます。
金額を決めて右上の「チャージ」をタップします。
ホームボタンのないiPhone Xの場合
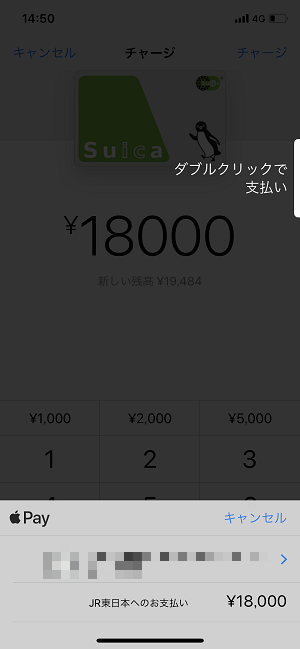
iPhone Xの場合は←の画面が表示されます。
この状態で本体横の電源(サイド)ボタンを2回押します。
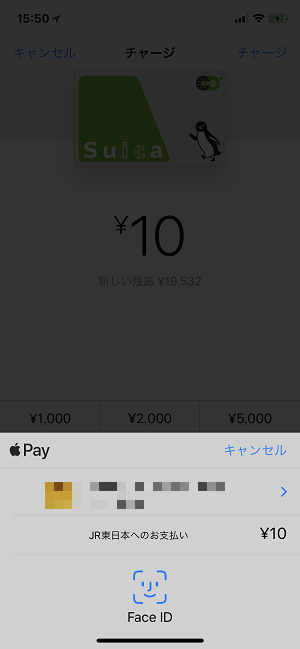
Face IDでの認証が開始されるので顔を向けて認証を完了させます。
※顔認証に失敗した場合はパスコードでの認証もできます。
ホームボタンがあるiPhoneの場合
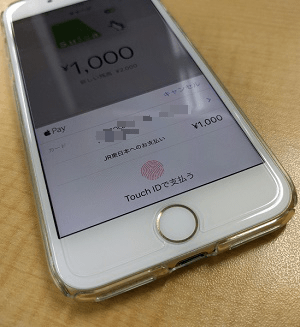
画面の下にApplePayに登録しているクレジットカードが表示されます。
初期状態だとメインカードが選択されていますが、カード名の横の矢印をタップすれば登録しているクレジットカードを変更することもできます。
カードを決めたらTouch IDで指紋認証します。
※指紋認証に失敗した場合はパスコードでの認証もできます。
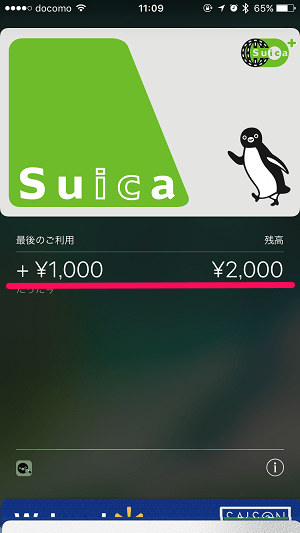
チャージ完了となります。
WalletアプリのSuicaの画面にチャージしたよと記載されます。
またチャージを行ったクレジットカード側にも「カードを使用したよ」と表示されます。
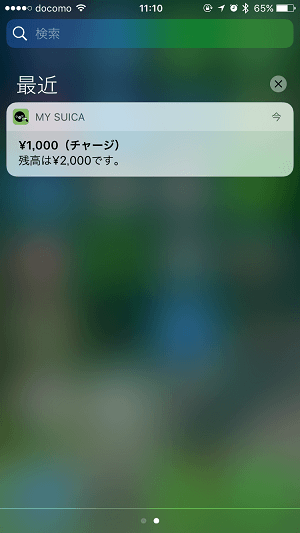
また←のように通知も届きます。
【クレジットカード】SuicaアプリからSuicaにチャージ
ApplePayには登録してないけどSuicaアプリに登録しているクレジットカードでのチャージもOK
ApplePayと同時にリリースされたiOS向けのSuicaアプリからもチャージできます。
このアプリは、iPhone上でSuica新規カードをデポジットなしで無料で発行できるアプリです(実際のカードはなく、最初にチャージは必要となります)
Suicaアプリからのチャージ手順
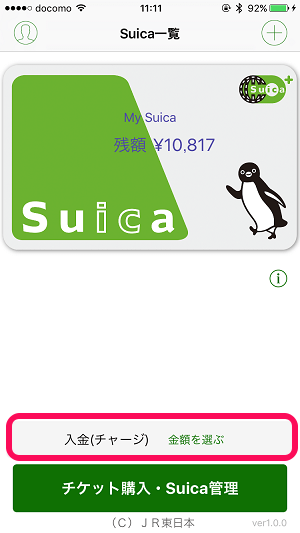
Suicaアプリを起動します。
「入金(チャージ)金額を選ぶ」をタップします。
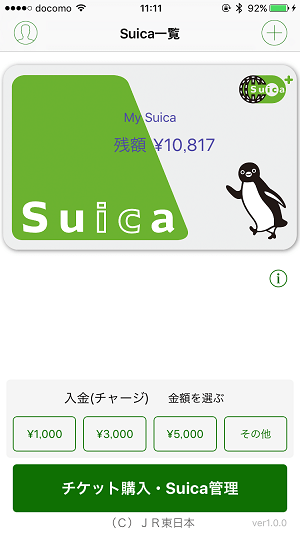
チャージする金額をタップで選びます。
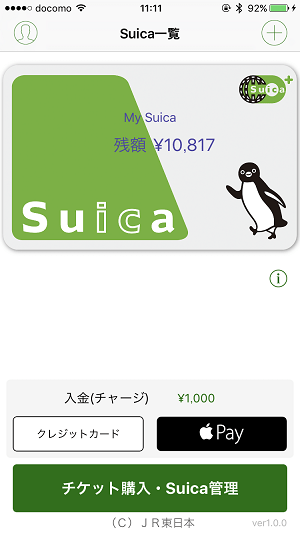
「クレジットカード」or「ApplePay」を選択します。
ここでいうクレジットカードというのは、Suicaアプリに登録しているクレジットカードとなります。
ApplePayとは関係ないです。
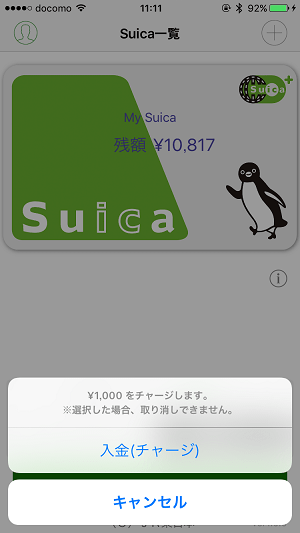
チャージ方法を決定後、最終確認が表示されます。
「入金(チャージ)」をタップすればチャージ完了となります。
【ビューカード】オートチャージを設定する
Suicaアプリで設定するのでVISAカードもOK

iPhone用のSuicaアプリを利用すれば、国際ブランドがVISAのカードでもオートチャージの設定が可能となります。
ApplePayかと言われると微妙なとこではありますが、iPhoneで使えるSuicaがオートチャージという意味では、ApplePayでオートチャージでいいんじゃないでしょうか。。
設定方法は↓の記事をチェックしてみてください。
【現金】駅の券売機では現金チャージできない。。
一部の多機能券売機だといけるっぽい(未確認)
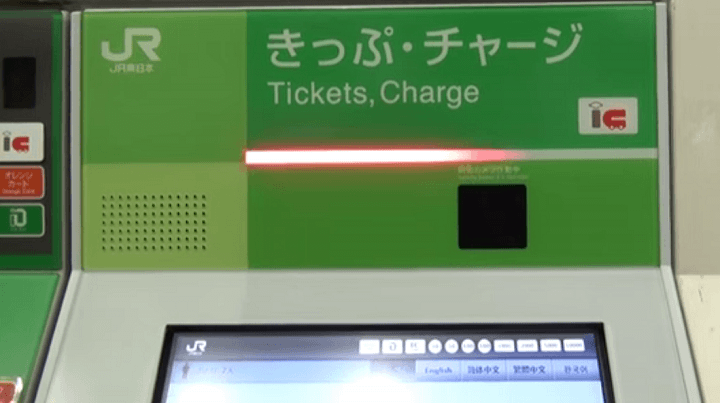
JRの駅などに設置されている通常のSuicaなどがチャージできる券売機では、iPhoneのSuicaにチャージはできないようです。
ただ、公式サイトのQ&Aに「一部のチャージ対応の券売機において無反応等の場合、ヘルプモードに設定することでチャージ可能となる場合もあります。」という記載もあります。
このヘルプモードの場合であれば、ヘルプモードは、WalletでSuicaを選び、画面右下のインフォメーションボタン(iマーク)から設定できるとのことです。
【現金】iPhoneでは銀行チャージできない。。
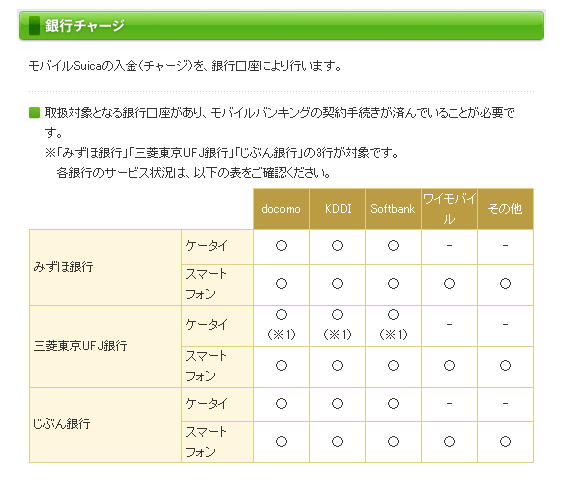
従来のケータイやスマホであれば↑のように対応しているSuicaの銀行チャージですが、iPhoneはSuicaの銀行チャージには一切対応していないと発表されています。
【現金】コンビニなどの端末からはチャージOK

コンビニなどでSuicaの現金チャージに対応している端末であれば、iPhoneのSuicaに現金チャージが可能となっています。
いろいろと見てみた結果、iPhoneのApplePayに登録したSuicaに現金でチャージする場合は、コンビニを使う(または一部の駅の端末)しかないようでした。
駅の改札で現金チャージできるようにしてほしい。。
まとめ。iPhoneのSuicaにチャージする方法
| チャージ方法 | |
|---|---|
| クレジットカード | ・ApplePay ・Suicaアプリ |
| 現金 | ・コンビニに設置されている端末 ・駅にある一部のチャージ対応の券売機 |
| オートチャージ | ・Suicaアプリ+ビューカード |
ということでまとめですが、ApplePayでiPhoneに取り込んだSuicaにチャージする方法は↑となります。
Suicaチャージは現金で駅の改札でやっている、という人からすると運用方法がちょっと変わるので面倒ですな。
ApplePayに対応したiPhone(7以降)×ApplePay×Suicaはかなり便利なので使おうと思っている人はSuicaへのチャージ方法を覚えておいてくださいな。
[リンクと関連記事]
・【VISAもOK】Apple PayのSuicaにオートチャージする方法
・ApplePayでSuicaをiPhoneに取り込んで登録する方法
・Apple WatchにSuicaを登録・追加する方法
< この記事をシェア >
\\どうかフォローをお願いします…//
この【Apple Pay】iPhoneでSuicaにチャージする方法完全まとめ(現金・クレジットカード・オートチャージ)の最終更新日は2017年11月18日です。
記事の内容に変化やご指摘がありましたら問い合わせフォームまたはusedoorのTwitterまたはusedoorのFacebookページよりご連絡ください。