
Windows 11にも開発者モードあり。信頼できないファイルも含めたソースからアプリをインストールする場合やソフトウエア開発時には必要なモード(一般ユーザーはオンにする必要はなし)
最終更新 [2024年8月6日]
\\どうかフォローをお願いします…//
< この記事をシェア >
Windows 11の開発者モードをオンにする方法です。
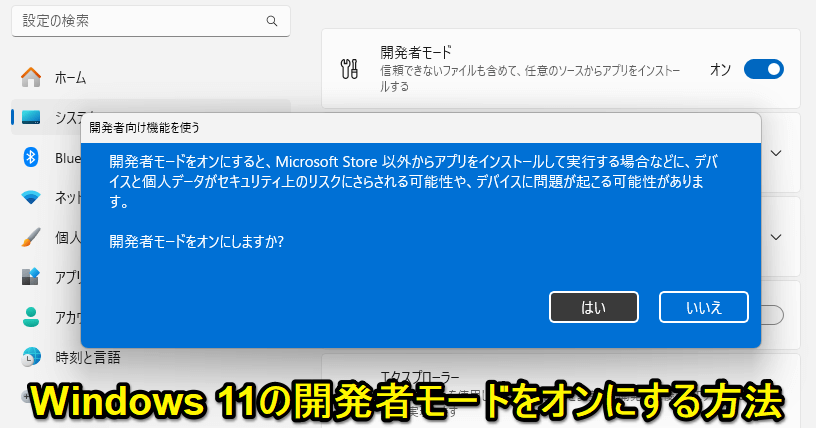
Windows上で開発を行う上で必要となる「開発者モード」
一般ユーザーは、オンにする必要がない機能ですが、Windows 11環境でソフトウエア開発を行う開発者の人などには必須の機能です。
Windows 11の開発者モードは初期設定ではオフとなっています(ある意味当たり前だと思います)
ただ、誰でも利用可能なモードのため、必要であれば簡単にオン⇔オフすることができます。
この記事では、Windows 11の開発者モードをオンにする方法を紹介します。
【Windows 11】開発者モードをオンにする方法
開発者モードとは?
一般ユーザーは機能をオンにする必要なし
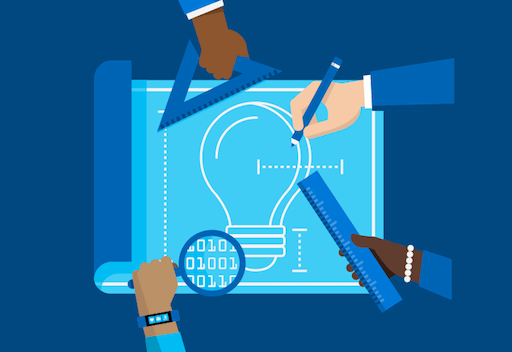
コンピューター上のVisual Studioを使用してソフトウェアを作成する場合は、開発用PCとコードのテストに使用する任意のデバイスの両方で開発者モードを有効にする必要があります。
PCで独自のアプリケーションを作成していない場合は、開発者モードを有効にする必要はありません。
via:MicroSoft
マイクロソフト公式の開発者モードの説明は上記の通りです。
注意喚起されているように開発者以外で通常の用途でWindows端末を利用する場合やトラブルシューティングの用途では、開発者モードを有効にする必要はありません。
開発者モードをオンにする手順
Windows 11のシステム設定からオン⇔オフできる
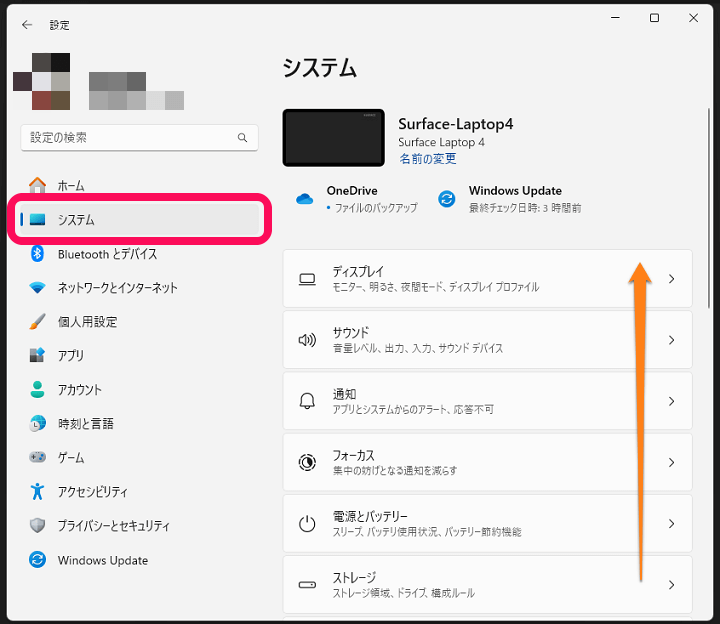
Windows 11の設定を開きます。
左のメニューで「システム」を選択し、右のメニューの画面を下にスクロールします。
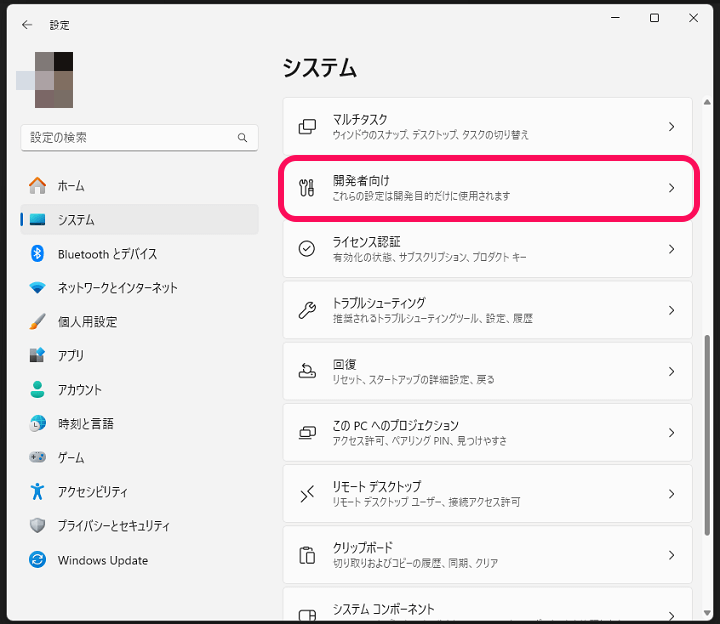
「開発者向け」を選択します。
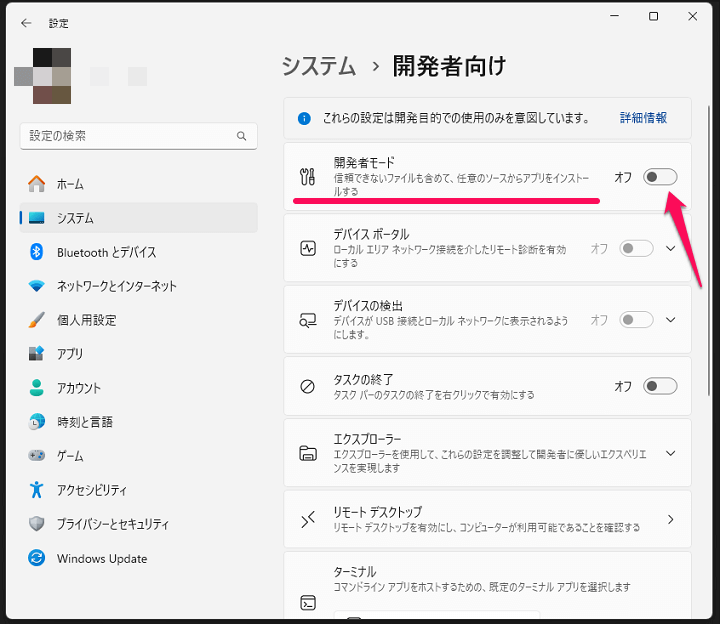
開発者モードの設定を確認します。
初期設定だと↑のようにオフになっています。
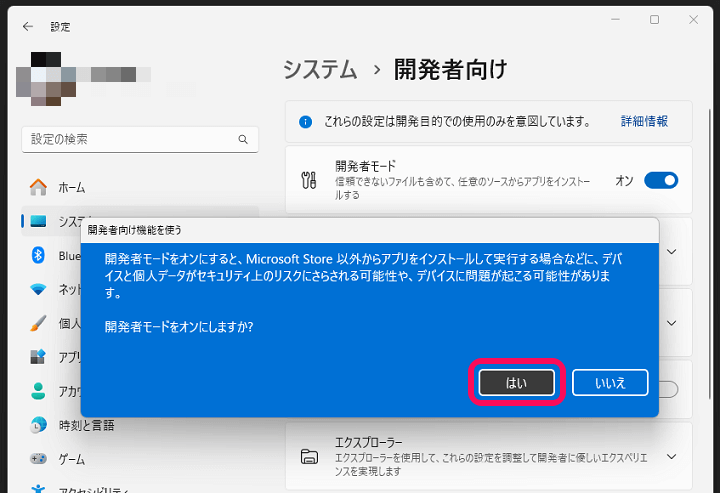
開発者モードをオンに変更しようとすると↑のような警告が表示されます。
警告の内容を確認し、問題ない場合は「はい」を選択します。
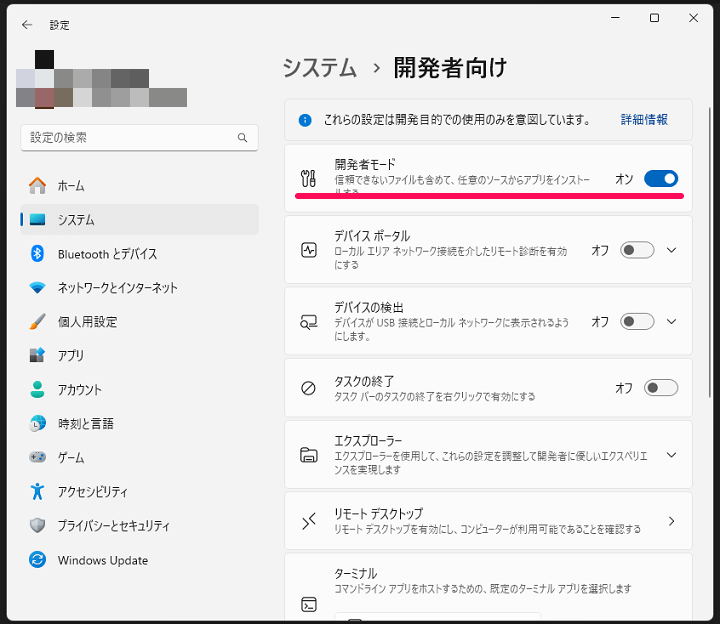
Windows 11の開発者モードがオンになりました。
なお、同じ手順で簡単にオフの状態に戻すこともできます。
開発利用時以外は、オフに戻しておくことを推奨します。
こんな感じでWindows 11の開発者モードは設定から簡単にオン⇔オフできます。
Windowsのソフトウエア開発者以外の一般ユーザーにはあまり必要のない機能ですが、上記の手順で簡単にオン⇔オフできるので必要な場合は紹介した手順で設定を切り替えてみてください。
< この記事をシェア >
\\どうかフォローをお願いします…//
この【Windows 11】開発者モードを有効化する方法の最終更新日は2024年8月6日です。
記事の内容に変化やご指摘がありましたら問い合わせフォームまたはusedoorのTwitterまたはusedoorのFacebookページよりご連絡ください。

























