
Windows 11の2022年後半の大型アップデート「2022 Update(バージョン:22H2)」の配信がスタート。待ちきれない人は手動でどうぞ!
最終更新 [2022年9月28日]
この記事内には広告リンクが含まれています。
\\どうかフォローをお願いします…//
< この記事をシェア >
Windows 11「2022 Update(バージョン:22H2)」に手動アップデートする方法です。

Windows 11の2022年後半の大型アップデートとなる「2022 Update(バージョン:22H2)」が配信されています。
自分の環境だと2022年9月下旬から配信されていることを確認しました。
そのうち全Windowsに自動的に配信が始まっていくかとは思いますが、まだきてないという人はマイクロソフトのページから手動でダウンロード&インストールすることもできます。
待ちきれないという人は手動でどうぞ!
【Windows 11】2022 Update(22H2)に手動アップデートする方法
Windows 11 2022 Update(22H2)アップデートの内容
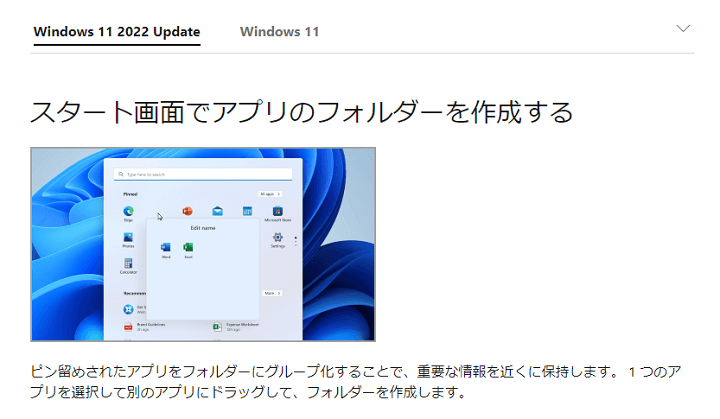
・スタート画面でアプリのフォルダーを作成する
・お気に入りのファイルをエクスプローラーとOffice.comで表示する
・パーソナライズされた絵文字で家族を見せび出す
・数分でビデオを作成する
・音声アクセスをオンにして、種類の代わりに音声を話す
・オーディオを含む任意のコンテンツにライブ キャプションを使用する
・タスク バーのショートカットを上にスワイプする
・スタート メニューのレイアウトをカスタマイズする
・効率モードでリソースを節約することで PC のパフォーマンスを向上させる
・更新されたコントロールをすぐに見つけることができます
・シングル タッチでゲームを開く
・[自動的に応答しない] をオンにする
via:Windows 11 2022 Update(22H2)- Microsoft
Windows 11 2022 Update(バージョン:22H2)の主な内容は↑の通りです。
各項目の詳細などはマイクロソフトのリリースページをチェックしてみてください。
Windows 11の設定 > Windows Updateに更新プログラムが表示されているかを確認
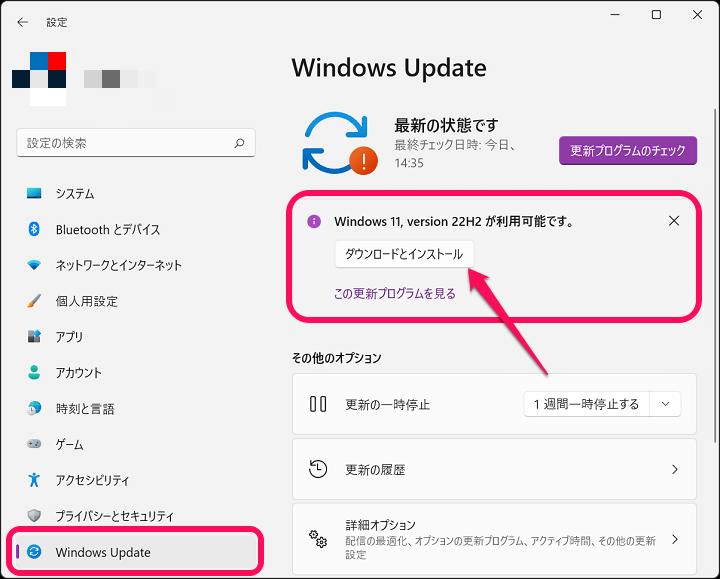
バージョン22H2へアップデートを実行する場合、まずはWindows 11の設定内のWindows Updateをチェックしてみてください。
ここに↑のように「Windows 11, version 22H2が利用可能です。」と表示されている場合は、「ダウンロードとインストール」を選択して進んでいくことでアップデートを実行できます。
Windows Updateにアップデートが表示されていない場合は↓の手順で手動でアップデートすることができます。
手動アプデの定番「Windows 11 インストールアシスタント(Upgrader)」から実行できる
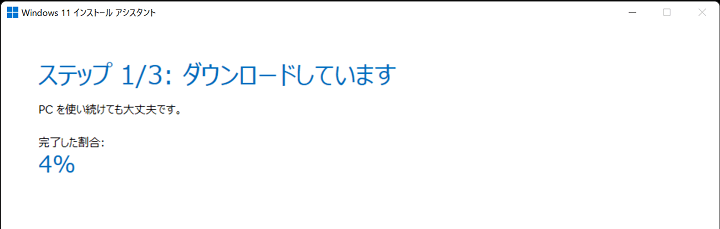
手動アップデートする場合は、もはや定番となりますが「Windows 11 インストールアシスタント(Upgrader)」を使います。
↑にアクセスしてインストーラーをダウンロードして、実行します。
ダウンロードできたインストールアシスタントアプリは「Windows11InstallationAssistant.exe」というファイルでした。
インストーラーのダウンロードからアップデートまでの手順
互換性チェックツール「WindowsPCHealthCheckSetup.msi」も必要
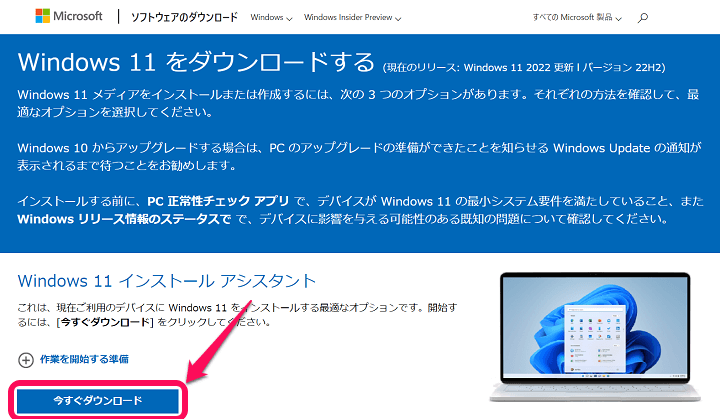
⇒ https://www.microsoft.com/ja-jp/software-download/windows11
↑にアクセスします。
「今すぐダウンロード」をクリックしてインストーラーを保存します。
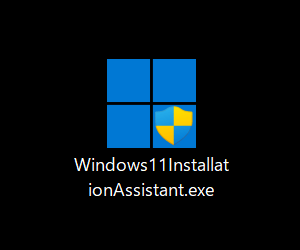
保存したexeを実行します。
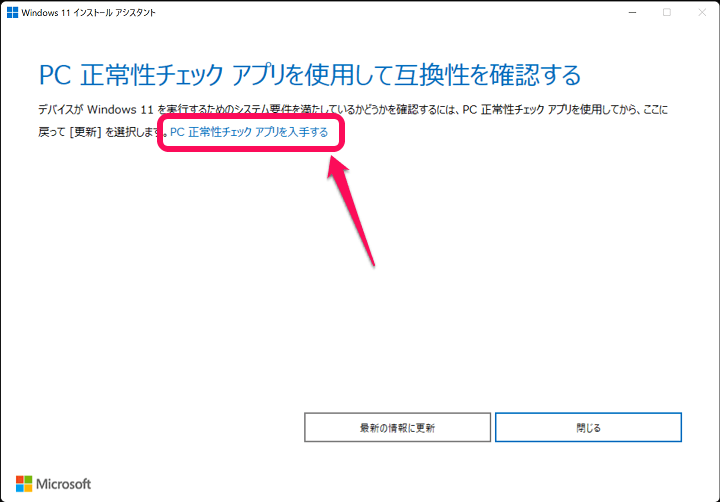
ちなみにWindows 11の互換性をチェックする「WindowsPCHealthCheckSetup.msi」のインストールも必要でした。
今回は、最初からWindows 11搭載のSurfaceでアップデートを行いましたが、Windows 11からのアップデート時でも↑のツールが必要となります。
これがインストールされていない場合は、↑のような画面が表示されます。
「PC正常性チェックアプリを入手する」を選択して互換性チェックツール(WindowsPCHealthCheckSetup.msi)をダウンロードします。
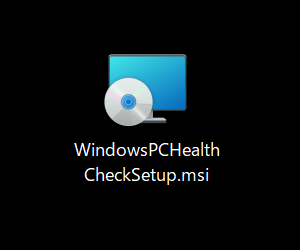
ダウンロードしたファイルを実行します。
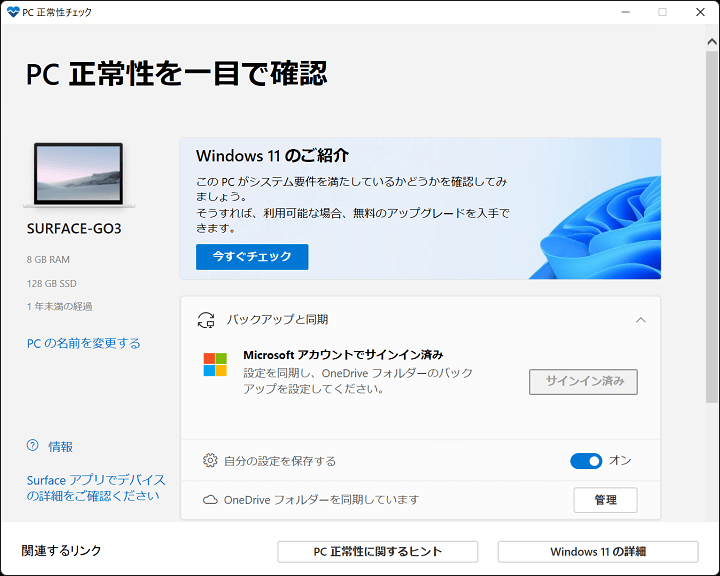
互換性チェックツール(WindowsPCHealthCheckSetup.msi)を起動し、↑の状態になればアップデートが実行できます。
再度、インストールアシスタントアプリ(Windows11InstallationAssistant.exe)を実行します。
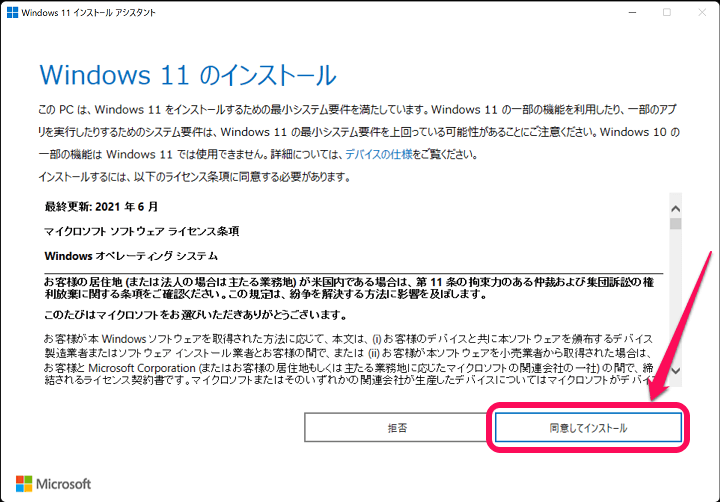
↑の画面が表示されればOKです。
「同意してインストール」を選択します。
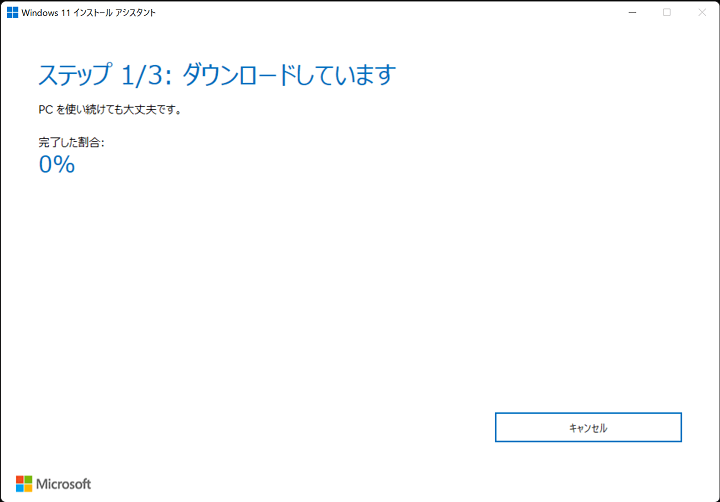
更新プログラムのダウンロードが開始されます。
けっこう大きいファイルなのでダウンロードだけでもけっこう時間がかかります。
インストールまで含めるとかなり時間がかかるので時間に余裕がある時にどうぞ。
途中でキャンセルすることもできる
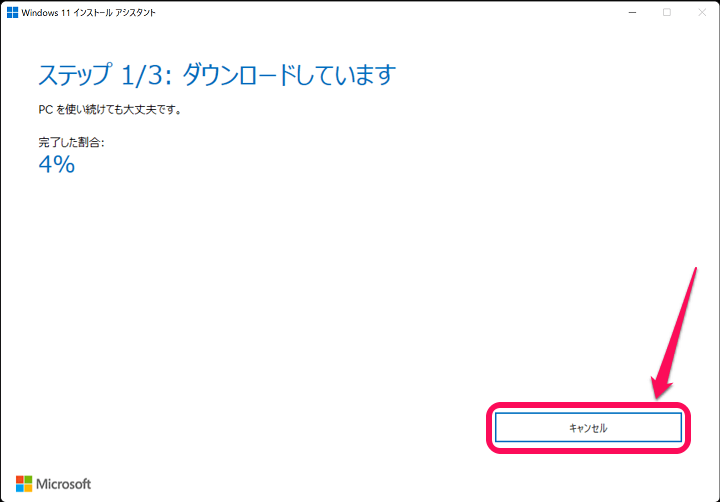
アップデートをキャンセルする時は更新アシスタントの画面の左下にある「キャンセル」をクリックします。
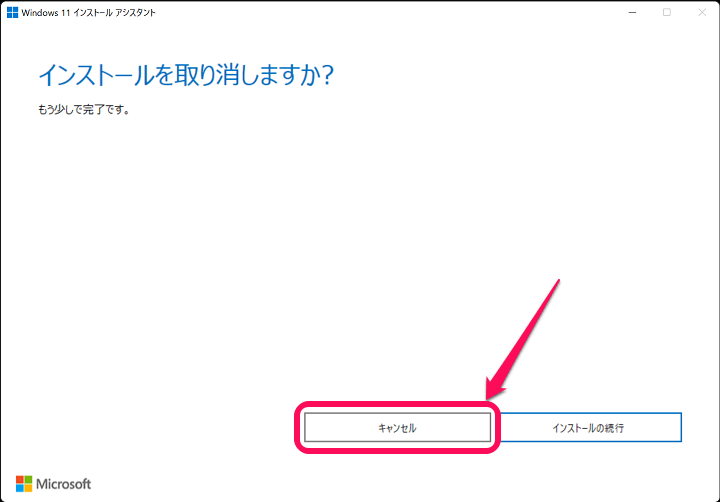
↑のような画面が表示されます。
この状態だとまだキャンセルされていません。
もう一度左下の「キャンセル」をクリックします。
更新アシスタントの画面が閉じればOKです。
Windows 11の2022年後半の大型アップデート「2022 Update(バージョン:22H2)」
新機能や操作性向上はもちろん含まれているものではありますが、アプリの互換性などもあると思うのでその辺OKな人は↑の手順で最新のWindowsを体験してみてはいかがでしょうか。
< この記事をシェア >
\\どうかフォローをお願いします…//
この【Windows11】2022 Update(22H2)に手動アップデートする方法の最終更新日は2022年9月28日です。
記事の内容に変化やご指摘がありましたら問い合わせフォームまたはusedoorのTwitterまたはusedoorのFacebookページよりご連絡ください。
























