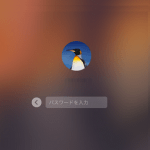< この記事をシェア >
Macにログインした時のロック画面の背景画像(壁紙)を自分の好きな画像に変更する方法です。
macOS Sierraでも設定できます。
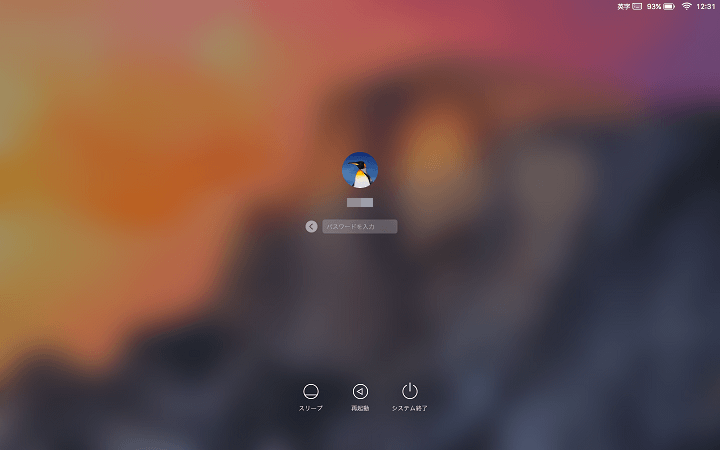
Macのログイン画面の背景画像(壁紙)は自分の好きな画像に変更することができます。
多分、標準機能では用意されていない?と思うのですが、このロック画面の背景画像はとあるファイルを読み込んでいるだけなので、そのファイルに自分の好きな画像を設定しておくだけでOKです。
すげー簡単です。
Macを起動した時にオリジナル画像になると「自分のMacだなぁ」という感覚にもなる(自分だけかも)のでオススメですぜ。
記事作成時の最新OS、macOS Sierraでも設定可能です。
ということでMacを起動した時に表示されるログイン画面(ロック画面)の背景画像を変更する方法を紹介しています。
Macにログインした時のロック画面の背景画像(壁紙)を自分の好きな画像に変更する方法
このファイルを変更するだけでOK
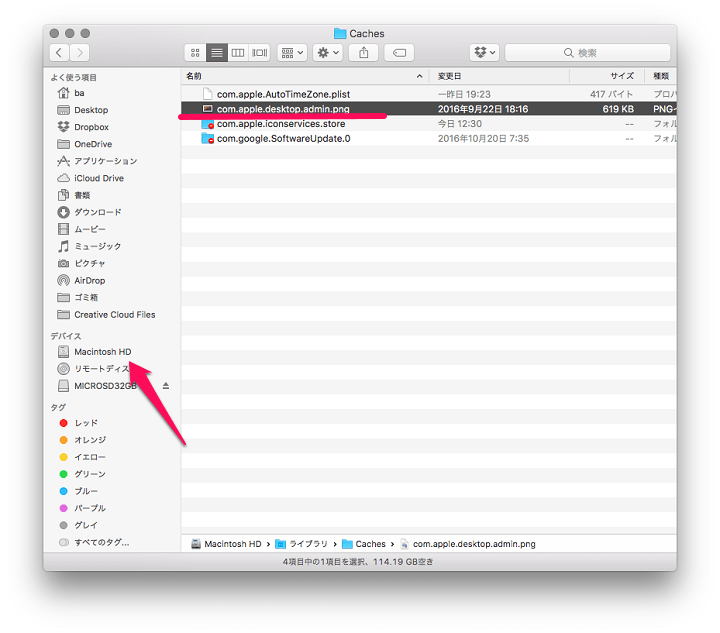
Macintoswh HD > ライブラリ > Caches > com.apple.desktop.admin.png
↑のファイルを好きな画像に置き換えるだけでMacのログイン画面の画像が変更できます。
ファインダーを開いて左のメニューのデバイスのところにあるMacintoswh HDからディレクトリを開いていけば簡単に辿り着けますぜ。
念のため、元ファイルはバックアップしておきましょー
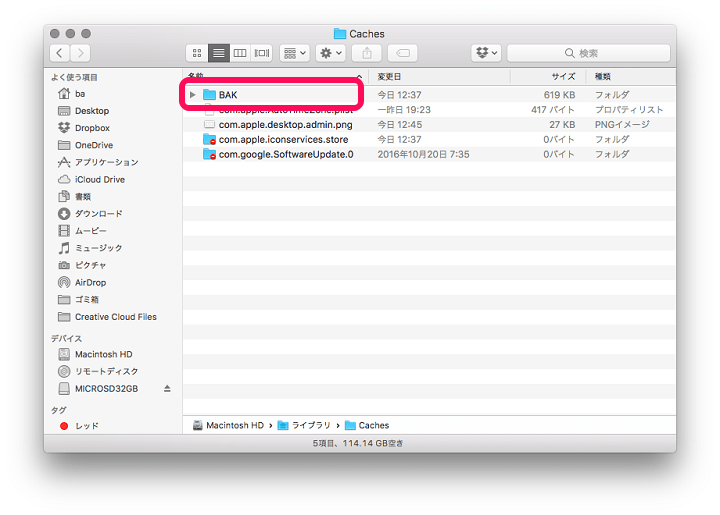
これはもはや画像とかじゃないですが、元から用意されていたオリジナル画像は念のため、バックアップしておくことをオススメします。
自分は↑のように変更する画像ファイルがあるCachesディレクトリにBAKというフォルダを作って中に旧画像を保存しています。
保存方法はなんでもいいと思いますが、いちおう元画像にサクッと戻れるようにしておくことに損はないですと思います。
自分のMacに合わせた解像度の画像を用意しておいた方が無難
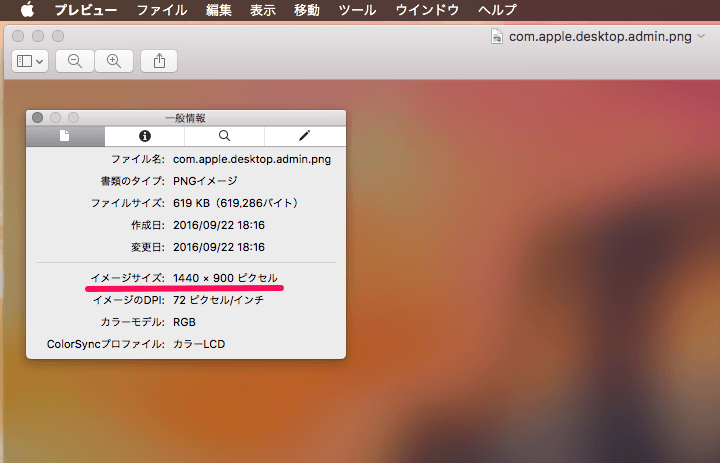
自分がロック画面の背景画像を変更したMacは、Macbook Air 13インチ。
こいつの解像度は1440×900pxなのでロック画面の画像(com.apple.desktop.admin.png)もこのサイズのものが用意されていました。
自分の好きな画像を設定する場合もちょっと加工するなりして自分のMacに合わせた解像度の画像を使うことをオススメします。
白背景の画像はマジでオススメしません。。
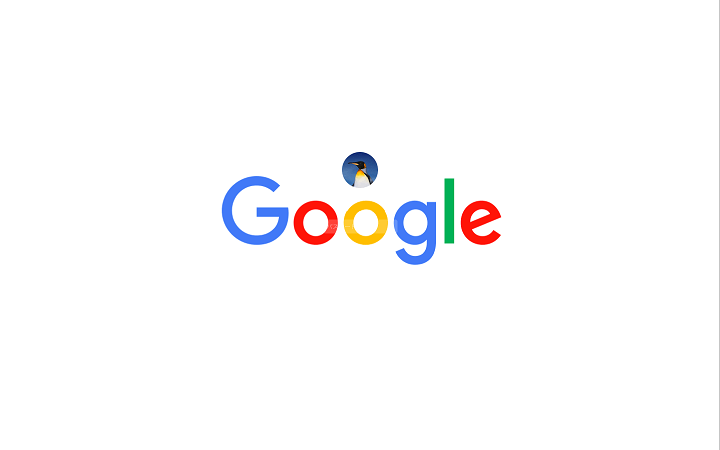
↑は白背景にGoogleロゴが入った画像を、背景画像として設定してみた例です。
すげー見づらい。。
白い画像だとパスワードを入力する部分が全く見えなくなるのでマジで困ります。
(↑のやつはGoogleのoの文字部分のおかげで若干見えていますが)
ダークカラーっぽい画像を選択することを心からオススメします。
Macbook AirなどモバイルPCの場合は、本体を開くと即ログイン画面(ロック画面)が表示されると思うのでオリジナル画像だとちょっと楽しいです。
オリジナルMacというと大げさですが、簡単に変更できる部分なのでやってみてくださいな。
< この記事をシェア >
\\どうかフォローをお願いします…//
このMac起動時のログイン(ロック)画面の背景画像を好きな画像に変更する方法 – macOS SierraでもOKの最終更新日は2016年11月24日です。
記事の内容に変化やご指摘がありましたら問い合わせフォームまたはusedoorのTwitterまたはusedoorのFacebookページよりご連絡ください。