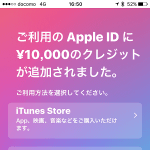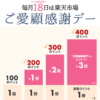< この記事をシェア >
ドコモオンラインショップでおトクにiTunesカードを購入⇒AppleIDに追加する方法です。
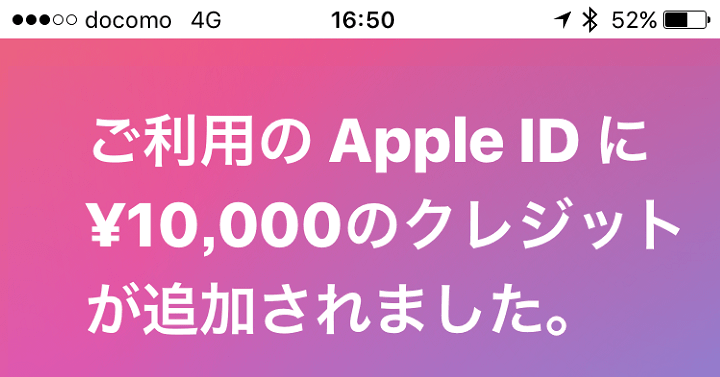
ドコモオンラインショップでiTunesカード(Apple Musicにも使用可)を購入⇒AppleIDに追加をやってみたのでメモがてら流れを紹介します。
オンラインショップでは初回限定ですが、iTunesカード10%オフキャンペーンを行っています。
これに釣られて購入したのですが、意外とサクッとAppleIDに追加できました。
面倒なんだろうなぁと思っていたらコンビニなどでカードを購入するよりもラクチンだったので紹介します。
ドコモオンラインショップでiTunesカード購入⇒AppleIDに追加する方法
初めて購入する場合は10%オフ。携帯電話料金との合算払いOK
iPhoneからでもPCからでも購入できるけどiPhoneからの購入がオススメ

⇒ 【初回限定】iTunes コード割引キャンペーン – ドコモオンラインショップ
初回のみですが↑からおトクにiTunesカードを購入することができます。
1,500~50,000円の範囲で1円単位で購入でき、すべて10%オフの価格で購入できます。
支払いはドコモの携帯料金合算支払いもできます。
PCからでもスマホからでも購入できますが、iPhoneからアクセスするとAppleIDへの追加がめちゃくちゃラクなのでiPhoneから購入するのがオススメです。
PCで購入すると表示されるコードをiPhoneにいちいち入力しなくちゃいけないので面倒です。
購入⇒AppleIDに追加する手順
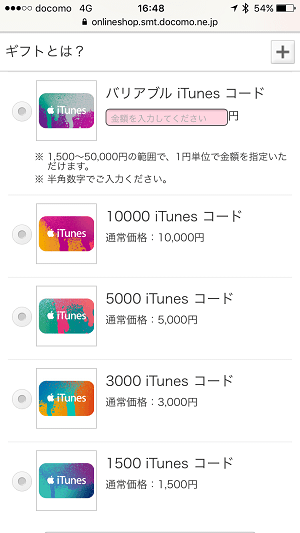
【初回限定】iTunes コード割引キャンペーンからオンラインショップのiTunesカード購入ページへ移動します。
割引を受けれるのは初回の人限定ですが、一度使ったことがある人でももちろんアクセスできます。
割引などはありませんが、携帯電話料金と合算して支払いたい人はどうぞ。
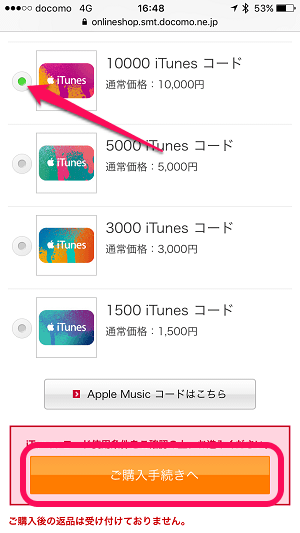
購入する金額を選んで(または入力して)「ご購入手続きへ」をタップします。
今回は10,000円を購入しました。
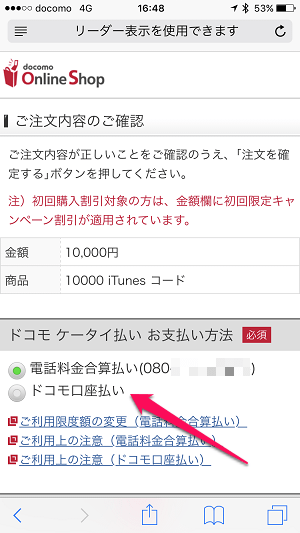
支払い方法などを選択して進んでいき、購入します。
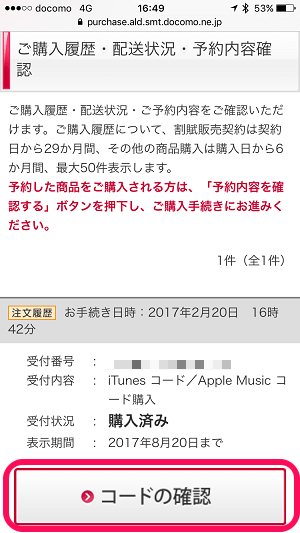
購入完了です。
「コードの確認」をタップします。
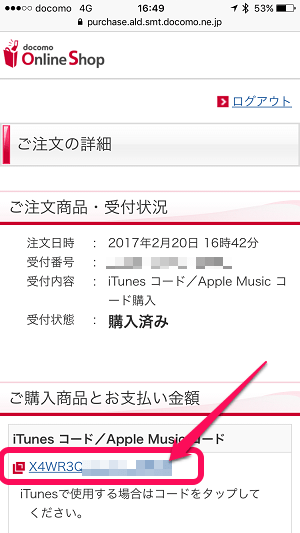
iTunesコードが表示されます。
このコードがリンクになっているのでタップします。
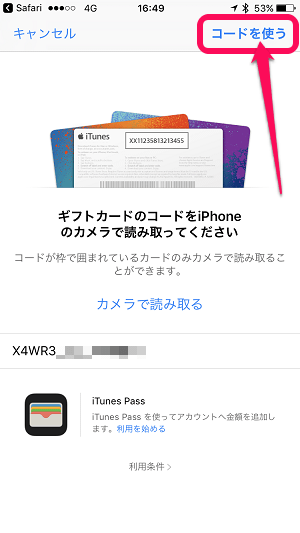
コードが入力された状態でiTunesアプリが開きます。
右上の「コードを使う」をタップします。
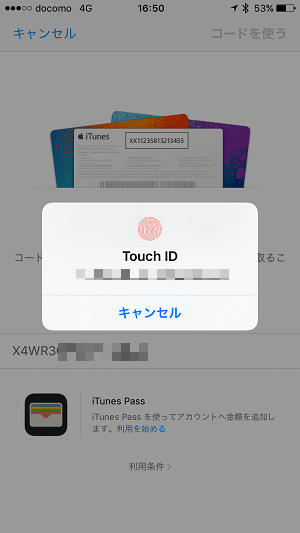
AppleID側の認証が表示されます。
自分はTouch IDを設定しているので指紋認証を要求されました。
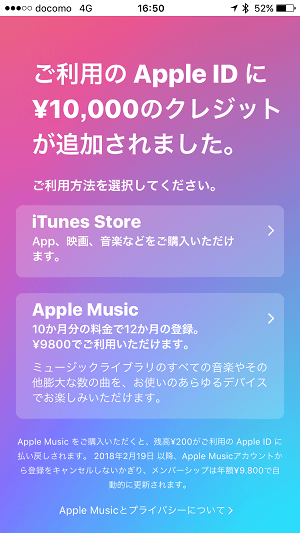
AppleIDに↑で購入した金額分が追加されればOKです。
AppleIDに即チャージしなかった場合でも後から簡単にマイページから確認することもできます。
購入後にすぐにチャージしなくてもマイページから確認できる
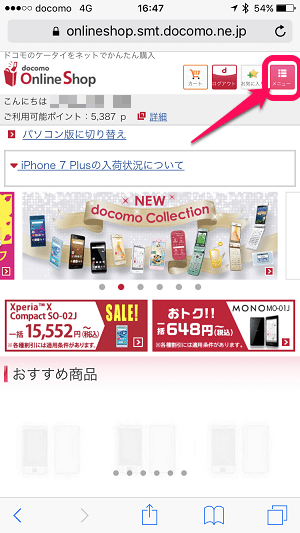
⇒ ドコモオンラインショップにアクセスします。
自分のアカウントでログインして右上の「メニュー」をタップします。
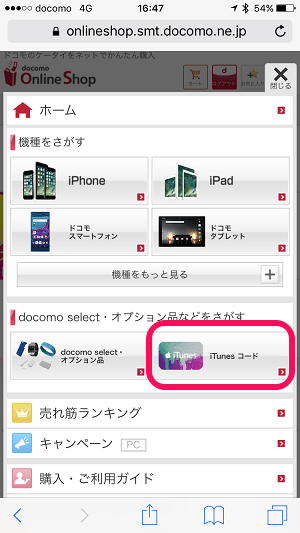
表示されるメニューの中の「iTunesコード」をタップします。
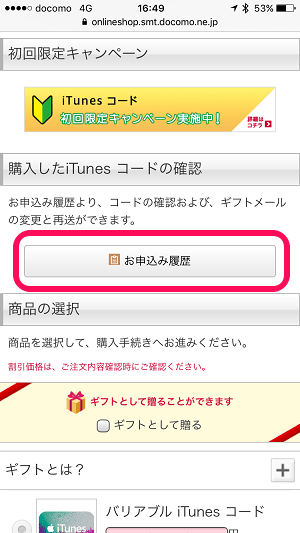
「お申込み履歴」をタップします。
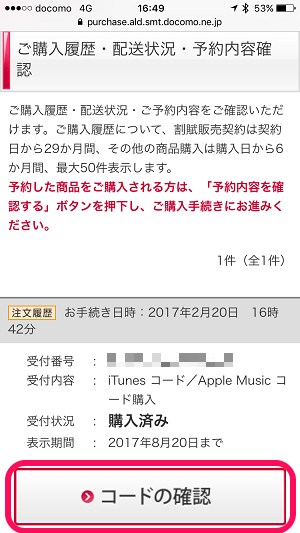
オンラインショップで購入したiTunesコードの履歴を見ることができます。
「コードの確認」をタップします。
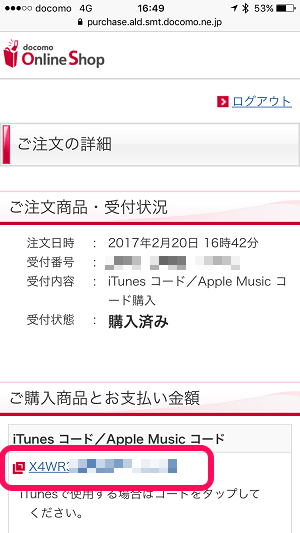
iTunesコードが表示されます。
まだコードをAppleIDに追加してない場合は、このリンクをタップして追加すればOKです。
ドコモとか経由で購入するとダルいんだろーなと思っていたiTunesカードですが、入力の手間がない分、コンビニなんかで買うよりラクチンかもしれません。
まぁあれはあれでカメラで読み取るとかもあってラクではありますが。
初回限定ですが、10%オフで購入できるキャンペーンが開催されているのでよくiTunesカード買う人でドコモオンラインショップのキャンペーンを使ってない人は1度は使っておくことをオススメします。
ゲームや音楽、コンテンツなどにけっこう課金するという人は最大の金額となる50,000円分を買っておくといいかもしれません。
割引額も最大の5,000円オフで50,000円分が45,000円で買えるので。
< この記事をシェア >
\\どうかフォローをお願いします…//
このドコモオンラインショップで購入したiTunesカードをApple IDに追加&10%オフでおトクに購入する方法の最終更新日は2017年2月20日です。
記事の内容に変化やご指摘がありましたら問い合わせフォームまたはusedoorのTwitterまたはusedoorのFacebookページよりご連絡ください。