< この記事をシェア >
Wi-FiモデルのiPadをあたかもセルラーモデルのように使うことができるiPadのBluetoothテザリング方法(iPhone・Androidどちらも対応)です。
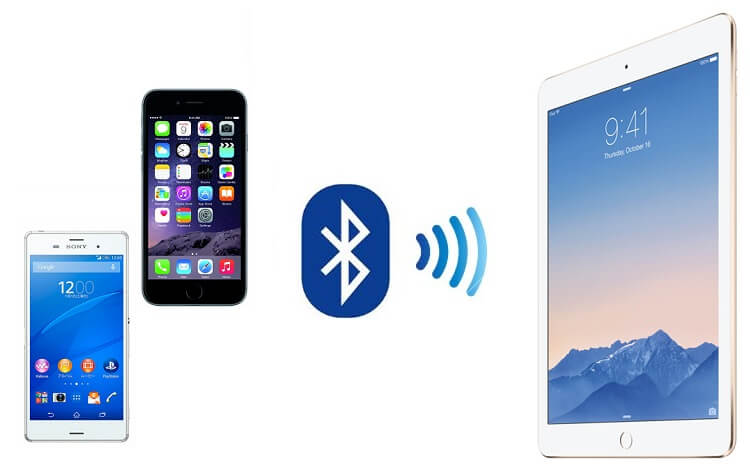
iPhoneやAndroidのいわゆる「スマホ」とは違い、iPadに関してはWi-Fiモデルを選択・購入している人も多いと思います。(自分もそうです。)
もちろん常にネットワーク接続ができるセルラーモデルの方が便利に決まってますが、iPad本体のお値段が上がったり、月々の維持費がかかってしまったりと何かとお金がかかったりします。
が、iPadと一緒にスマホを持ち歩いているという人は、iPad Wi-Fiモデルをほぼセルラーモデルのように常に通信しているモードで持ち歩けますぜ。
それを実現してくれるのが「スマホ×iPad」のBluetoothテザリングです。
Wi-Fiテザリングを常にONでも同じことできるけど。。
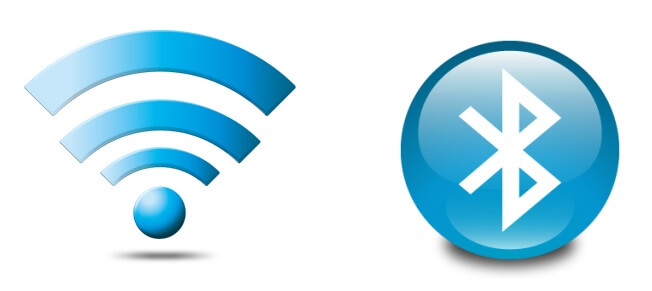
別にWi-Fiテザリングを常にONでも同じことができます。
が、なぜBluetoothテザリングにしているかというと、テザリングしているスマホ側のバッテリー持ちが格段にいいことがイチバンの理由です。
さらに「ブツブツ切れない」「Wi-Fiが自動OFFにならない」なんていうメリットもあります。
この辺は↓の記事にまとめていますのでチェックしてみてください。
目次と関連記事
・Androidでの設定方法
・iPhoneでの設定方法
・スマホでテザリングするならBluetooth – 速度は遅いけど超快適なテザリング方法
Wi-FiモデルiPad×スマホのBluetoothテザリングでiPadをセルラーモデルのように使う方法
AndroidスマホとBluetoothテザリング
Android側の設定
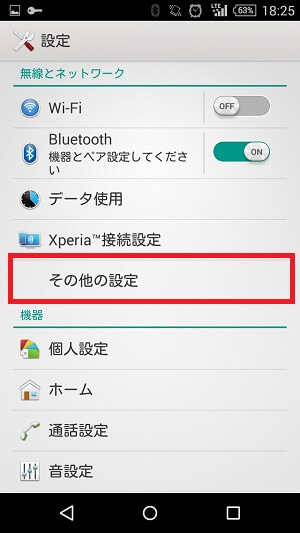
AndroidのBluetoothをONにしておきます。
設定 > その他の設定を開きます。
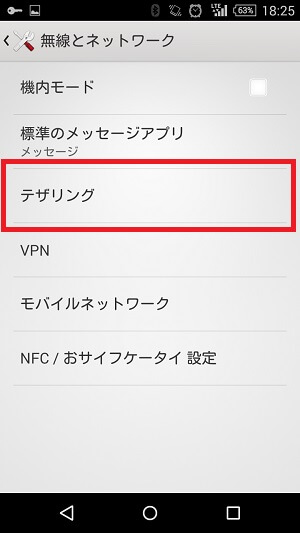
テザリングをタップします。
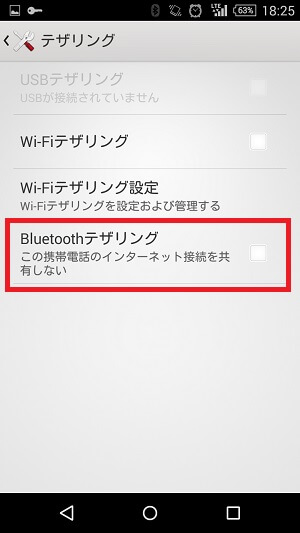
Bluetoothテザリングをタップします。
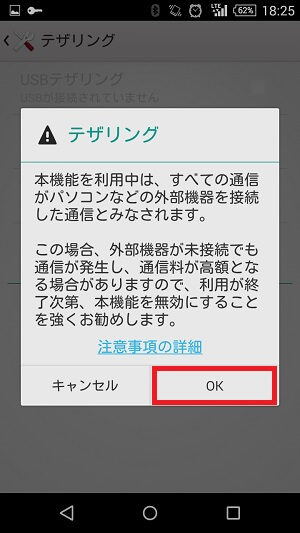
テザリングの警告が表示されます。
OKをクリックします。
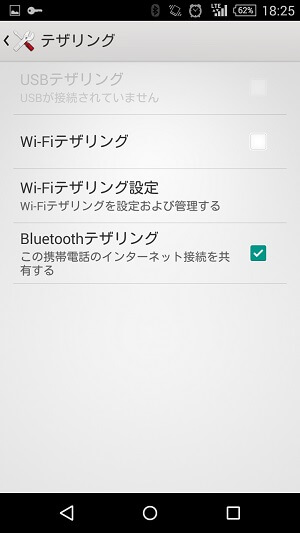
Bluetoothテザリングの項目にチェックが入ったことを確認します。
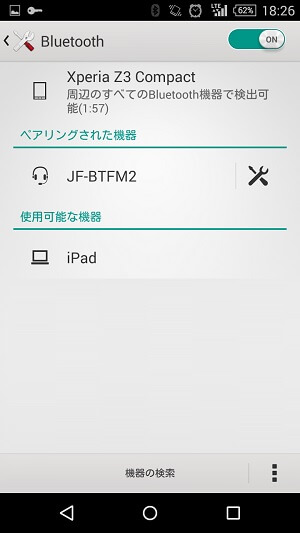
設定 > Bluetoothに移動します。
一番上にある項目をタップして検出範囲を「周辺のすべてのBluetooth機器で検出可能」に変更します。
iPad側の設定
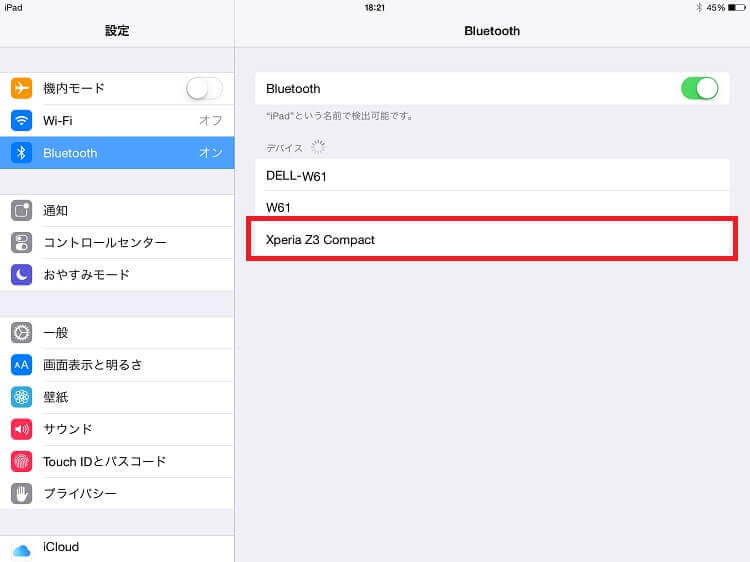
iPad側もBluetoothをONにします。
するとデバイスの一覧に↑で設定したAndroid端末が登場します。
こいつをタップします。
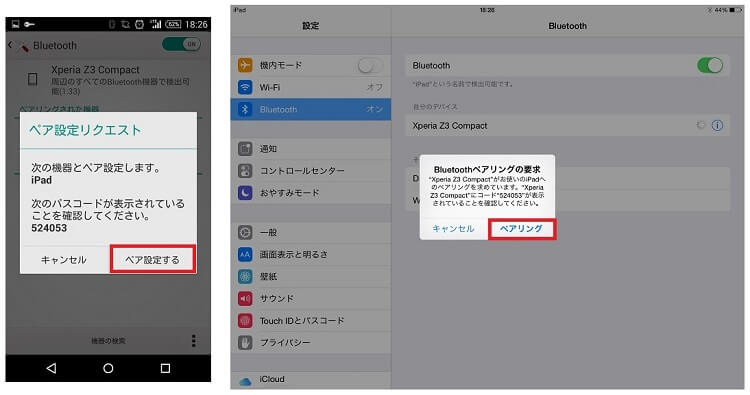
Bluetoothペアリングの要求というリクエストがAndroidスマホにもiPadにも表示されます。
同じPINコードと呼ばれる数字が表示されているはずです。
どちらも「ペアリング」をタップします。
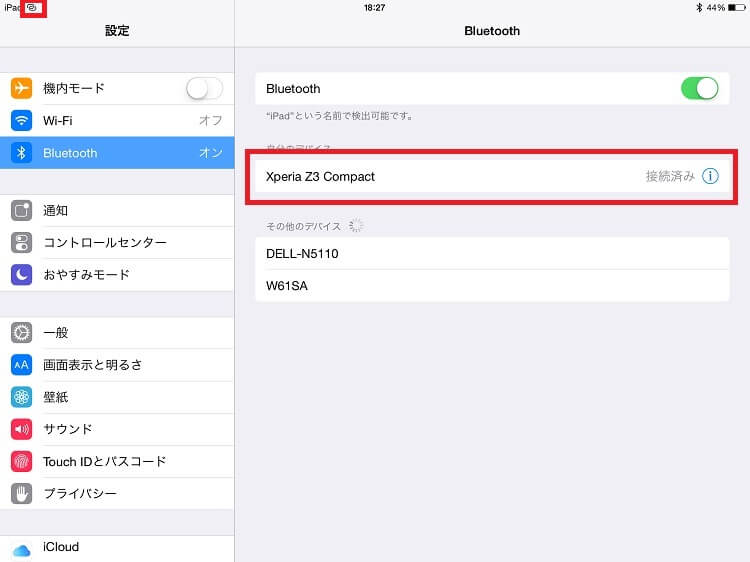
iPad側でAndroidスマホが「接続済み」になって、画面上にBluetoothテザリングのアイコンが表示されていれば完了となります。
iPhoneとBluetoothテザリング
iphone側の設定
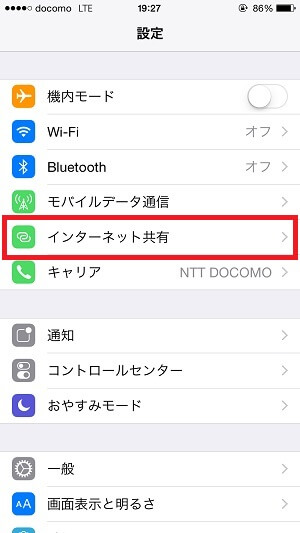
設定 > インターネット共有をタップします。
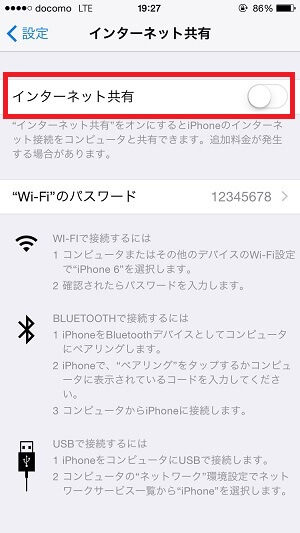
インターネット共有(テザリング)をONにします。
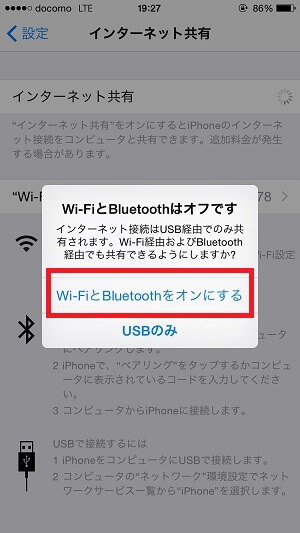
テザリングの警告が表示されます。
←の選択はどっちでもいいのですが、USBで接続していないのであれば「Wi-FiとBluetoothをオンにする」をタップします。
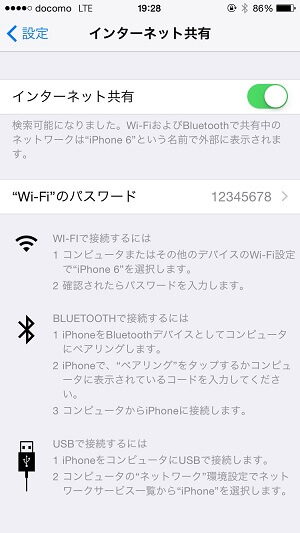
インターネット共有(テザリング)がONになったのを確認します。
iPad側の設定
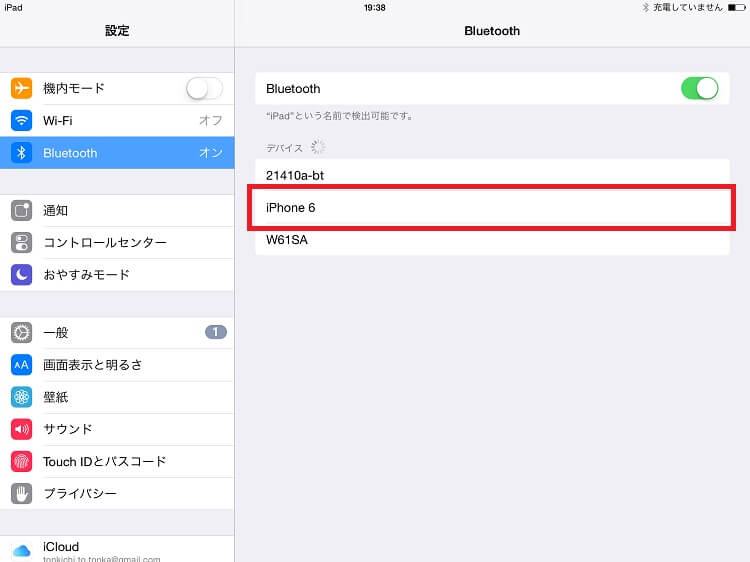
iPad側もBluetoothをONにします。
するとデバイスの一覧に↑で設定したiPhoneが登場します。
こいつをタップします。
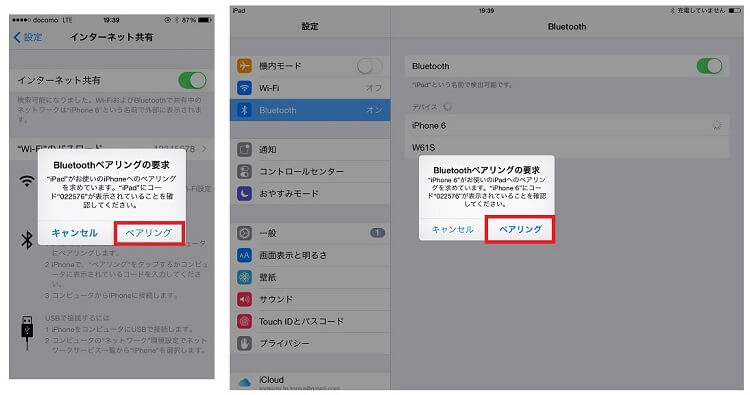
Bluetoothペアリングの要求というリクエストがiPhoneにもiPadにも表示されます。
同じPINコードと呼ばれる数字が表示されているはずです。
どちらも「ペアリング」をタップします。
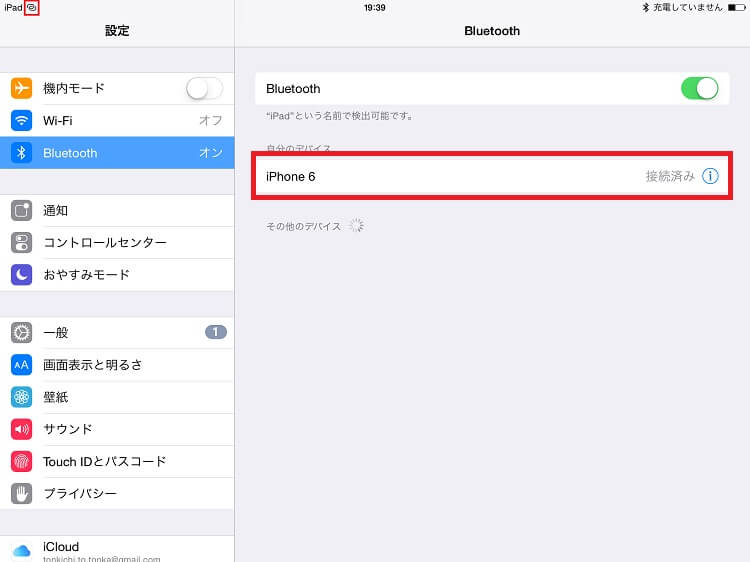
iPad側でiPhoneが「接続済み」になって、画面上にBluetoothテザリングのアイコンが表示されていれば完了となります。
Wi-FiモデルのiPadが外でも快適に使えるからマジでやってみて

このiPadのBluetoothテザリング、本当にWi-FiモデルのiPadがセルラーモデルっぽく使えていい感じですぜ。
テザリングをしているスマホ側もそんなに電池減りませんし、AndroidでもiPhoneでもできちゃいます。
スマホとiPadを持ち歩いてるよーという人は1回はやってみてくださいー。
iPadのセルラーモデルを検討している人もWi-Fiでいいじゃーん!となるかもしれないですぜ。
※Bluetoothテザリングは速度は遅いです。なので高速回線が必要な場合は、Wi-Fiを利用しましょー。
< この記事をシェア >
\\どうかフォローをお願いします…//
このWi-FiモデルのiPadがセルラーモデルみたいに使える! スマホ×iPadのBluetoothテザリング設定方法の最終更新日は2015年4月24日です。
記事の内容に変化やご指摘がありましたら問い合わせフォームまたはusedoorのTwitterまたはusedoorのFacebookページよりご連絡ください。



























