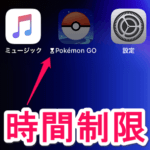< この記事をシェア >
iPhone、iPadでアプリに利用できる時間制限を設定する方法です。
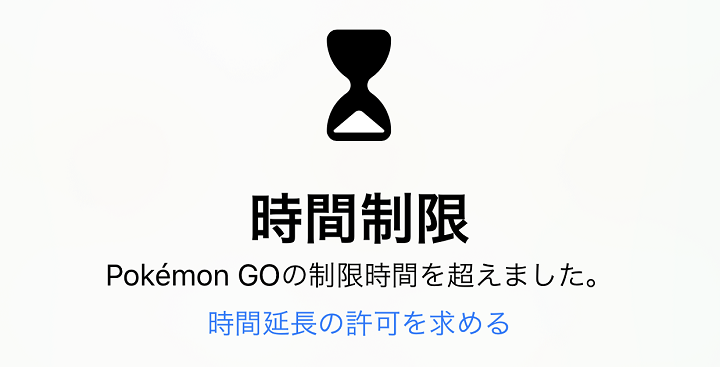
iOS 12以降を搭載したiPhone、iPadは、スクリーンタイムの機能を使ってアプリ(ゲームやSNSなどなど)に使用時間を設定することができるようになっています。
スクリーンタイムは、iOS 12から使える目玉機能の1つです。
この機能を使うことで自分がゲームをプレイしすぎる、SNSを使いすぎるというのを時間制限を設定して防止したり、子どもにiPhoneを渡している親御さんが使いすぎないようにと時間制限を設定しておいて強制的に使えないようにするといったこともできます。
もちろんiPhoneだけじゃなく、iPadでも利用できます。
実際にスクリーンタイムを使ってアプリの使用時間に制限を設定してみたので手順と制限時間をオーバーした時の挙動を紹介します。
制限を設定された人と揉めそうな感じもする機能なのでほどほどにどうぞ!
【iOS 12~】iPhone、iPadのスクリーンタイムを使ってアプリの使用時間に制限を設定する方法
制限を設定した場合、利用時間を超えるとこうなる
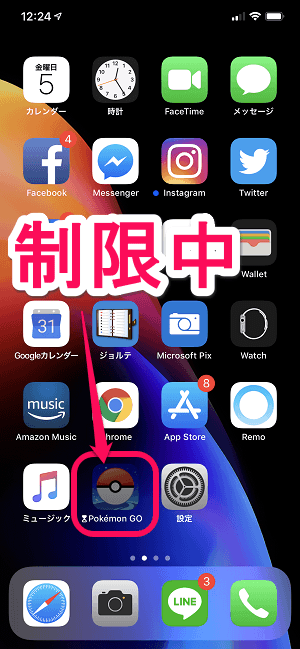
←はポケモンGOに制限がかかっている状態です。
設定した時間を超えた場合、このようにアプリアイコンの下に砂時計のマークが表示されてアイコンが黒ががった色で表示されます。
この状態でアイコンをタップします。
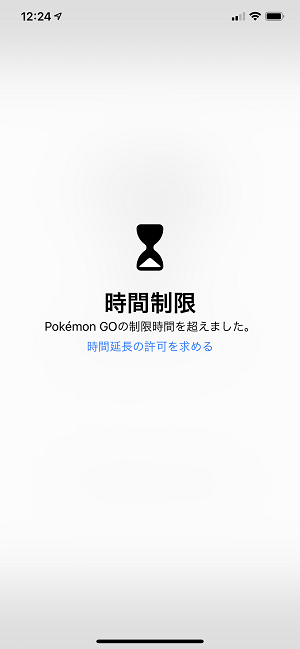
「時間制限 XXXXX(アプリ名)の制限時間を超えました」と表示されてアプリが使えない状態となります。
パスワードを設定している場合は、パスワードを入力して再度使えるようにするという流れになります。
子どもなどにスマホを持たしている⇒スクリーンタイムのパスワードを教えずに時間制限を設定⇒設定した時間を超えるとパスワードを入力しないと使えないけどパスワードがわからないので使えない、ということになります。
制限された人はちょっと怒りそうな機能じゃないでしょうか…?
子どもブチギレとかにもなりそうなので温度をみてほどほどに設定するのがいいかも。。
最初に。スクリーンタイム・パスコードを設定
子どもに渡すスマホにゲームなどアプリの時間制限をかけるなら必須
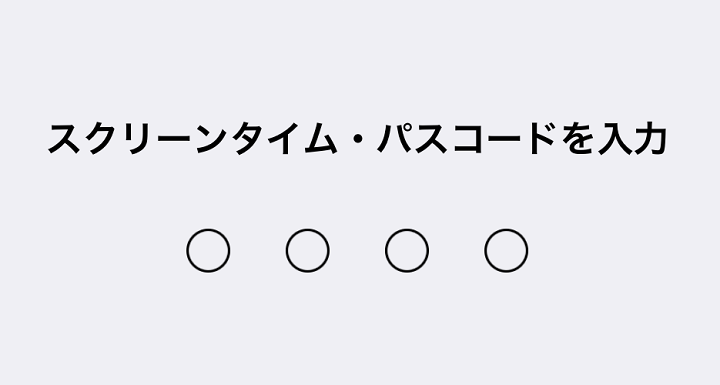
まず最初にスクリーンタイムにパスコードを設定します。
スクリーンタイムはパスコードを設定しなくても機能を利用できます。
が、子どもに渡しているスマホのアプリやゲームの時間を制限したい、というような用途の場合はパスワードを設定していないと制限してもそのまま継続して使い続けることができるので意味がなくなります。
パスワードの設定手順
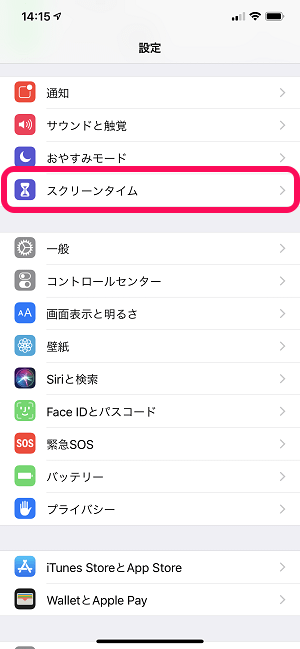
設定を開きます。
「スクリーンタイム」をタップします。
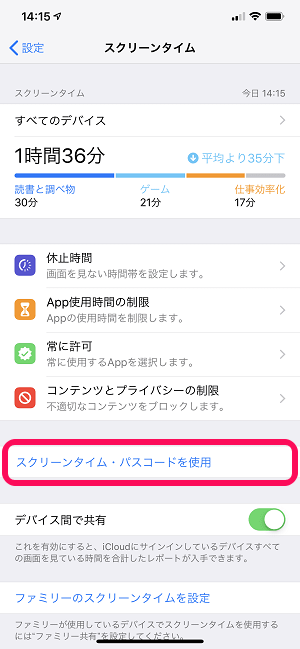
「スクリーンタイム・パスコードを使用」をタップします。
ここが「スクリーンタイム・パスコードを変更」という表示になっている場合はすでにパスワードが設定された状態です。
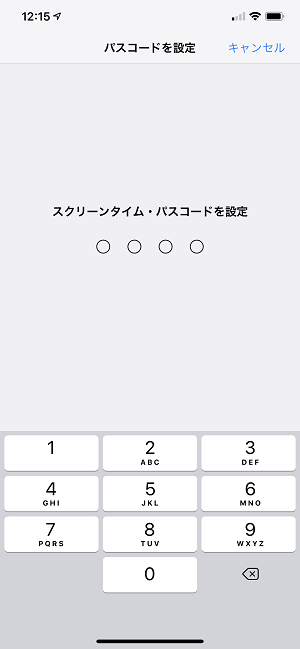
パスワードを2度入力して設定します。
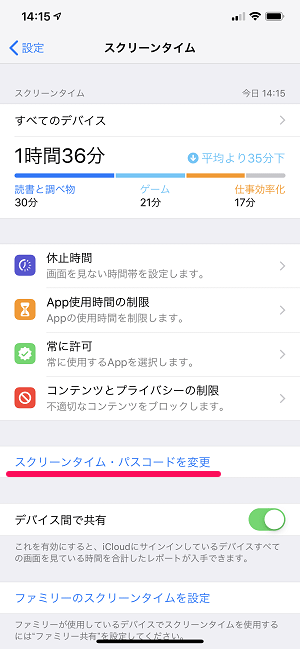
「スクリーンタイム・パスコードを変更」と表示されていればOKです。
アプリやゲームに使用できる時間制限を設定する
①全てのアプリまたはカテゴリ(SNSやゲームなど)毎に一括して制限
②指定したアプリを個別に制限
次に特定のアプリやゲームに時間制限を設定する手順を紹介します。
↑のようにSNSやゲームなどといったカテゴリ毎に一括で制限する方法とアプリを指定して個別に制限するという2つの方法があります。
①全てのアプリまたはSNSやゲームなどカテゴリ毎に一括で制限する方法
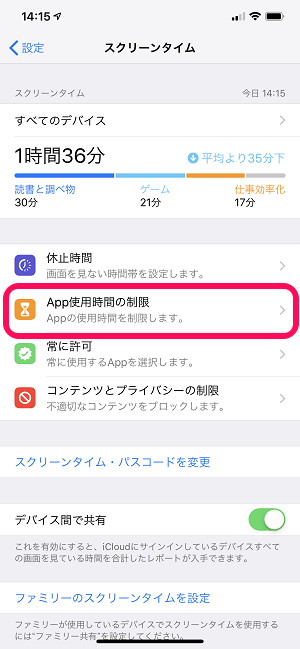
スクリーンタイムの画面で「App使用時間の制限」をタップします。
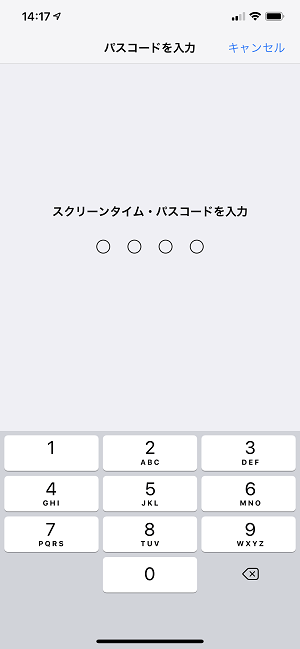
設定したパスワードを入力して進みます。
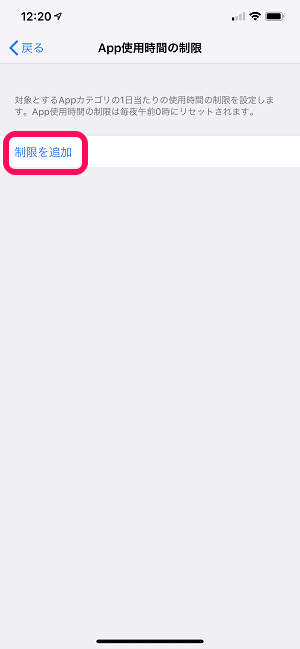
「制限を追加」をタップします。
すでに制限を設定している場合はここに一覧が表示されます。
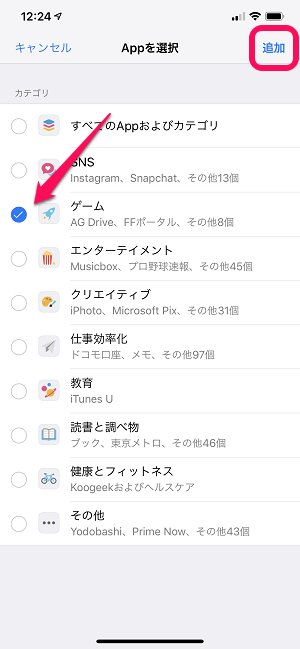
全てまたはカテゴリを選択して右上の「追加」をタップします。
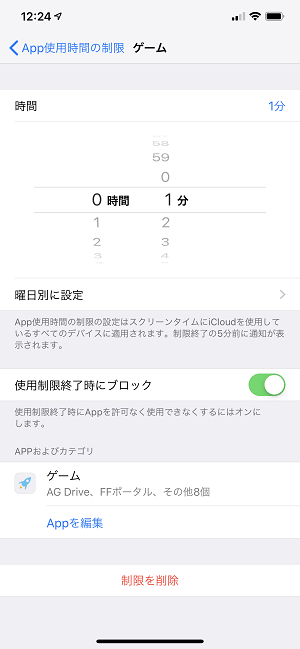
利用できる時間を設定します。
最短は1分からで曜日別に設定することもできます。
「使用制限終了時にブロック」をオンにしておくと、時間経過後はパスワードを知らないユーザーは完全にアプリが使えなくなります。
これで設定完了です。
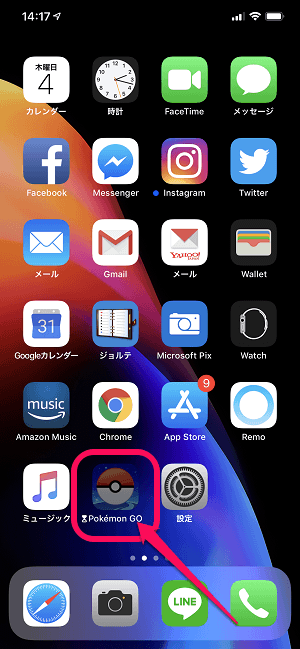
指定した制限時間を超えたアプリは←のようにアプリアイコンの下に砂時計のアイコンが表示されて使えなくなります。
②指定したアプリを個別に制限する方法
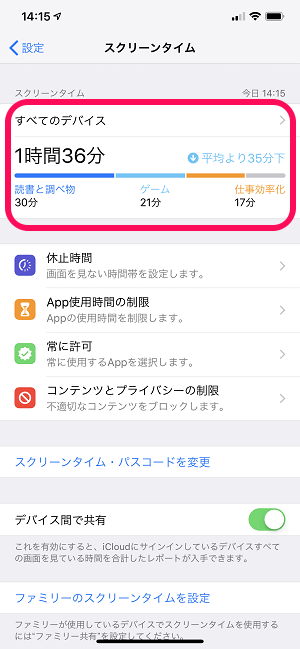
スクリーンタイムの画面で時間が表示されている部分をタップします。
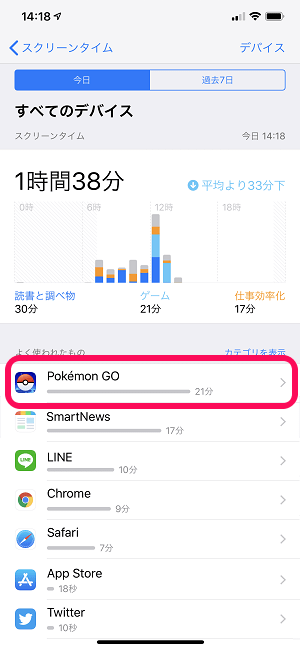
どのアプリがよく使われているか?が表示されます。
制限したいアプリをタップします。
今回はポケモンGOの使用を制限してみました。
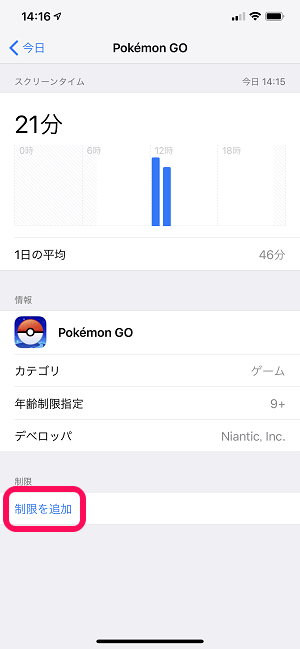
「制限を追加」をタップします。
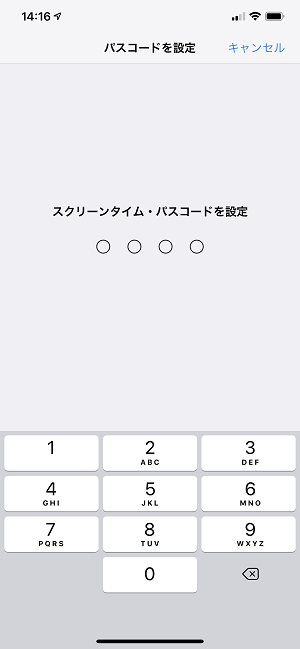
設定したパスワードを入力して進みます。
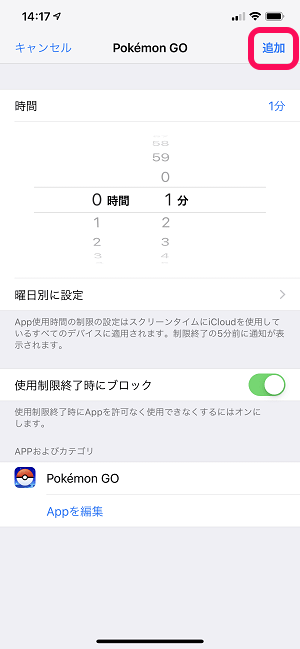
利用できる時間を設定します。
最短は1分からで曜日別に設定することもできます。
「使用制限終了時にブロック」をオンにしておくと、時間経過後はパスワードを知らないユーザーは完全にアプリが使えなくなります。
右上の「追加」をタップすれば完了です。
ちなみに「電話」や「設定」など個別に制限をかけることができないアプリもあります。
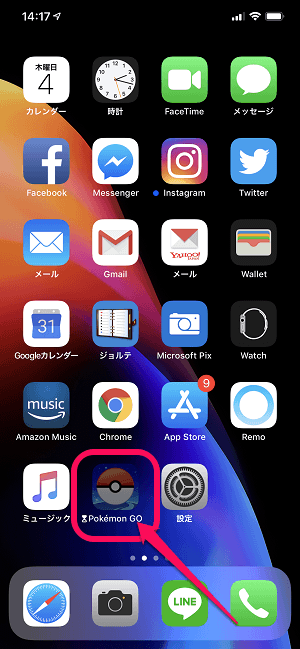
指定した制限時間を超えたアプリは←のようにアプリアイコンの下に砂時計のアイコンが表示されて使えなくなります。
アプリ、ゲームの時間制限を解除する方法
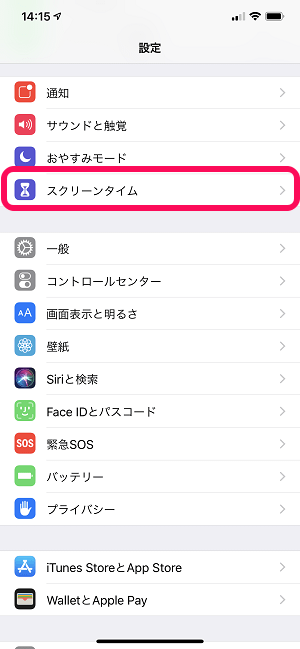
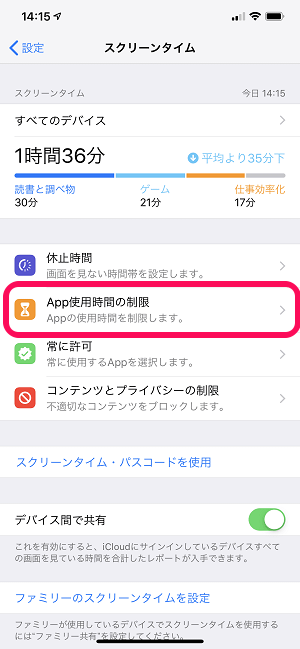
「設定 > スクリーンタイム > App使用時間の制限」と進みます。
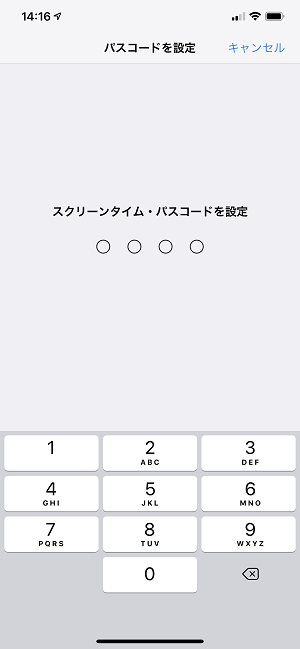
設定したパスワードを入力して進みます。
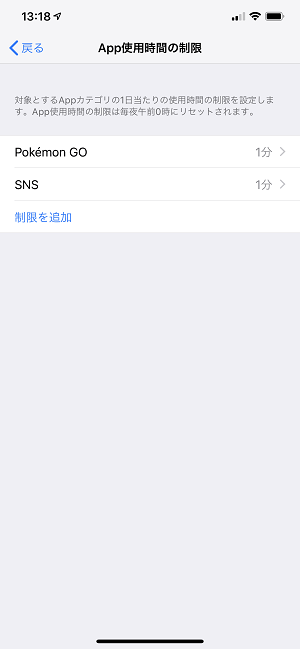
現在設定している制限の一覧が表示されます。
削除したいものをタップします。
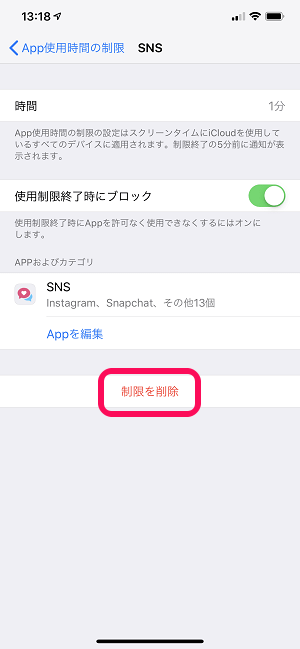
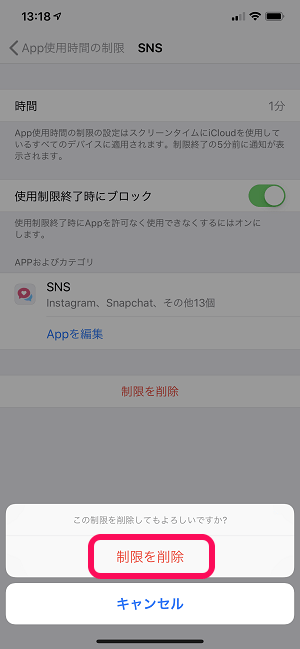
「制限を削除」をタップすれば時間制限が解除されます。
iOSの『使い過ぎ防止』という機能だけど、自分というよりは子どもなど人に対して効力を発揮する機能
ただ制限しすぎると揉め事の火ダネにもなりそう…
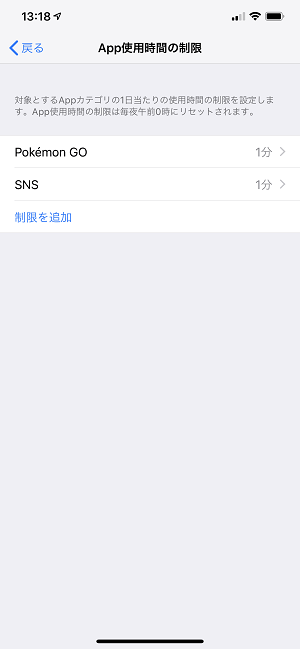
こんな感じでゲームやSNSなどアプリの使用時間に制限を設定することができるiOS 12からの新機能「スクリーンタイム」
最近はiOSでもAndroidでも重要視されている「スマホの使い過ぎ」を防いでくれるというのが大前提の機能です。
実際にいろいろとやってみましたが、自分のスマホ使い過ぎを防止するというよりは、子どもなどスマホを渡している人の使い過ぎを防止するという感じの使い方がメインになると思います。
古い話ですが「テレビゲームは1日1時間まで!」みたいなやつをスマホでできちゃう機能です。
ただ、何度か書きましたが、あんまり派手に時間制限を設定しておくと揉め事の火ダネにもなりそうな…
制限を設定する時はほどほどにどうぞ!
【ひっそり】ただしiOS 12.0ではこの時間制限が回避できる。。
最後にひっそりと書きますが、このスクリーンタイムによるアプリの時間制限は、記事作成時のiOS 12.0現在、超簡単に回避できちゃいます。。
回避方法は↓の記事をどうぞ。
⇒ iOSのスクリーンタイムで設定されているアプリの時間制限を回避する方法
< この記事をシェア >
\\どうかフォローをお願いします…//
このiPhone、iPadのアプリ(ゲームやSNSなど)に時間制限を設定する方法 – スクリーンタイムを使えばアプリを使用できる時間を限定できるの最終更新日は2018年10月5日です。
記事の内容に変化やご指摘がありましたら問い合わせフォームまたはusedoorのTwitterまたはusedoorのFacebookページよりご連絡ください。