< この記事をシェア >
Apple Watchの初期セットアップ・iPhoneとのペアリング方法です。
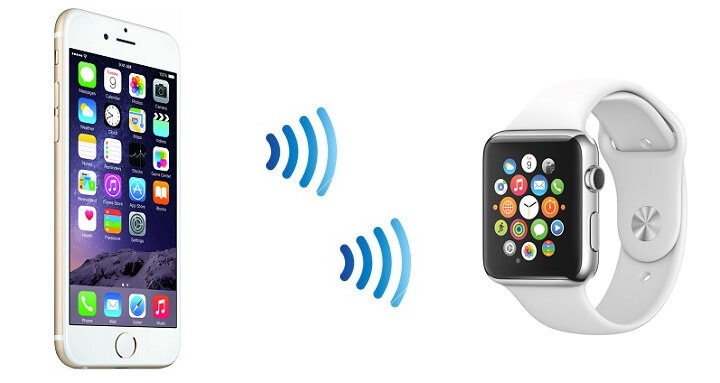
Apple WatchのiPhoneとのペアリングなど超初期のセットアップ方法を紹介しています。
Apple Watchは、誰でも簡単にスタートできるようとってもシンプルに作られています。
わざわざ設定アプリからアレやコレやを立ち上げて…という面倒くさいステップは必要ありません。
iPhoneのiOSは8.2以上ですぜ
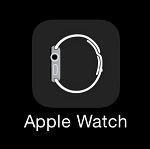
Apple Watchアプリは入ってますか?
前書きですが、Apple Watchとペアリングするためには接続するiPhoneやiPadのiOSのバージョンを8.2以上にしてApple Watchアプリがインストールされている必要があります。
Apple Watchの初期設定・iPhoneとの接続・基本的な操作方法
初期セットアップ
Apple Watch側の設定
まずはApple Watchを起動します。
(起動といっても自分の場合は本体右上にある「デジタルクラウン」をワンタップで画面がつきましたが)
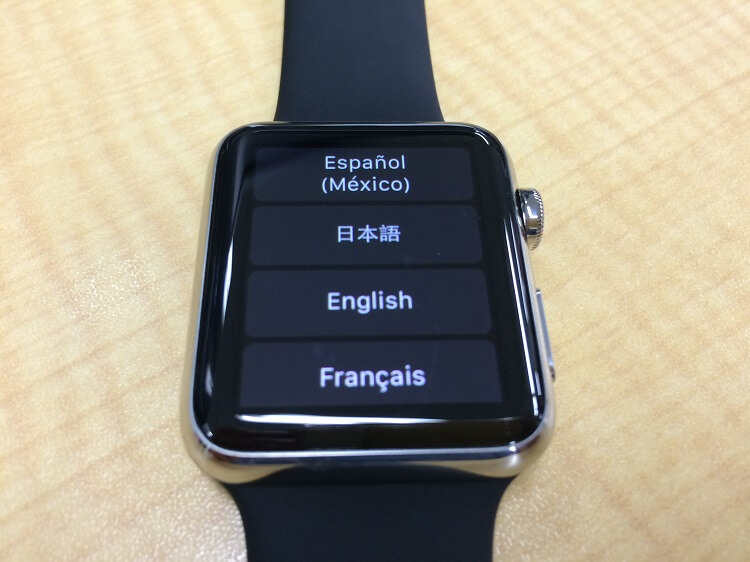
言語を選ぶ画面が開きます。
ここは日本語でいきましょう。

OKなので右下のOKアイコンをタップします。

早速iPhoneとのペアリング画面となります。
ペアリングを開始をタップします。

Apple Watchが↑の画面になればOKです。
ここでiPhoneを取り出します。
iPhone側の設定
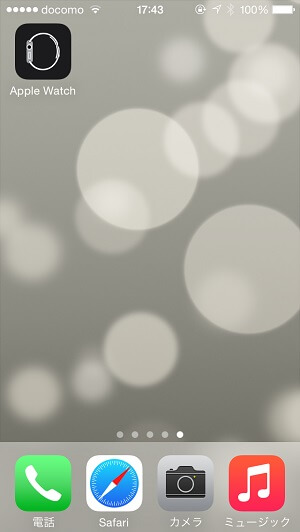
iPhoneでApple Watchアプリを起動します。

ペアリングを開始をタップします。

Apple Watchアプリの中でカメラ(スキャナー?)が立ち上がります。
このカメラで↑で設定した画面の状態になっているApple Watch本体を読み込みます。

あら不思議。
これでiPhoneとApple Watchのペアリングが完了します。

続いてもiPhone側で初期設定を行います。
自分がApple Watchを装着する腕を選びます。
自分は「左」に設定しました。
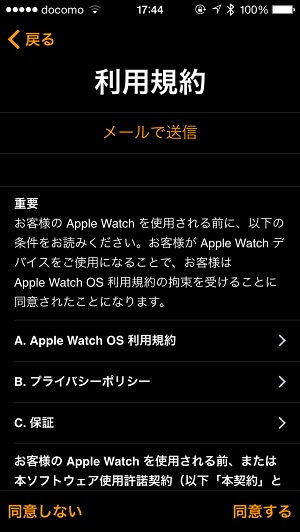
お決まりの利用規約に同意します。
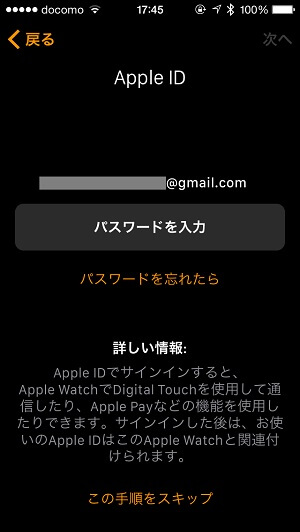
AppleIDの入力が求められます。
iPhone上で入力しているAppleIDがそのまま表示されているのでパスワードを入力します。

ちなみにこの時のApple Watchの状態。
なにやらかっこいい壁紙(?)でペアリング完了を待っています。
iPhoneに戻ります。
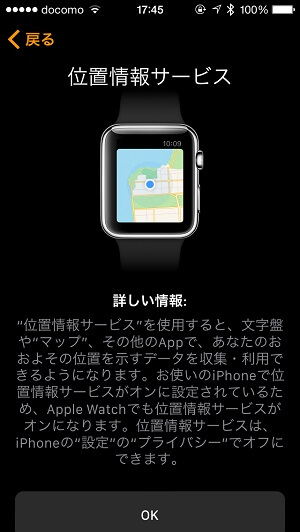
位置情報サービスをOKにします。
この辺は他のアプリ同様、あとから変更できます。
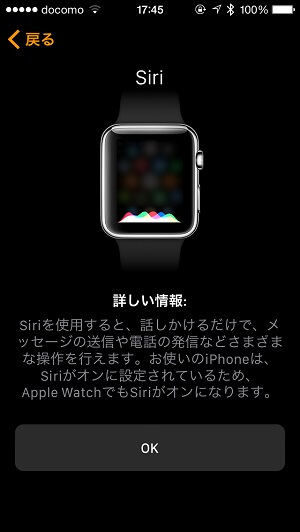
SiriさんもOKにします。
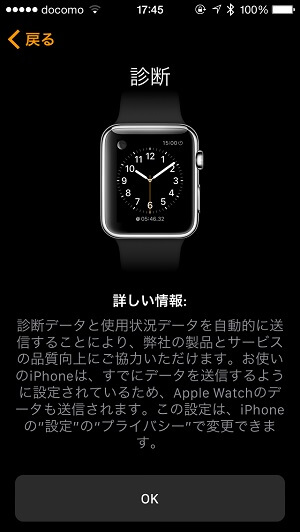
診断もOKにします。
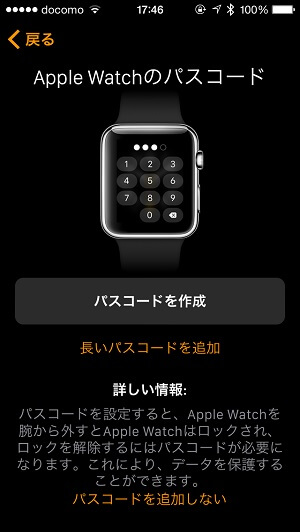
パスコード入力画面となります。
Apple Watchは腕から外すと自動ロックされて、装着した時にロック解除するというロックがあります。
そのロック画面を解除するパスワードです。

ちなみにApple Watchのパスワードは他のiOSデバイス同様、数字4ケタのパスワードとなります。
Apple Watch側の設定

iPhone側でパスワードを設定するとApple Watch側にロック画面が表示されます。
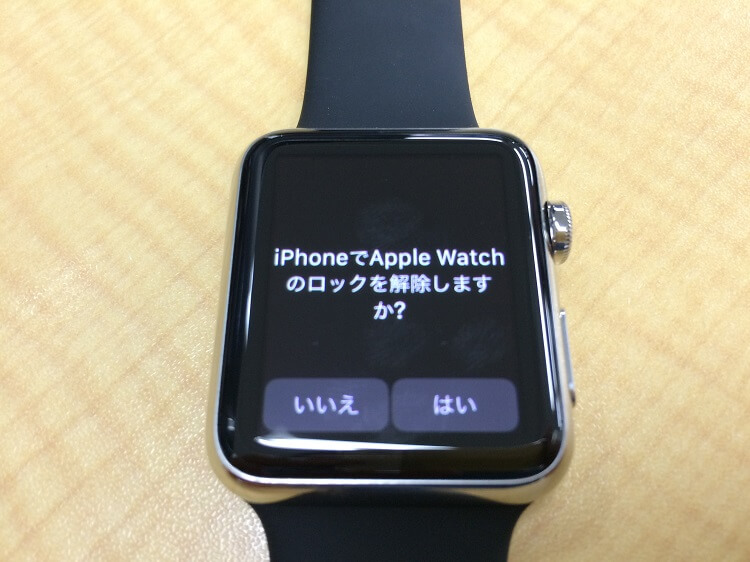
iPhoneからApple Watchのロックを解除する設定も聞かれます。
これは好みの問題だと思います。
またiPhone側に戻ります。
iPhone側の設定
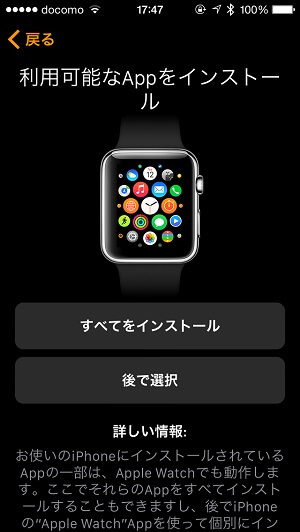
Apple Watchで使える初期アプリの自動インストールを促されます。
まだまだ初心者なのでとりあえず「すべてをインストール」にしました。

すべてのアプリをインストールした場合、同期にわりと時間がかかります。

この時のApple Watch
インストールの進行状況が確認できます。
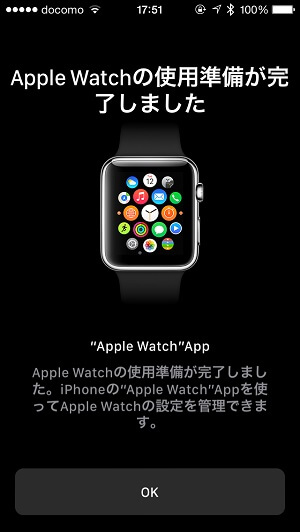
同期が完了しました。
これでApple WatchとiPhoneのペアリングは完了となります。
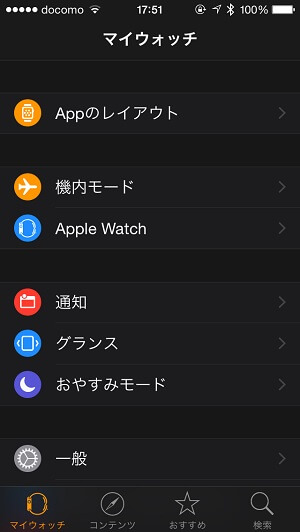
アプリ上はマイウォッチと表示されます。

この時、Apple Watchは初期の時計が表示されています。
やっと時計らしくなりました。
これでApple Watchの初期設定は終了です。
ここからやっと思う存分Apple Watchが操作できますぜ。
もっとWatch記事をチェック:Apple Watchの記事一覧
< この記事をシェア >
\\どうかフォローをお願いします…//
このApple Watchの初期セットアップ・iPhoneとのペアリング方法の最終更新日は2015年4月28日です。
記事の内容に変化やご指摘がありましたら問い合わせフォームまたはusedoorのTwitterまたはusedoorのFacebookページよりご連絡ください。



























