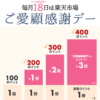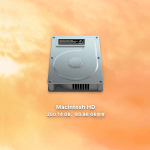
意外と便利!ただしアイコン大きくするかグリッド間隔空けないと。。
最終更新 [2017年8月24日]
この記事内には広告リンクが含まれています。
\\どうかフォローをお願いします…//
< この記事をシェア >
Macのデスクトップ上にストレージ空き容量を表示させる方法です。
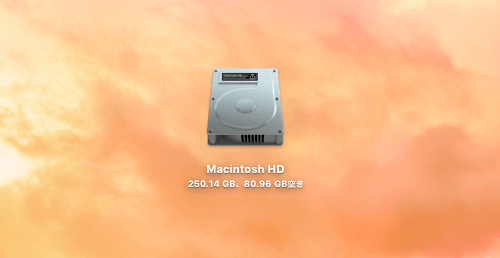
自分はこれまでMacnBook Airで使っているストレージ(ハードディスク)の総使用量を確認する時、「このMacについて > ストレージ」を開いて確認していました。
何に使っているかの詳細が見れるのでそれはそれでいいのですが、ちょっと面倒。。
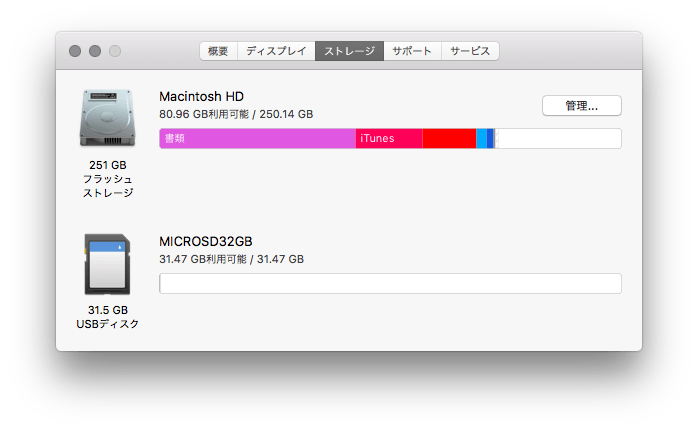
↑これはこれでわかりやすいけど、開くのが面倒。。
この記事で紹介している設定をしておけば、デスクトップを見るだけでMacのストレージ空き容量が一発で確認できるようになります。
このMacのHDDの空き容量ってどれくらい?ってザックリ知りたい時に便利ですよー。
【Mac】デスクトップ上にMacのストレージ空き容量を表示する方法
ストレージ(Macintosh HD)アイコンをデスクトップに配置
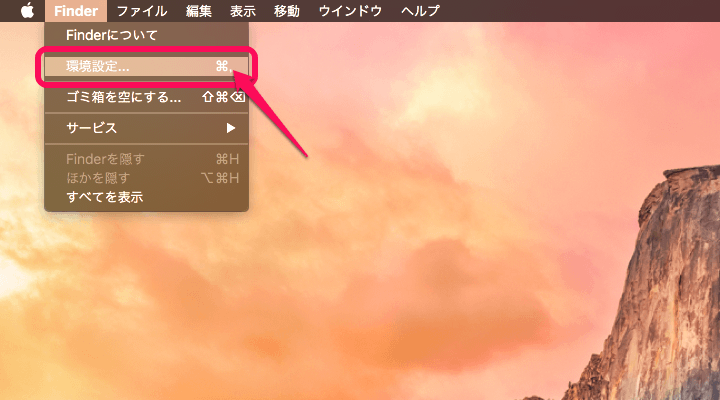
Finderのメニューバーから「環境設定」をクリックします。
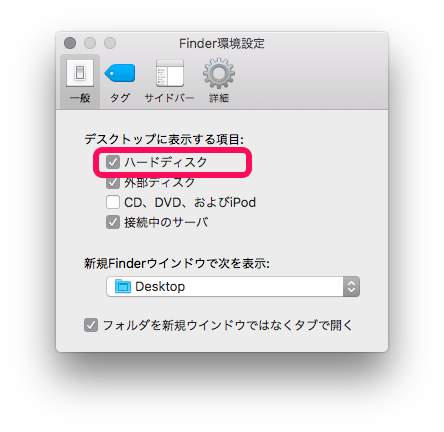
Finder環境設定が開きます。
「一般」を選択し、デスクトップに表示する項目の「ハードディスク」と「外部ディスク」にチェックを付けます。
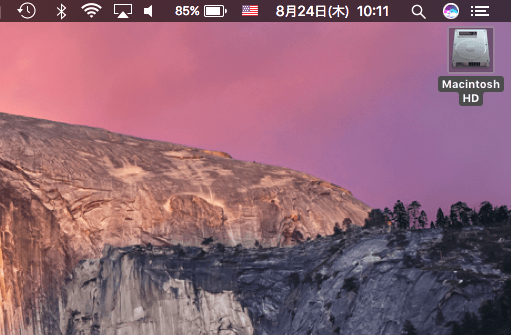
これでデスクトップ上にハードディスクアイコンが登場します。
ハードディスクアイコン下に容量情報を表示させる
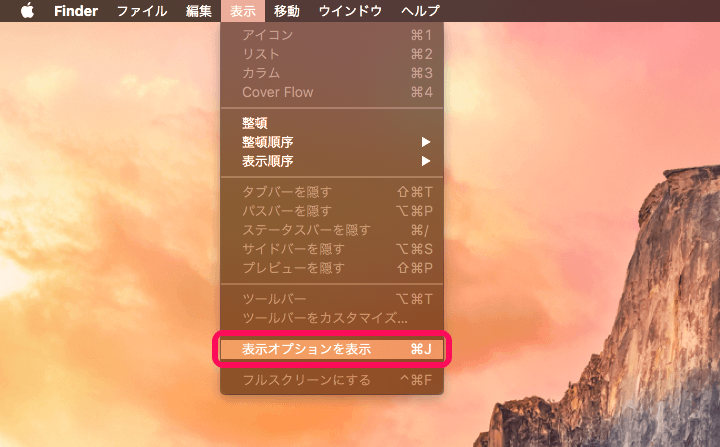
デスクトップ上にHDDアイコンが表示されたら、Finderのメニューバーから「表示 > 表示オプションを表示」をクリックします。
アイコンサイズorグリッド間隔をある程度大きくしないと空き容量は見えない
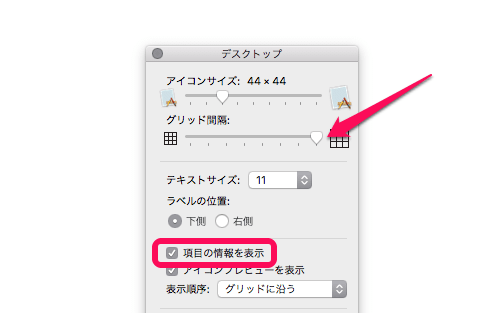
↑のメニュー内にある「項目の情報を表示」にチェックを入れます。
これでデスクトップに配置したハードディスクアイコンの下にストレージ情報が表示されるようになります。
ただ、ここでアイコンサイズを小さくしているorグリッド間隔を狭く設定している場合は、アイコン下にストレージ情報が入りきらず、空き容量が確認できませんでした。
全部の情報を表示させたい場合は、グリッド間隔を大きめに設定しておく必要があります。
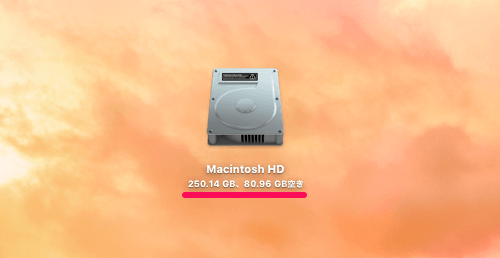
こんな感じでデスクトップを見れば、Macの空き容量が一発でわかるようになります。
意外と便利。
自分は、正直、デスクトップのアイコンが大きかったり、グリッド間隔が広いのは好みではない&デスクトップにアイコンやショートカットがごちゃごちゃするのは好きじゃないです。
ただこのHDD設定は意外と便利なので表示させておきたくなりました。
今後のデスクトップ表示をどうしようか検討中です。。
< この記事をシェア >
\\どうかフォローをお願いします…//
この【Mac】デスクトップにストレージ空き容量を表示させる方法 – HDD残量が一発で確認できる!の最終更新日は2017年8月24日です。
記事の内容に変化やご指摘がありましたら問い合わせフォームまたはusedoorのTwitterまたはusedoorのFacebookページよりご連絡ください。