
PS4はコントローラーの設定もイジれるのでちょっと面白い
最終更新 [2017年7月20日]
この記事内には広告リンクが含まれています。
\\どうかフォローをお願いします…//
< この記事をシェア >
Playstation 4のコントローラー(DUALSHOCK 4)のライトバーの明るさ、ボリューム(音量)を変更する方法です。

PS 4のコントローラー『DUALSHOCK 4』
3の時からかなり進化していてスピーカーやタッチパッド、ライトバーなどコントローラー自体にいろいろと付いています。
ヘッドセットの接続なんかもできちゃいます。
このDUALSHOCK 4のライトバーの明るさやボリュームは設定から自分の好きなように変更できるので紹介します。
また、電源を自動的に切る設定もできちゃいます。
【Playstation 4】コントローラーDUALSHOCK 4の設定を変更する方法
ライトバーの明るさを変更
3段階から選択できる


1枚目の写真が「明るい(標準)」で2枚目の写真が「暗い」を選択した時です。
写真だとわかりにくいのですが、暗い場所でゲームをプレイする時とかはけっこう違います。
設定方法
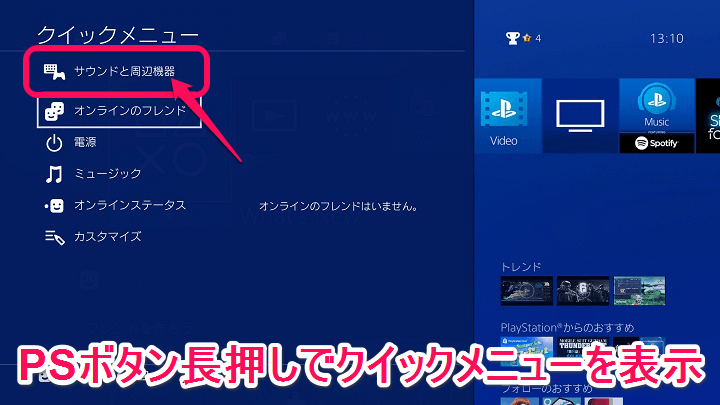
コントローラーの真ん中にある「PSボタン」を長押しします。
↑のようにクイックメニューが開きます。
「サウンドと周辺機器」を開きます。
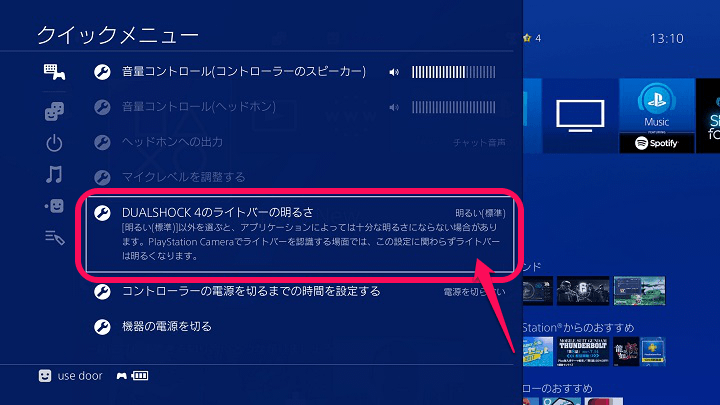
「明るい(標準)」以外を選ぶと、アプリケーションによっては十分な明るさにならない場合があります。
Playstation Cameraでライトバーを認識する場面では、この設定に関わらずライトバーは明るくなります。
「DUALSHOCK 4のライトバーの明るさ」に合わせると↑のような説明がでます。
初期設定の「明るい(標準)」が推奨のようです。
変更する場合は、〇ボタンを押します。
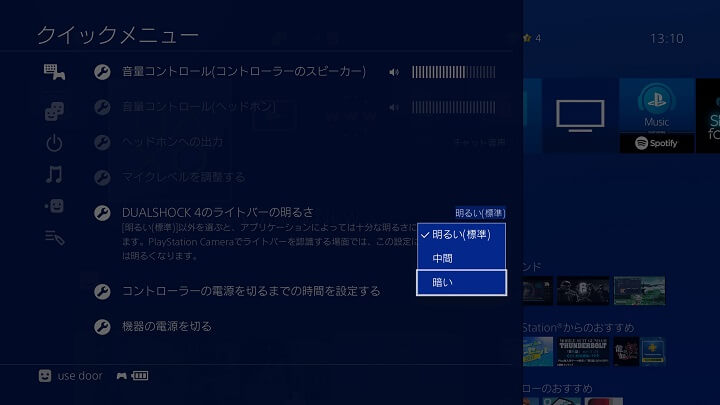
・明るい
・中間
・暗い
の3つから選択できます。
スグに変更できるので自分の環境にあった明るさをチョイスしてみてください。
コントローラーから出るボリューム(音量)を変更
設定方法
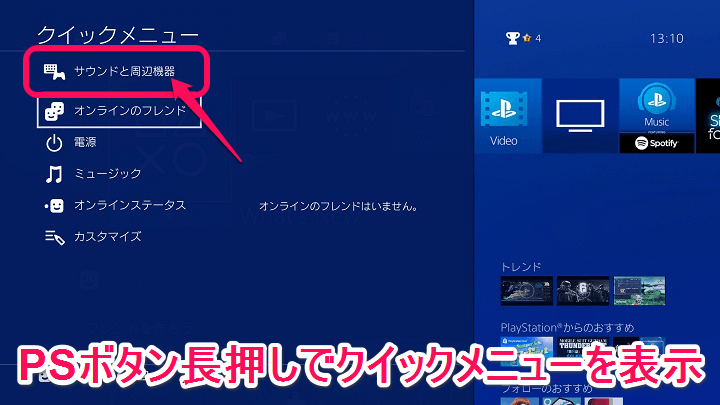
同じく、コントローラーの真ん中にある「PSボタン」を長押しします。
↑のようにクイックメニューが開きます。
「サウンドと周辺機器」を開きます。
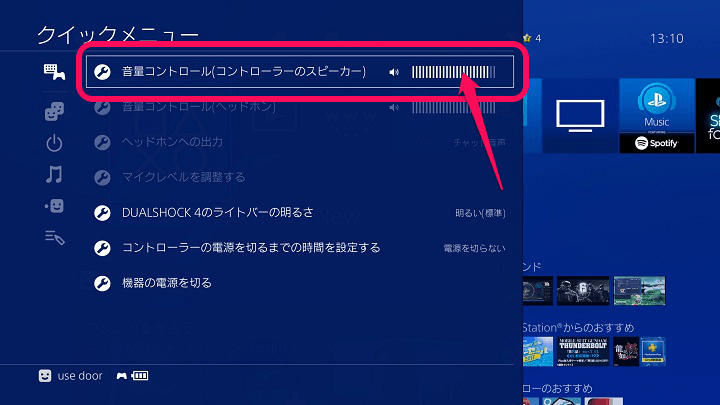
一番上の「音量コントロール(コントローラーのスピーカー)」を選択します。
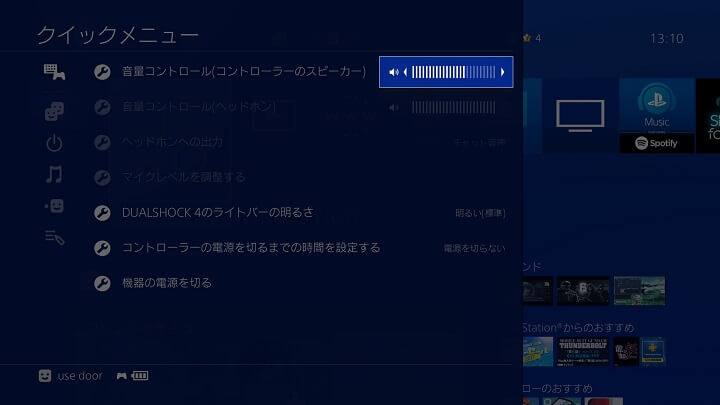
音量を自分好みに調整すればOKです。
ピッピッと音がでるのでどれくらいのボリュームなのかがわかりやすいです。
コントローラーの電源を切るタイマーも設定できる
設定方法
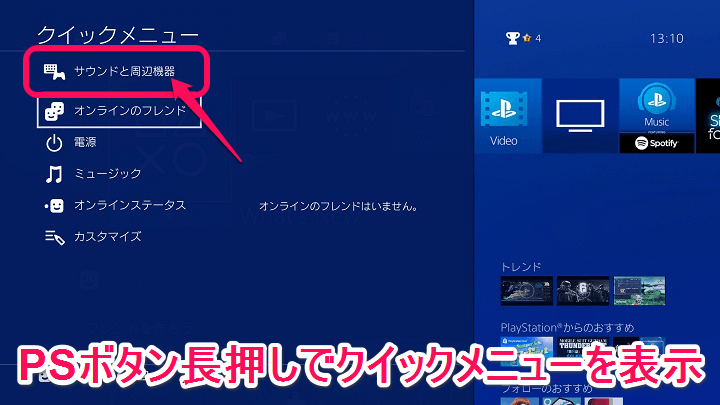
同じく、コントローラーの真ん中にある「PSボタン」を長押しします。
↑のようにクイックメニューが開きます。
「サウンドと周辺機器」を開きます。
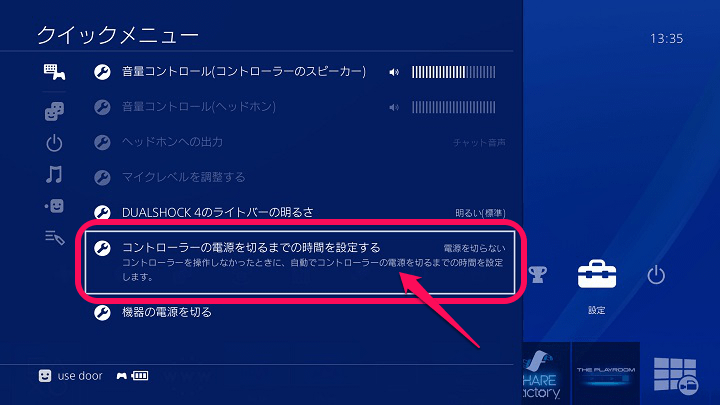
コントローラーを操作しなかったときに、自動でコントローラーの電源を切るまでの時間を指定します。
「コントローラーの電源を切るまでの時間を設定する」を開きます。
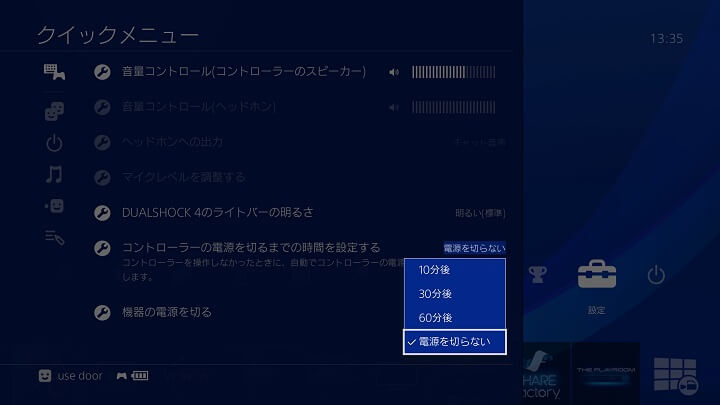
・10分後
・30分後
・60分後
・電源を切らない
↑から選択することができます。
電源切らずに放置していざゲームをプレイしようとするとコントローラーのバッテリー切れ。。なんていう経験がある人は設定しておくといいかもしれません。
DUALSHOCK 4はこんな感じでコントローラー自体の設定も行うことができます。
自分好みの設定でさらに快適なPlaystation4ライフを是非。
< この記事をシェア >
\\どうかフォローをお願いします…//
この【Playstation4】コントローラー『DUALSHOCK 4』のライトバーの明るさ、ボリュームの変更&自動電源オン/オフを設定する方法の最終更新日は2017年7月20日です。
記事の内容に変化やご指摘がありましたら問い合わせフォームまたはusedoorのTwitterまたはusedoorのFacebookページよりご連絡ください。


























