
Windows 11のメモ帳がついに誤字脱字を発見してくれる「スペルチェック機能」を搭載!機能を使うには事前準備が必要
最終更新 [2024年7月20日]
\\どうかフォローをお願いします…//
< この記事をシェア >
Windows 11のメモ帳で「スペルチェック機能」を利用する方法です。
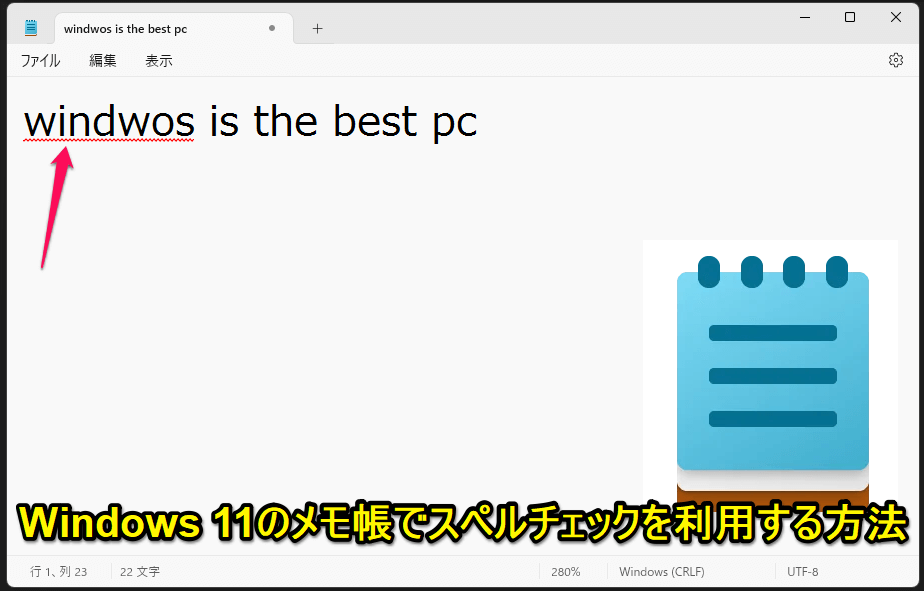
Windows 11になって進化が続くMicrosoft謹製のエディター「メモ帳」
複数のメモ帳を開いた時にタブ化されたり(タブ化の解除はこちら)、内容を保存していない場合はマークが付くようになったりと他のエディターに昔からあったような機能が次々と実装されています。
そんなWindows 11のメモ帳がついに「スペルチェック」に対応しました。
英単語の入力ミス
他のエディターアプリだと実装されているものが多い機能ですが、ついにWindowsのメモ帳でもスペルチェックが行えるようになりました。
ただ個人的には、メモ帳のスペルチェック機能は使い方にちょっと癖があるなぁという印象でした(慣れてないだけかもしれませんが)
この記事では、Windows 11のメモ帳でスペルチェック機能を利用する方法を紹介します。
なお、無効化することもできるのであわせて手順を紹介します。
【Windows 11】ついに実装!メモ帳でスペルチェック機能を利用する方法
最初に。英語の言語パックを手動でインストールする必要があり
今後アップデートが進めば、この手順は不要になるかも?
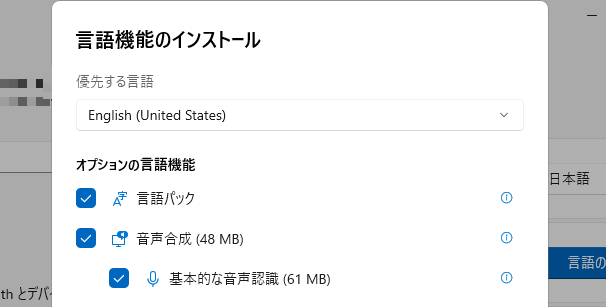
Windows 11のメモ帳でスペルチェック機能を使う場合、事前に手動で英語の言語パックをインストールする必要がありました。。
このステップがけっこう時間がかかります(インストールが遅い…)
言語パックのインストールは、今後Windowsがアップデートされることで不要になる可能性もありますが、記事作成時だとスペルチェック機能を利用したい場合は、以下の手順で言語パックを手動インストールする必要がありました。
言語パック(英語)のインストール手順
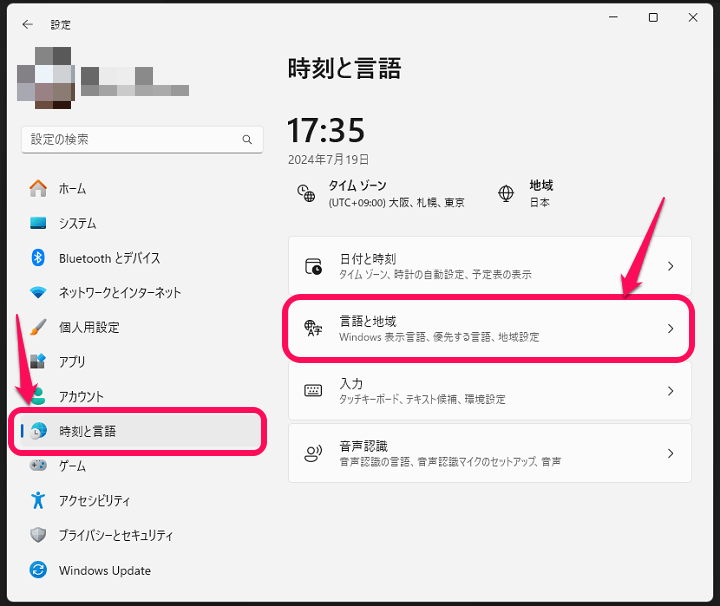
Windowsの設定を開きます。
左のメニューの「時刻と言語」を選択し、右のメニューで「言語と地域」を選択します。
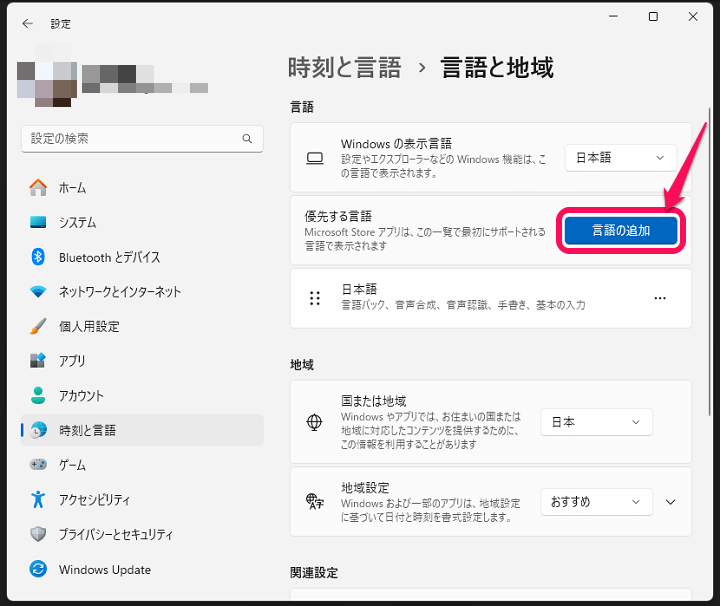
↑のように言語パックが日本語のみとなっている場合(ここに英語の言語パックが表示されていればOK)、優先する言語の横の「言語の追加」を選択します。
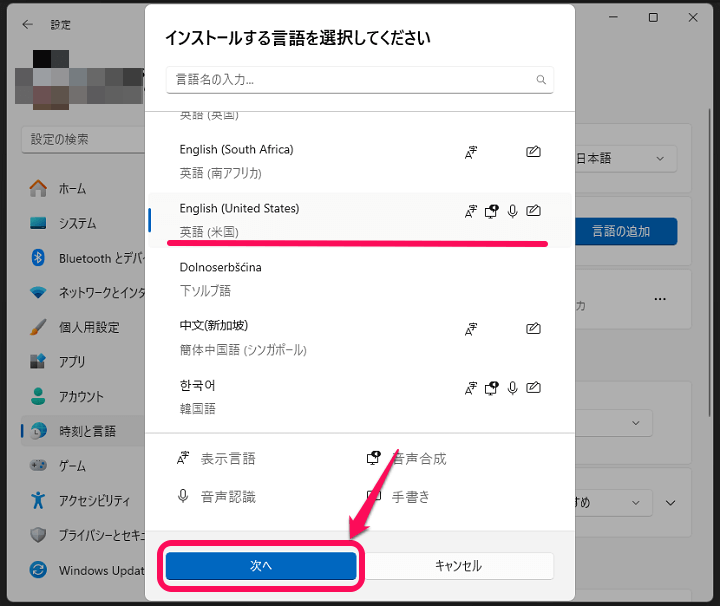
複数表示される言語の中から『English(United States)英語(米国)』を選択し、「次へ」を押して進みます。
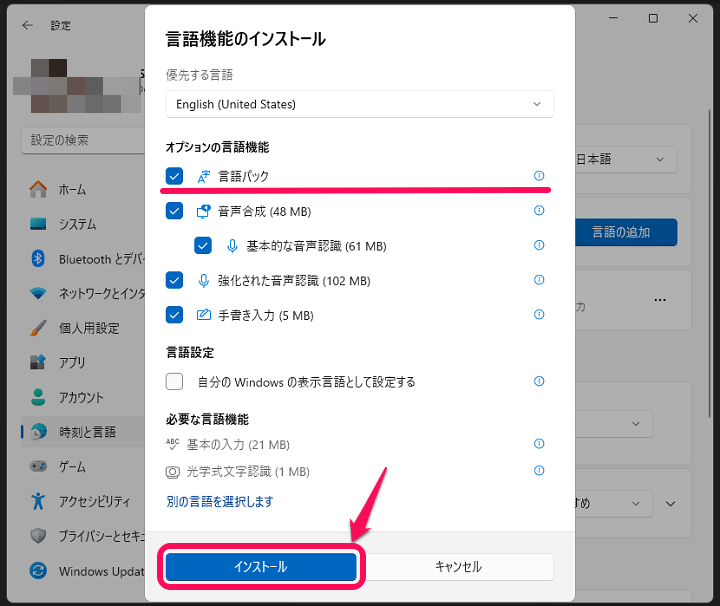
English(United States)の言語パックにチェックを入れて「インストール」を選択します。
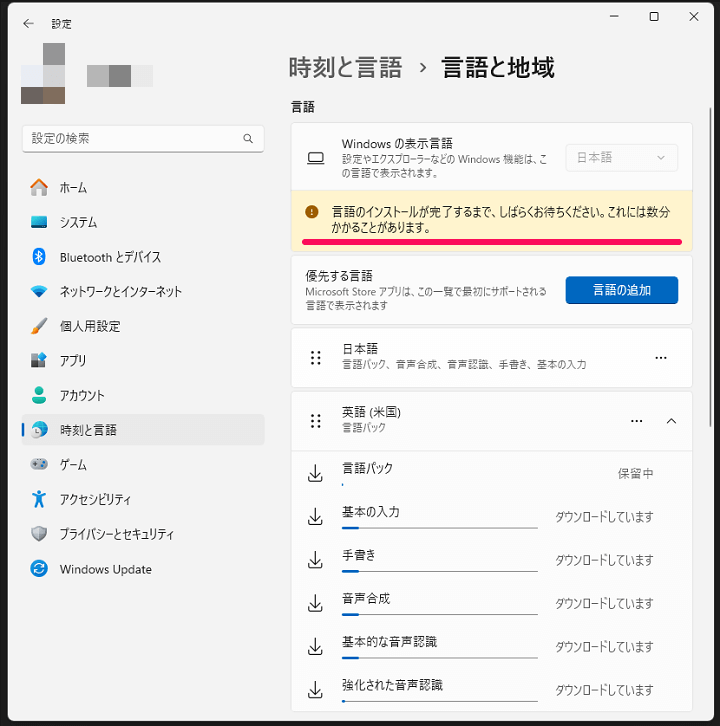
言語パックのインストールが開始されます。
チェックを入れた項目にもよりますが、このステップがけっこう時間がかかります。
「しばらくお待ちください」の表示が消えれば言語パックのインストール終了です。
インストール完了後に一度Windowsを再起動します。
メモ帳を起動してスペルチェック機能をオンに
スペルチェックを利用する拡張子毎にオン⇔オフもできる
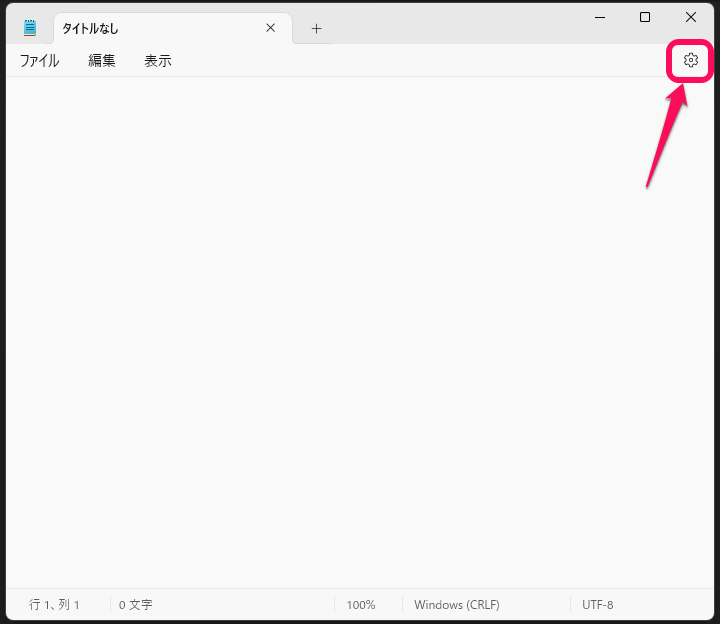
メモ帳を起動します。
右上の設定アイコンを選択します。
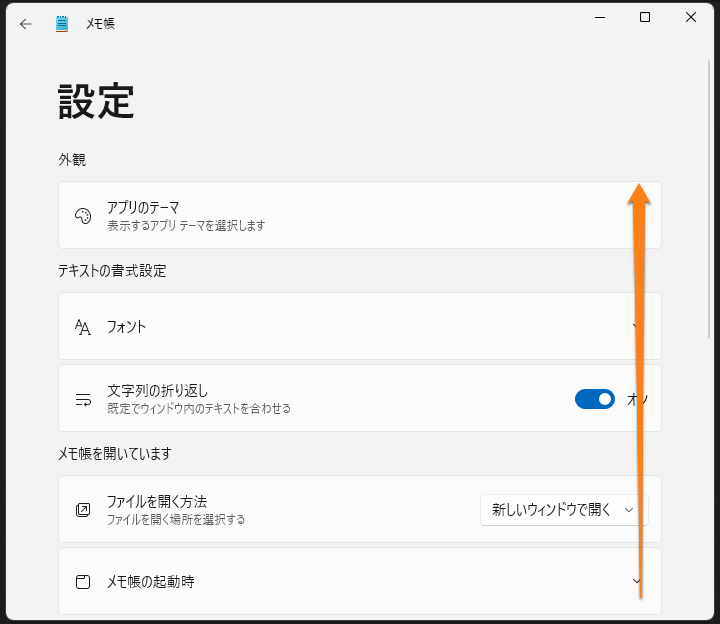
メモ帳の設定が開きます。
画面を下にスクロールします。
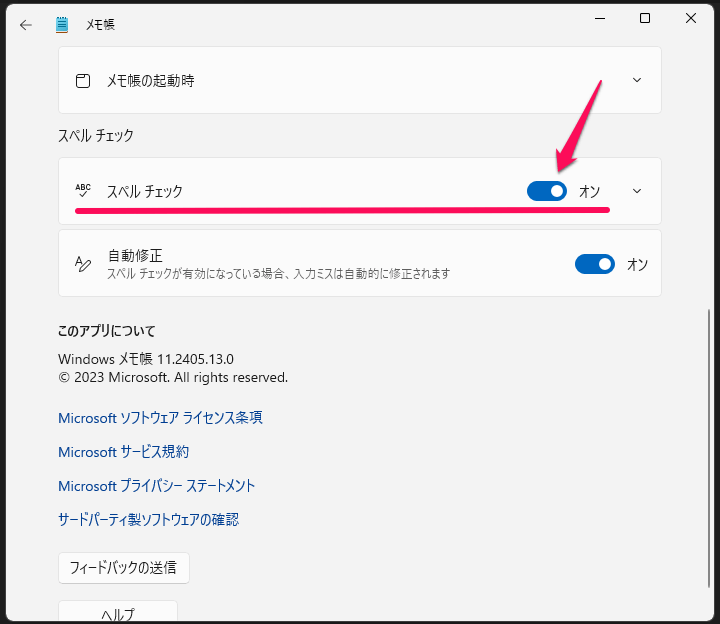
スペルチェック機能をオンにして有効化します。
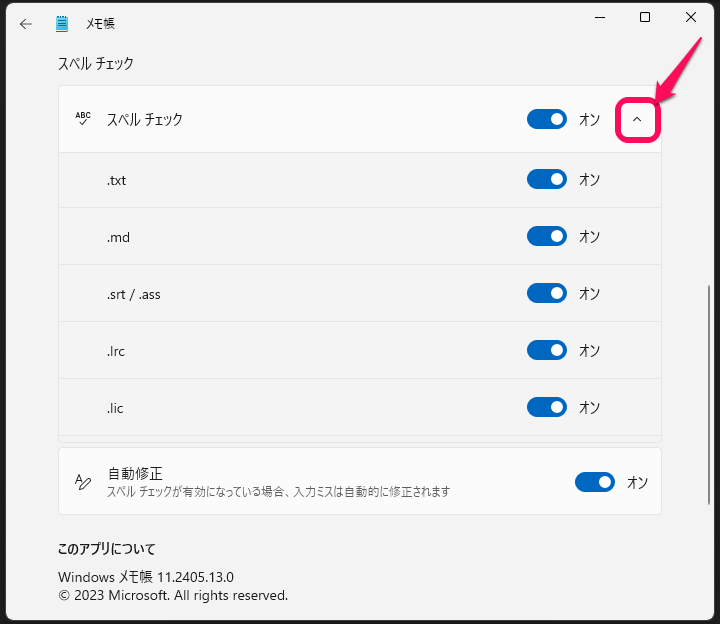
横のメニューを選択するとメモ帳で開くことができる拡張子毎にスペルチェックをオン⇔オフすることもできます。
これでメモ帳でスペルチェック機能が利用できるようになりました。
メモ帳でスペルチェックを行う手順
スペルが間違った単語の下には赤い下線が表示される
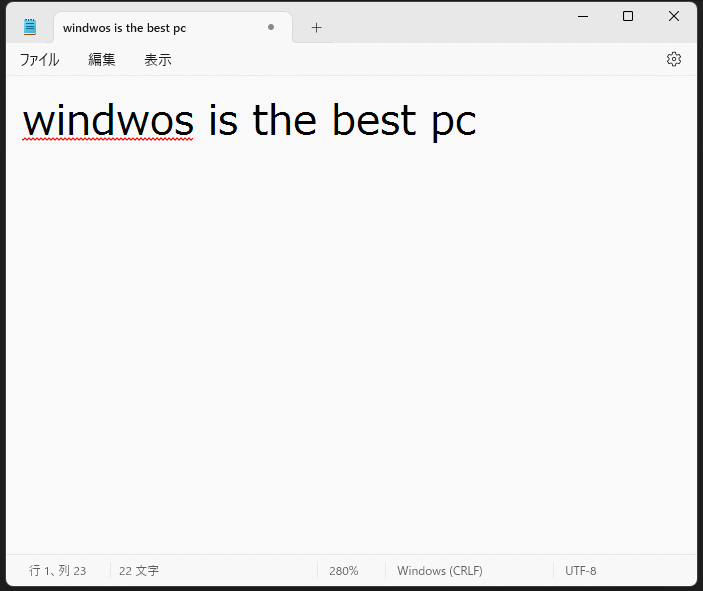
スペルチェック機能をオンにした状態で英文を入力⇒単語に誤りがあった場合は単語の下に赤い下線が表示されるようになります。
↑の例だと「windows」と入力したかったものを「windwos」と間違って入力している例となります。
間違っている単語を正しい単語に変換することもできる
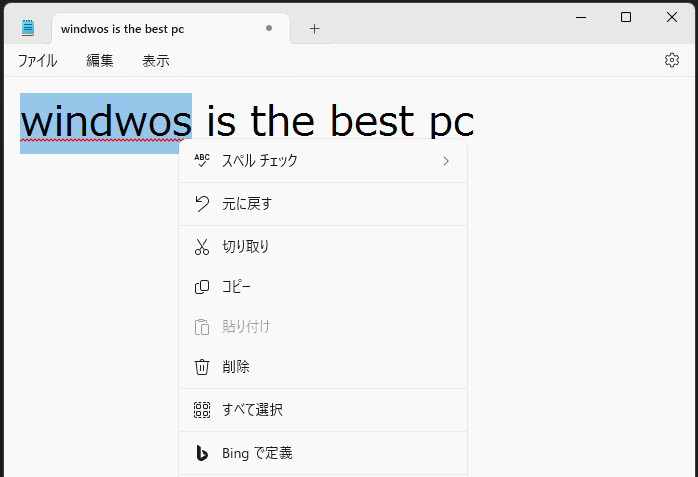
間違っている単語を正しい単語に補正することもできます。
赤い下線が表示されている単語を選択した状態にして右クリックし、表示されるメニューの「スペルチェック」を選択します。
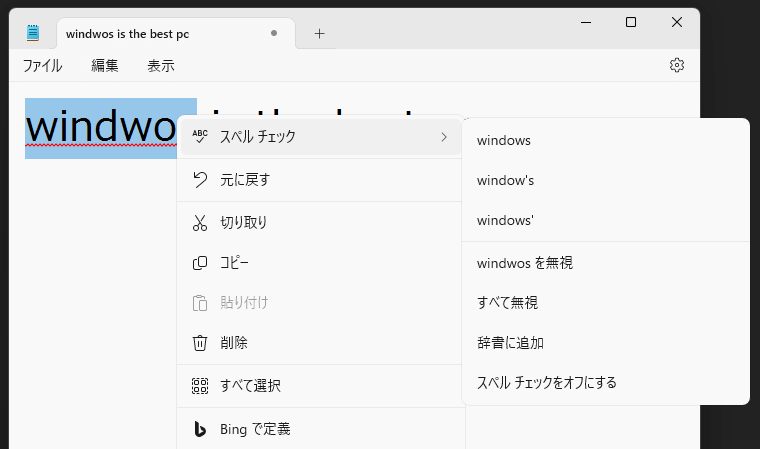
正しいと思われるワードの候補が表示されます。
今回の例だと間違った「windows」というワードに対して「windwos」「windwo’s」「windwos’」という候補が表示されました。
なお、スペルチェックからWindowsの辞書に追加することもできます。
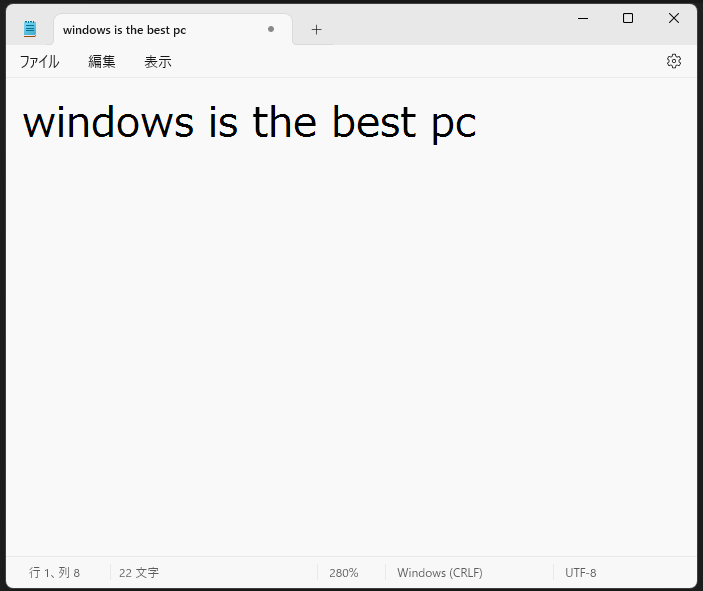
スペルチェック機能の候補として表示されたワードを選択すると↑のように正しいワードが入力されます。
正しいワードとなるため、赤い下線は消えます。
メモ帳のスペルチェックを無効化する手順
メモ帳内の設定で機能をオフにすればOK
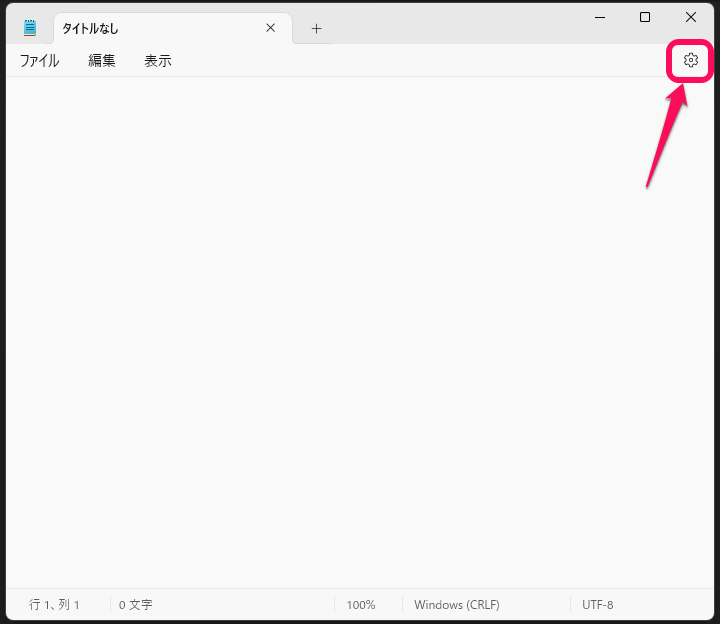
スペルチェックは不要、赤い下線が表示されるのがウザいと感じるというような場合は、スペルチェック機能をオフにすればOKです。
メモ帳を起動して設定を開きます。
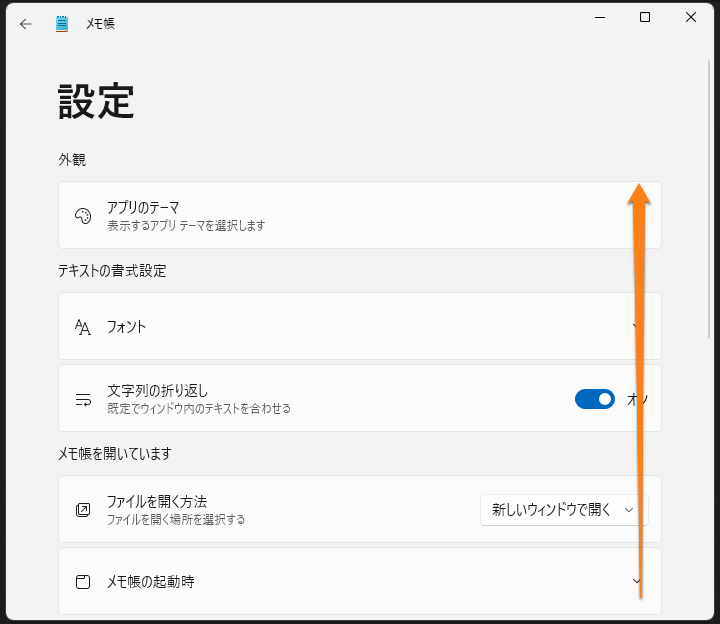
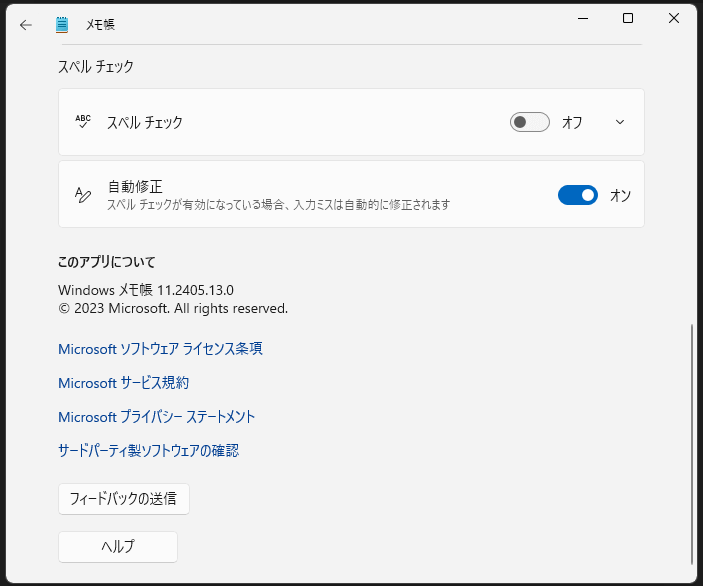
設定内のスペルチェックをオフにすればOKです。
これで機能が無効化されます。
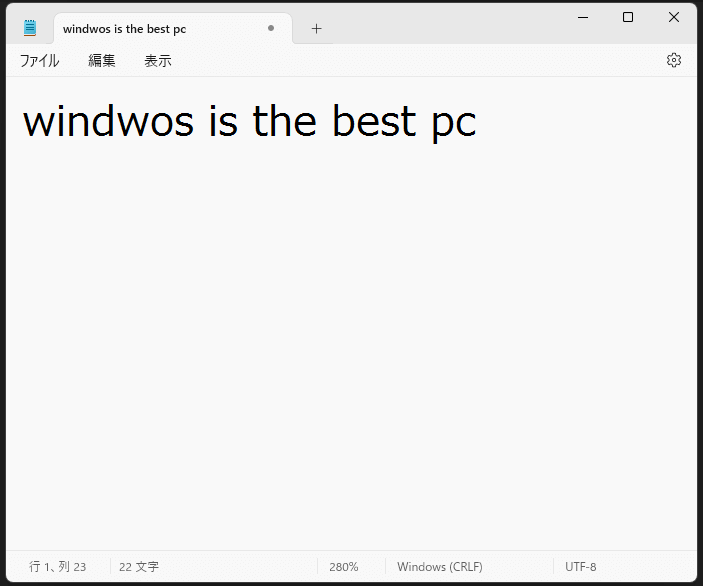
間違った単語を入力しても赤い下線は表示されなくなります。
ついにWindows純正エディターのメモ帳で使えるようになったスペルチェック機能
英単語をよく入力するという人はオン推奨
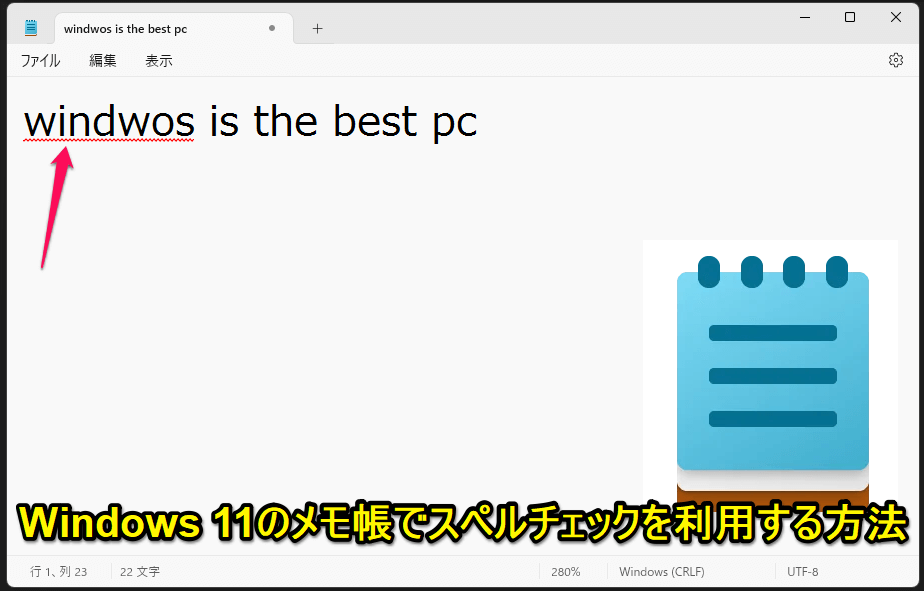
こんな感じでついにWindows 11のメモ帳でもスペルチェック機能が利用できるようになりました。
シンプルに利用できて便利なので英単語をよく入力するという人にはオンにしておくことをオススメします。
Windows 11になってから進化し続ける「メモ帳」
他のエディター派だった人もWindows純正エディターをちょっと見直してみるのはいかがでしょうか。
< この記事をシェア >
\\どうかフォローをお願いします…//
この【Windows 11】メモ帳でスペルチェック機能の使い方 – 利用できない時の対処方法&無効化する手順も紹介の最終更新日は2024年7月20日です。
記事の内容に変化やご指摘がありましたら問い合わせフォームまたはusedoorのTwitterまたはusedoorのFacebookページよりご連絡ください。


























