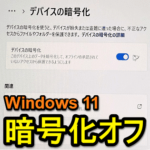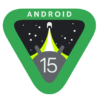< この記事をシェア >
Windows 11搭載PCの「デバイスの暗号化」を解除・オフにする方法です。
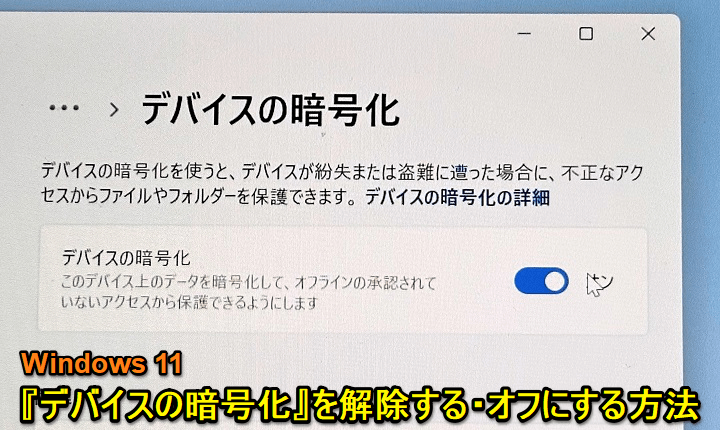
Windows 11に「デバイスの暗号化」という機能が搭載されています。
デバイスの暗号化を行うことで、PCの盗難や紛失時に不正なアクセスからファイルやフォルダが保護できるというセキュリティ的な内容となっています。
利用しているWindows 11端末にもよりますが、初期設定でオンになっていることが多いです。
通常は、暗号化がオンになっていようがオフになっていようが、Windows端末を普通に使っている時には特に気になることはないと思います。
デバイスの暗号化がオンだと面倒なことも
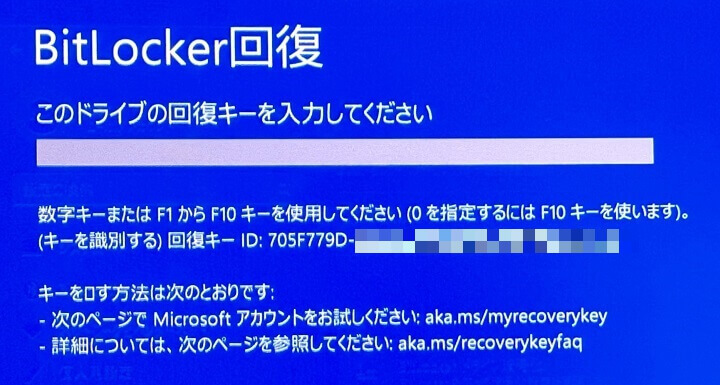
ただ、Windows端末のドライブからデータを救出しようした時やセーフモードで起動しようとした時などに回復キーを求めらるなど、使い方によっては暗号化のせいで面倒と感じるシーンもあります。
セキュリティレベルは下がりますが、デバイスの暗号化は必要ない、という人は暗号化を解除・オフにしておく運用もアリだと思います。
実際にほぼデスクトップとして利用している自分のWindows 11搭載のSurfaceのデバイスの暗号化を解除してみました。
この記事では、Windows 11でデバイスの暗号化を解除・オフにする方法を紹介します。
【Windows 11】デバイスの暗号化を解除・オフにする方法
デバイスの暗号化解除にはちょっと時間がかかる(解除中も通常通りPCは利用可能)
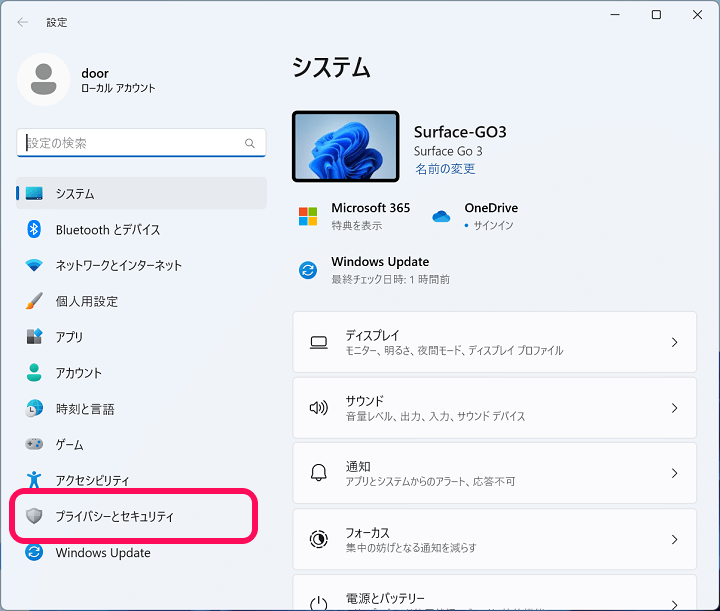
Windows 11の設定を開きます。
左のメニューで「プライバシーとセキュリティ」を選択します。
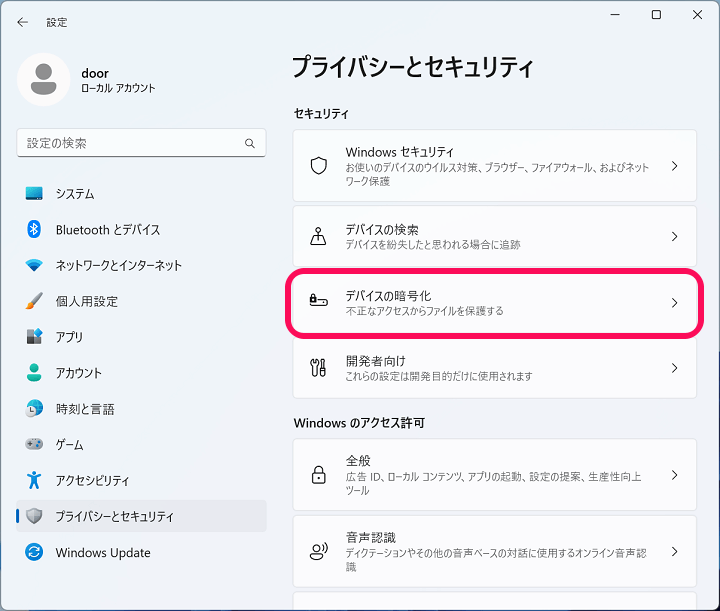
プライバシーとセキュリティの設定項目が開きます。
「デバイスの暗号化」を選択します。
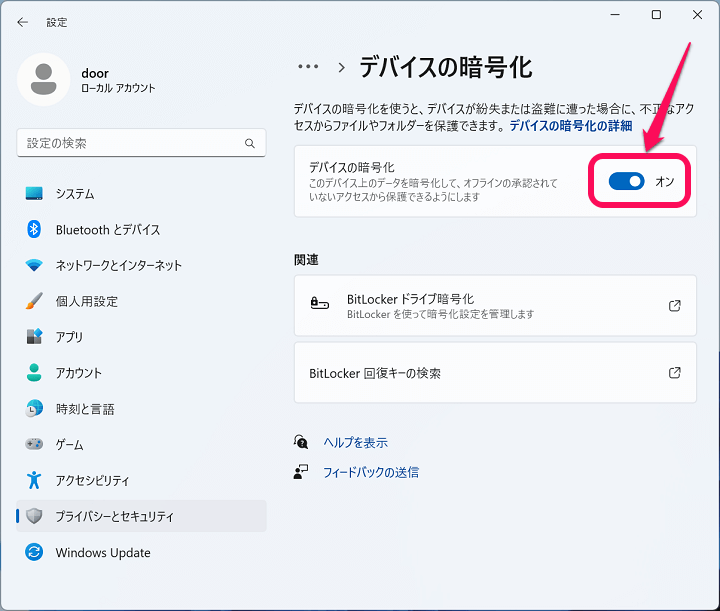
↑のようにデバイスの暗号化設定がオンになっている場合は、現在このPCのデバイスが暗号化されている状態です。
暗号化を解除する場合は、オンになっているボタンをオフに切り替えます。
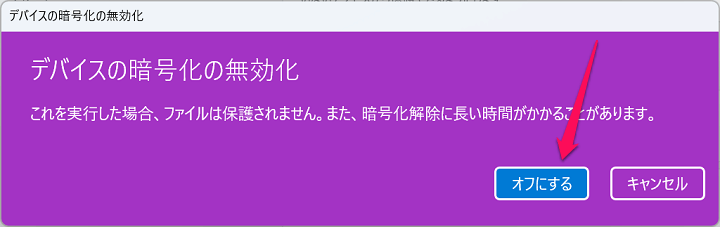
最終確認が表示されます。
デバイスの暗号化を解除しても問題ない場合は「オフにする」を選択します。
なお、Windows 11のデバイスの暗号化の解除は少し時間がかかります。
解除処理実行中も不通にPCは利用可能で、解除後も再起動等は必要ありませんが念のため、時間がかかることは頭に入れておいた方がいいと思います。
今回、デバイスの暗号化を解除したSurface GO3(128GBモデル、ディスクは50GB程度使用中)だと、オフにするを選択してから解除完了まで約5分かかりました。
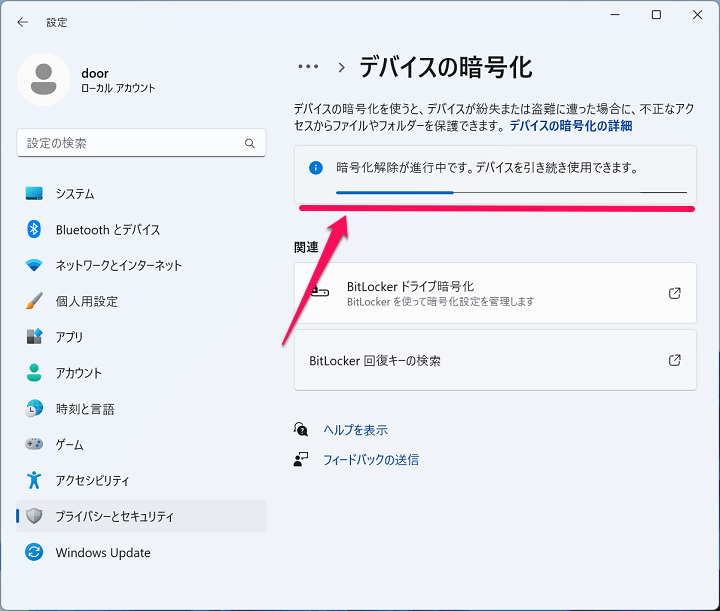
「暗号化解除が進行中です」と表示されている時は、暗号化の解除処理が実行されています。
インジケーターが100%になるまで待ちます(普通にPCは利用できます)
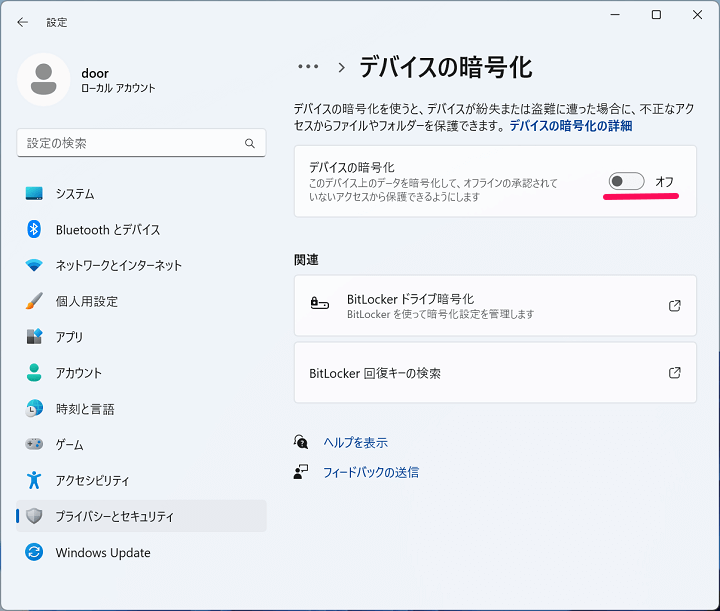
↑のようにデバイスの暗号化がオフになっていれば解除完了となります。
デバイスの暗号化がオフ状態になっていれば、PCをセーフモードで起動した時などに回復キーは求めれなくなります。
暗号化がオンでもオフでも普段使いにはあまり関係ないと思うので、基本的にはセキュリティを考えてオンにしておいた方がいいと思いますが、自分のようにセーフモードなどを利用する時に鬱陶しく感じるという場合は↑の手順でオフにしてみてください。
< この記事をシェア >
\\どうかフォローをお願いします…//
この【Windows 11】デバイスの暗号化を解除・オフにする方法の最終更新日は2023年3月25日です。
記事の内容に変化やご指摘がありましたら問い合わせフォームまたはusedoorのTwitterまたはusedoorのFacebookページよりご連絡ください。