< この記事をシェア >
iPhoneのiOS純正ボイスメモアプリで録音した音声のノイズをワンタップで除去する補正機能の使い方です。
簡単に元の音声データに戻す(復元する)こともできます。
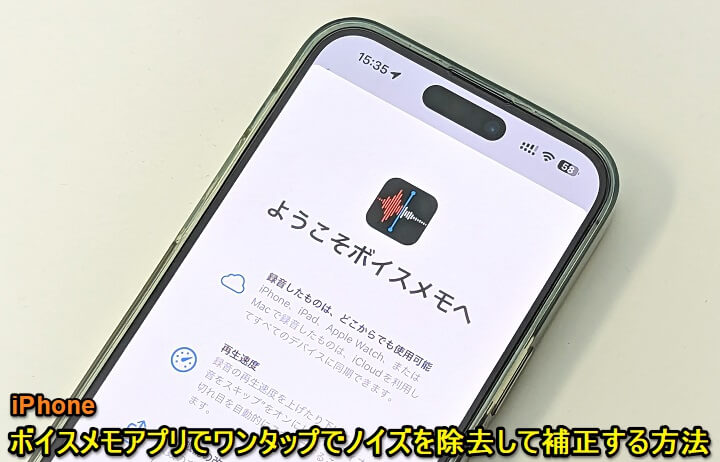
iPhoneで音声録音ができるiOS純正アプリ「ボイスメモ」
このボイスメモには、音声データ内に入り込んだノイズをワンタップで除去ウすることができる補正機能が搭載されています。
録音した音声がクリアじゃない…という場合にかなり役立つ機能です。
最初使ってみたときは、超簡単なのにかなりクリアになったのでビックリしました。
この記事では、iPhoneのボイスメモでノイズをワンタップで除去する補正機能の使い方を紹介します。
【iPhone】音声データのノイズをワンタップで除去。ボイスメモの補正機能の使い方
超簡単操作で音声データ内のノイズがなくなりクリアな音声に!
音声データのノイズ除去補正は、iOS純正のボイスメモアプリを利用します。
iPhoneにプリインストールされているアプリですが、アンインストール済という人は↑のApp Storeから再ダウンロードしてからどうぞ。
iPhoneのボイスメモアプリでノイズを除去して補正する手順
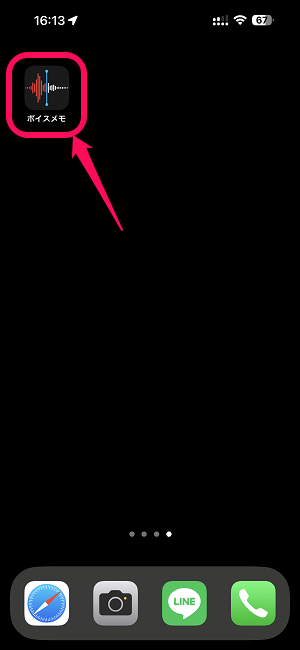
iPhone上のボイスメモをタップします。
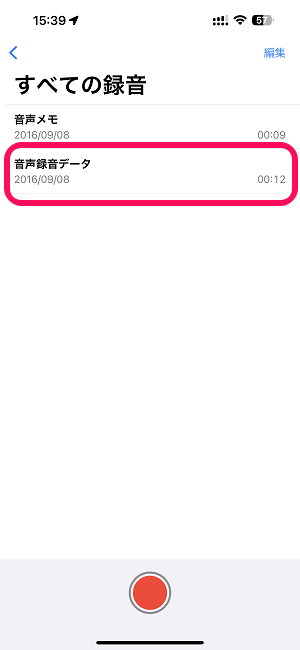
保尊されている音声録音データ一覧が表示されます。
補正したい音声データをタップします。
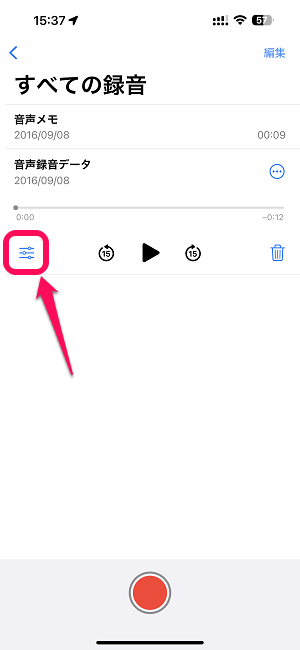
音声データ下にメニューが表示されます。
←の編集アイコン(?)をタップします。
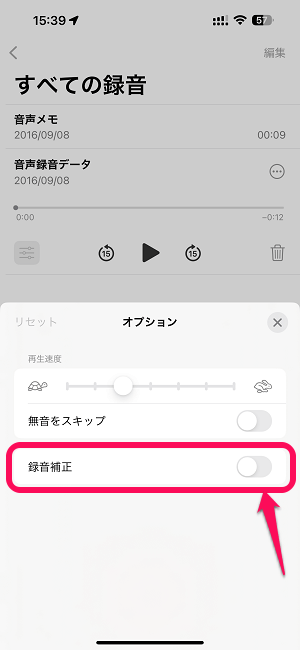
音声データのオプションが表示されます。
初期状態だと「録音補正」がオフになっています。
これをタップしてオンにします。
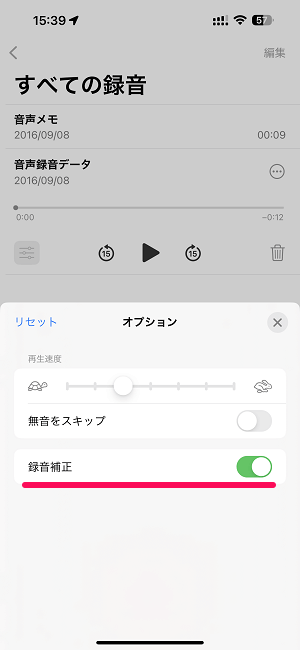
録音補正がオンになりました。
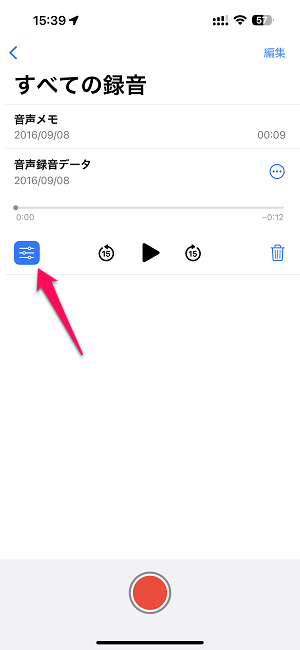
補正した音声データは、メニュー内の編集アイコン(?)が青色で表示されています。
ここが青色の場合は、補正含め、何かしらの編集が加えられている音声データということになります。
↑の状態で音声データを再生するとノイズが除去された状態となっています。
iPhone内に保存されている音声データの内容にもよりますが、自分が今回ボイスメモで補正を行った音声データの場合は、たくさんのノイズが除去されてかなりクリアに聞こえるようになりました。
ノイズを除去した音声データを元に戻すのも簡単
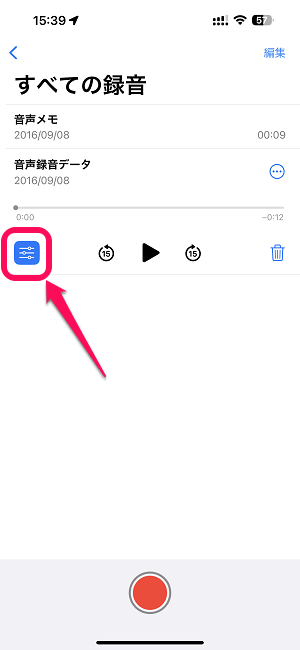
思ったよりノイズが除去できなかった、元のオリジナルの音声データに戻したいという場合も同じ手順で補正なしの状態に戻すことができます。
音声データ下のメニューの青くなっている編集アイコン(?)をタップします。
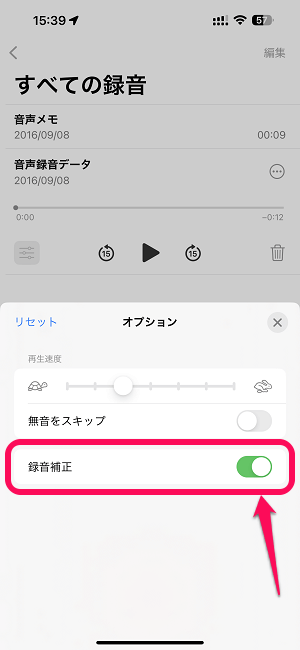
オンになっている状態の「録音補正」をタップしてオフにします。
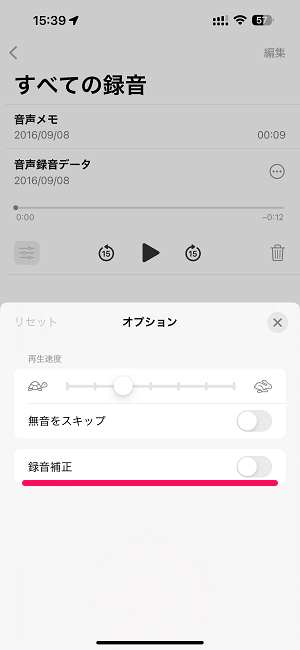
録音補正がオフになりました。
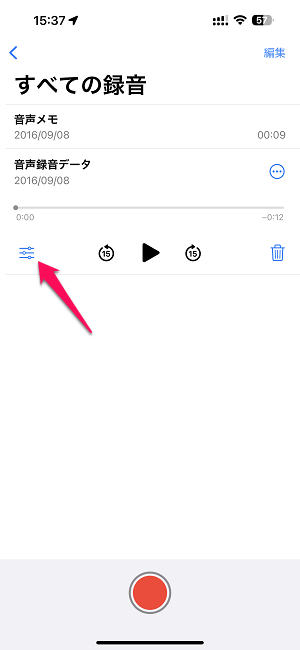
音声データ下の編集アイコン(?)が、元通りの状態(青色じゃない状態)に戻っていればOKです。
こんな感じでiPhoneにプリインストールされているiOS純正のボイスメモアプリを使うことで音声データ内のノイズを超簡単に除去する補正を実行できます。
今回自分が補正したiPhoneで録音した音声の場合は、ワンタップでかなりノイズが除去されてちょっとビックリしました。
iPhoneで録音機能を使う人や音声データを編集するという人は、覚えておくと便利な小ワザだと思うので是非!
< この記事をシェア >
\\どうかフォローをお願いします…//
この【iPhone】ボイスメモで録音した音声を補正する、ノイズを除去する方法 – 純正機能でワンタップで超簡単に補正/除去できる!元に戻す手順もの最終更新日は2023年1月26日です。
記事の内容に変化やご指摘がありましたら問い合わせフォームまたはusedoorのTwitterまたはusedoorのFacebookページよりご連絡ください。


























