< この記事をシェア >
Apple Watchのバッテリー情報や残量を確認する、時計部分にバッテリー残量を表示する方法まとめです。
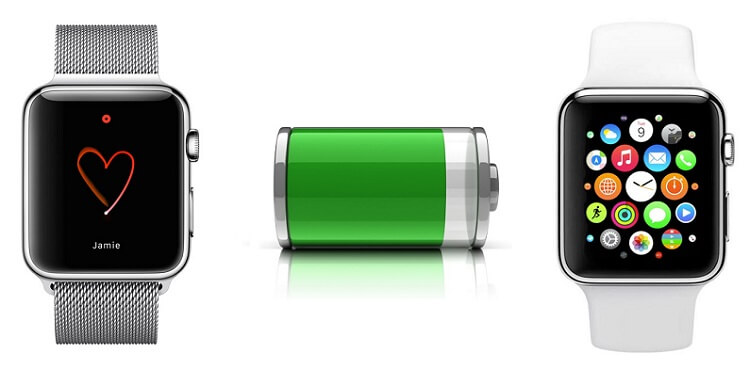
Apple Watchの初期設定状態ではバッテリー残量は画面上に表示されていません。
iPhoneやiPadだとステータスバーに表示されているものなのでApple Watchでも常に表示させておきたい!
自分はそうでした。
ということでApple Watchでのバッテリー残量確認方法&常にバッテリー残量を表示させておく方法です。
Apple Watchのバッテリー残量を確認&常に表示させておく方法
豆知識。Apple Watchのバッテリー情報
Apple Watchのバッテリー情報は↓のようになっています。
バッテリー容量

Apple Watchのバッテリー容量は38mmモデルが205mAhとのことです。
これは公式発表ではなく海外サイトのiFixitさんが実際にバラして調査したものです。
バッテリー容量としては少な目となっています。
⇒ Apple Watch Teardown(Step11) – IFIXT
バッテリー持続時間
Apple Watchを通常使用として使うと持続時間は18時間とのこと。
けっこう使ってみましたが、1日で電池切れになるということはないだろーなという印象です。
こちらはApple公式発表となっていて
連続通話時間:3時間
オーディオ再生:6.5時間
ワークアウト:6.5時間
時計のみ:48時間
省電力モード使用:72時間
となっています。
バッテリー充電時間
Apple Watchの充電時間ですが、こちらもApple公式発表で↓となっています。
80%までの充電:約1.5時間
100%までの充電:約2.5時間
バッテリーの劣化耐久度
充電式といえば気になってしまうバッテリーの劣化。
こちらは1000回充電を行っても容量80%を維持するとのことです。
バッテリー交換
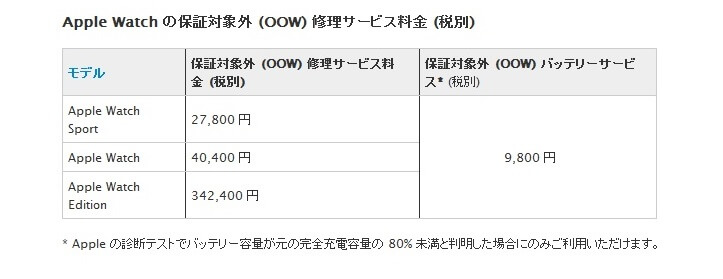
Apple公式でバッテリー交換対応も行われています。
こちらは「Apple の診断テストでバッテリー容量が元の完全充電容量の 80% 未満と判明した場合にのみご利用いただけます。」とのことで交換金額は9,800円(税別)でいけそうです。
⇒ 修理サービス Q&A センター – Apple Watch
バッテリー残量を確認する方法

ロックを解除した状態で画面を下からスワイプします。
登場するこの画面、「グランス」というらしいです。
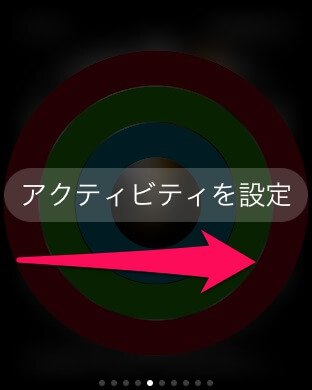
初期状態では「アクティビティを設定」が表示されると思います。
この画面で右にスワイプします。

バッテリー残量が%で表示されます。
この状態で画面を上からスワイプして時計の画面に戻ります。
これで今後は画面を下からスワイプするだけでバッテリー残量が確認できるようになります。
バッテリー残量を常に表示させておく方法

時計の画面の状態で画面を強めにグッ!とタップします。
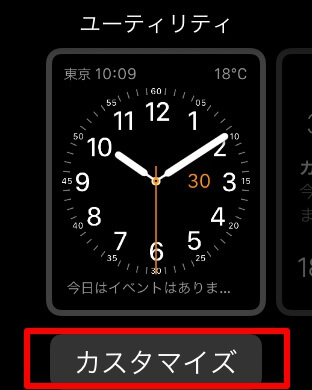
マルチタスクのような画面になって「カスタマイズ」ボタンが表示されます。
この「カスタマイズ」をタップします。
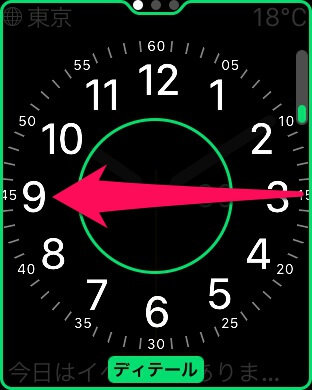
時計のカスタマイズ画面になります。
画面を左にスワイプします。
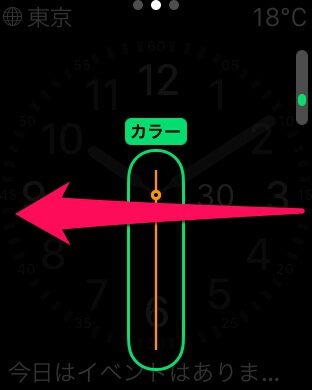
カラー設定の画面になります。
もう一回、画面を左にスワイプします。
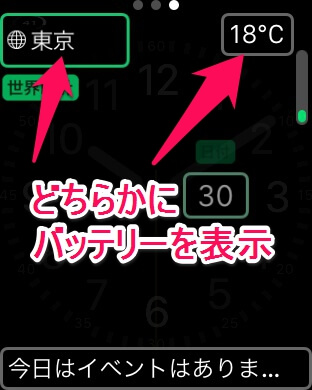
Apple Watchの時計部分の画面上部に表示させる項目を設定できるようになります。
Apple Watchでバッテリー残量を常に表示させることができる場所は2つ。
画面の右上 or 左上となります。

バッテリー残量を表示させたい場所をタップで選択して、デジタルクラウンをクルクルして項目をバッテリーに合わせます。
バッテリーに合わせたら、デジタルクラウンをタップして時計の画面に戻ります。
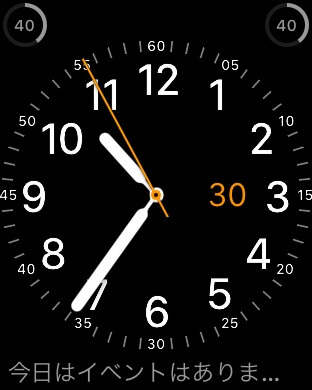
↑は右上も左上もバッテリー残量に変更したもの。
これで時計表示状態でもバッテリー残量が%表示でわかるようになりました。
これでバッテリー残量をいつでもチェックできるようになります。
Apple WatchにもiPhoneやiPad同様、バッテリー残量は常に表示させておきたいという人はやってみてくださいー。
< この記事をシェア >
\\どうかフォローをお願いします…//
このApple Watchのバッテリー残量を確認する、常に表示させておく方法 – バッテリー容量や交換方法のまとめアリの最終更新日は2015年4月30日です。
記事の内容に変化やご指摘がありましたら問い合わせフォームまたはusedoorのTwitterまたはusedoorのFacebookページよりご連絡ください。


























