< この記事をシェア >
Windows10マシンに接続しているタッチパッド利用時のカーソルの速度を変更する方法です。

Surface×タイプカバーなど一部のWindows 10 PCに搭載されているタッチパッド。
このタッチパッドをマウス代わりに利用している人も多いと思います。
このWindows 10のタッチパッドで操作するカーソルの速度は、自分好みに変更、調整ができます。
カーソルの速度を上げるとマウスをちょっと動かすだけでポインターがガッツリ動きます。
逆に遅くしているとマウスパッド上で指を広範囲で動かすこととなり、細かい移動に向いています。
完全に好みがある設定ですが、初期設定よりも自分でタッチパッドのカーソルの速度を調整した方がよりwindows 10が使いやすくなります。
この記事では、Windows10でタッチパッド操作時のカーソルの速度を変更、調整する方法を紹介します。
【Windows10】タッチパッドでのカーソル操作がより快適に!速度を変更、調整する方法
個人的にはちょっと遅く設定するのが一番操作しやすい
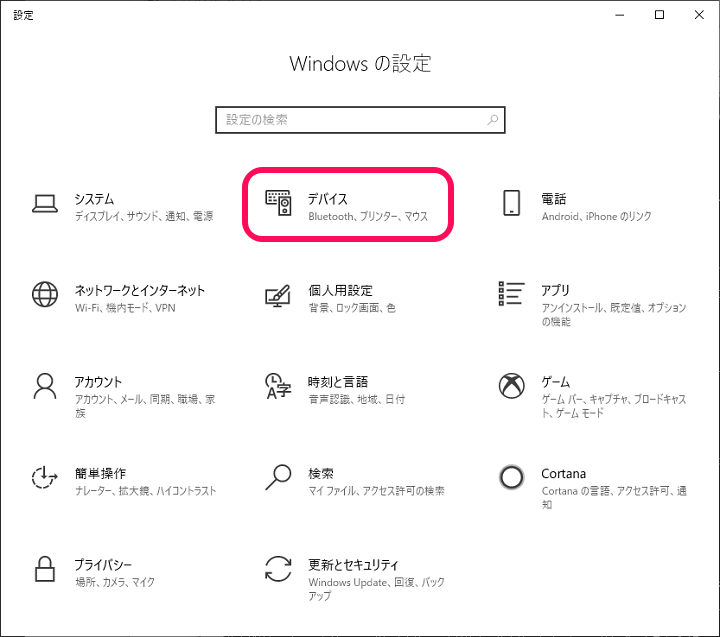
windows10の設定を開きます。
「デバイス」を選択します。
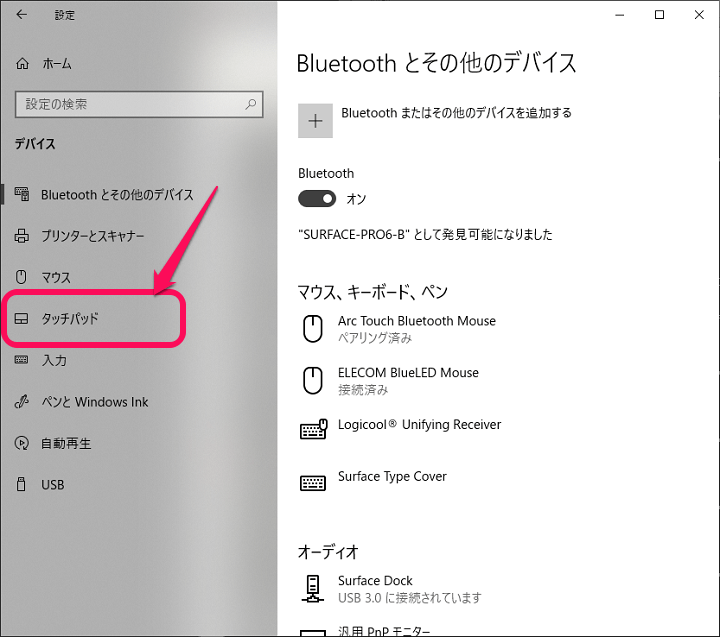
左のメニューでタッチパッドを選択します。
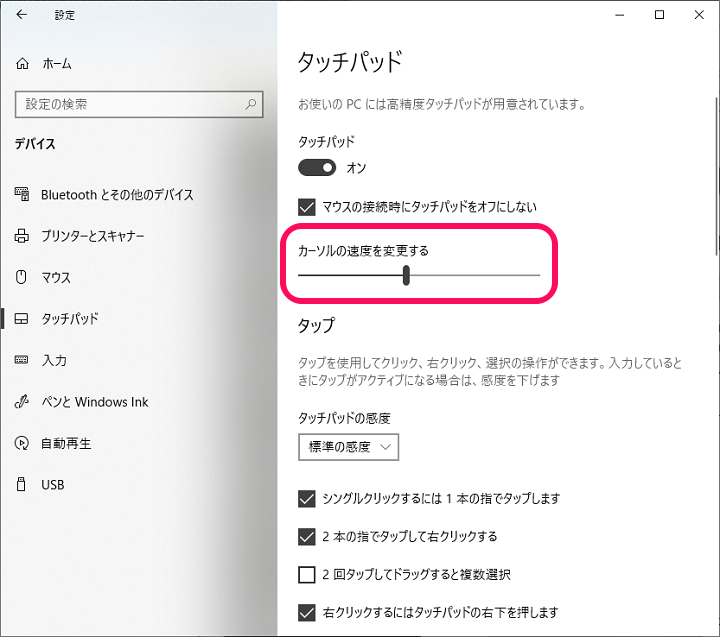
タッチパッド設定の「カーソルの速度を変更する」の部分のバーでスピードを調整すればOKです。
バーを左右に動かすとカーソルの速度が即変更されます。
いろいろと試してみて自分が一番作業しやすい速度を選択すればOKです。
個人的には、Windowsのタッチパッドは若干遅めが好みです。
マウスは速めに設定するのですが、Surface×タイプカバーのタッチパッドは遅めの方が使いやすいと感じています(マウスに比べて慣れてないというのもありますが…)
これに関しては、確実に好みの問題があるのでカーソルの速度をいろいろと試して自分が一番使いやすい設定を見つけてみてください。
< この記事をシェア >
\\どうかフォローをお願いします…//
この【Windows10】タッチパッドのカーソルの移動速度を変更する方法の最終更新日は2020年5月16日です。
記事の内容に変化やご指摘がありましたら問い合わせフォームまたはusedoorのTwitterまたはusedoorのFacebookページよりご連絡ください。



























