< この記事をシェア >
iPhoneのカメラで撮影する時に「タイマー撮影」を行う方法です。

iPhoneの標準カメラアプリにももちろんタイマー撮影機能が搭載されています。
タイマーを設定して撮影すれば、シャッターボタンを押す人が必要なくなるのでみんなで一緒に撮影したり、顔を構えたりできます。
そんなiPhoneのタイマー撮影ですが、iPhone 11 Proになってからタイマーの場所が変わっていました。
最初は「あれ?タイマー撮影なくなった??」と思ってしまいちょっとビビったのですが、もちろん機能はありました。
この記事では、iPhoneのカメラでタイマー撮影する方法をまとめています。
【iPhone】カメラでタイマー撮影する方法
iPhone 11、Pro、Pro Maxでのタイマー撮影手順
画面上部に隠れているタイマーアイコンを表示してタップ
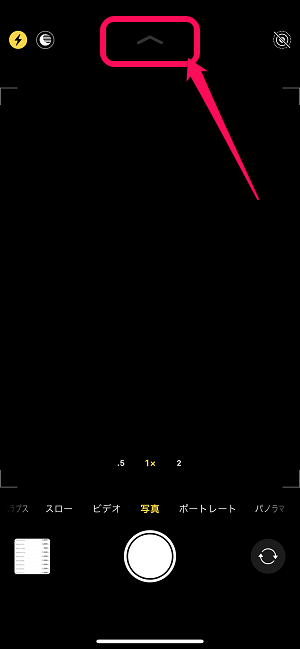
iPhoneでカメラを起動します。
画面上部(横向き撮影にした時は左部)をタップします。
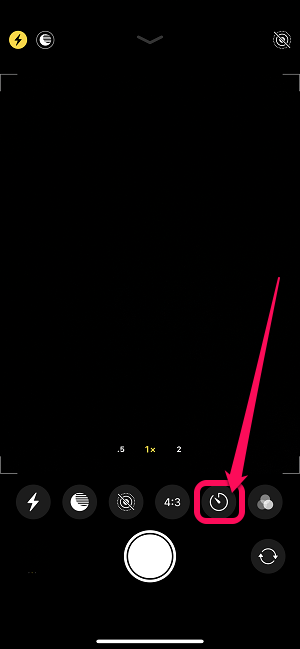
シャッターボタン上(横向きにしての撮影時は左側)にメニューが表示されます。
「タイマーアイコン」をタップします。
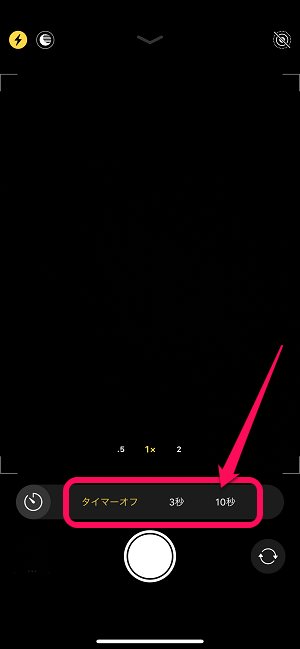
・タイマーなし
・3秒
・10秒
からタイマーの時間を選択します。
選択したら、シャッターボタンを押します。
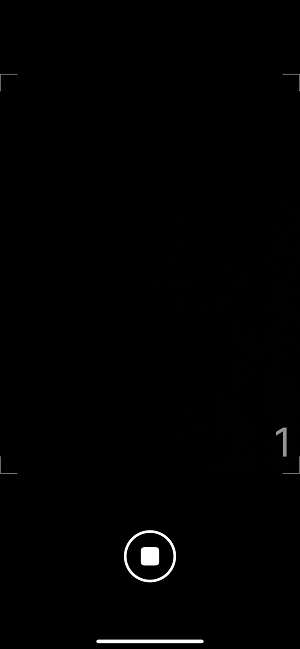
カウントが開始されます。
カウントが0になるとシャッターが自動的に切られて撮影されます。
iPhone 11シリーズは、以前のiPhoneに比べるとカウントの数字が小さくなっています。
XSまでのiPhoneでのタイマー撮影手順
シャッターボタンの上のタイマーアイコンをタップするだけ
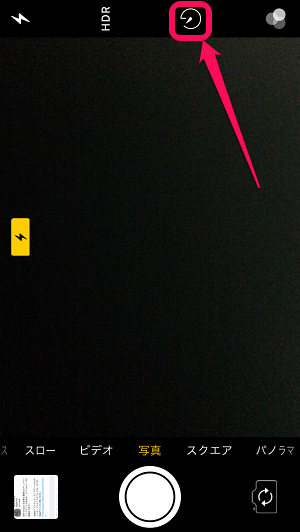
iPhoneでカメラを起動します。
シャッターボタン上(横向きにしての撮影時は左側)に表示されているタイマーアイコンをタップします。
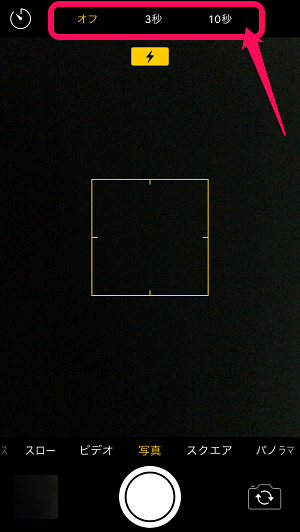
・オフ
・3秒
・10秒
からタイマーの時間を選択します。
選択したら、シャッターボタンを押します。
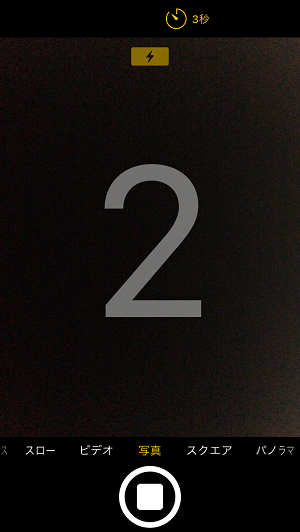
カウントが開始されます。
カウントが0になるとシャッターが自動的に切られて撮影されます。
撮影者含めてみんなで撮影したい時に役立つタイマー撮影。
iPhone 11からは↑のように以前までのiPhoneとタイマー撮影のやり方が若干変更になっているのでご注意を。
< この記事をシェア >
\\どうかフォローをお願いします…//
この【iPhone】カメラでタイマー撮影する方法 – iPhone 11、Proはタイマーの場所が変更!の最終更新日は2019年9月27日です。
記事の内容に変化やご指摘がありましたら問い合わせフォームまたはusedoorのTwitterまたはusedoorのFacebookページよりご連絡ください。



























