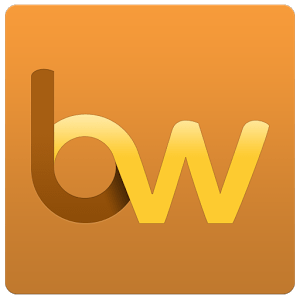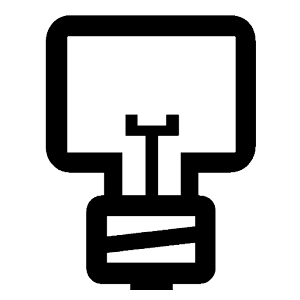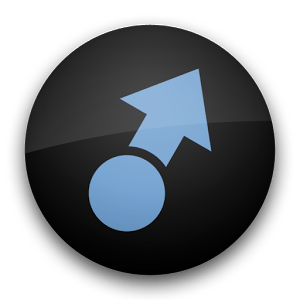< この記事をシェア >
Androidのホーム画面は1枚が使いやすい!
横に移動しなくてもとっても使いやすいホーム画面設定方法です。
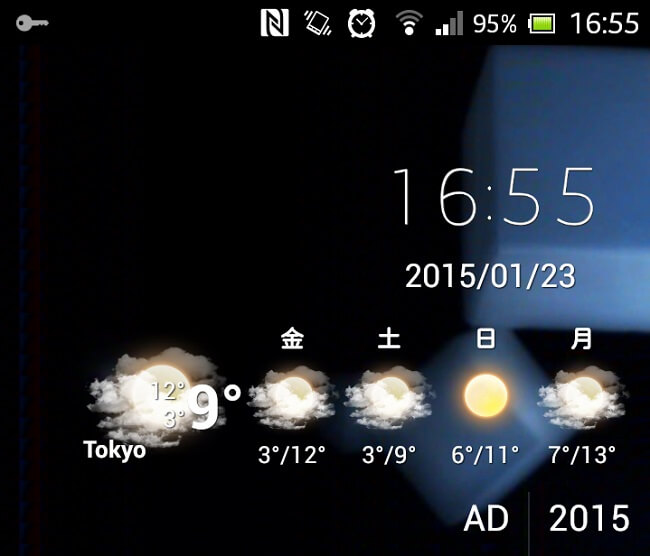
自分はAndroidはdocomoからリリースされたSO-01B(初代Xperia)から使っています。
その頃からホーム画面は常に1枚!
横スクロールが面倒くさいという面倒くさがりの性格からきたものなのですが、コレ実はとっても使い勝手がいいんです。

ちなみに使っているスマホはXperia A SO-04E
4.6インチディスプレイと最近のサイズから見ると「小さい」スマホです。
これでも十分に1枚で事足りるホーム画面が作れまっす。
超便利!Androidの1枚ホーム画面の作り方 目次
とりあえず
■ 1枚しかないホーム画面の操作感はこんな感じ
ステップ1
■ ホームアプリ「ADW.Launcher」で基盤をつくる
・ADWをダウンロード
・ホーム画面を1枚に設定
・タテヨコ幅(個数)をMAXに設定
ステップ2
■ ウィジェットだけを使ってスマート&便利なホーム画面を
・Beautiful Widgetsを使ってスマート&よく使うアプリをショートカットに
・Beautiful Widgetsをダウンロード
・Beautiful Widgetsのウィジェットのスタイル設定とアプリのショートカット設定
・SiMi Clock Widgetでフォルダ格納ウィジェットを配置
・SiMi Clock Widgetをダウンロード
・SiMi Clock Widgetの設定方法
・もう1個!欲しい情報を表示させてここにもショートカットを
・Minimalistic Text: Widgetsをダウンロード
・Minimalistic Text: Widgetsの設定方法
ステップ3
■ ホーム画面の外からアプリショートカットを呼び出す
・SwipePadをダウンロード
・SwipePadの設定方法
ステップ4
■ ドックバーや通知バーも最大限活用しましょー
最後に
・まじで便利なので一回やってみて。Androidの1枚オンリーホーム画面
1枚しかないホーム画面の操作感はこんな感じ
画面上部の時計ウィジェットの時間をタップ
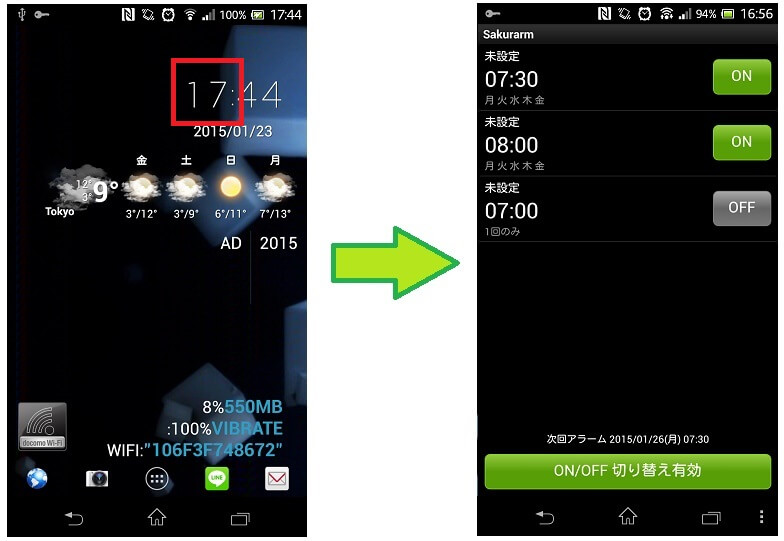
アラームアプリを呼び出します。
時間をタップすることでアラームなので自分的には直感的。
⇒ Beautiful Widgetsを使ってスマート&よく使うアプリをショートカットに
画面上部の時計ウィジェットの日付をタップ
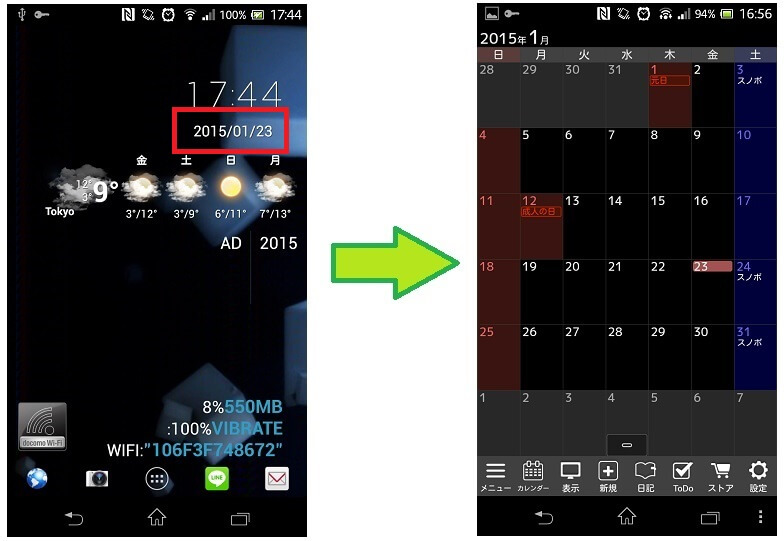
カレンダーアプリを呼び出します。
これまた自分的には直感的で便利。
⇒ Beautiful Widgetsを使ってスマート&よく使うアプリをショートカットに
お天気ウィジェットをタップ
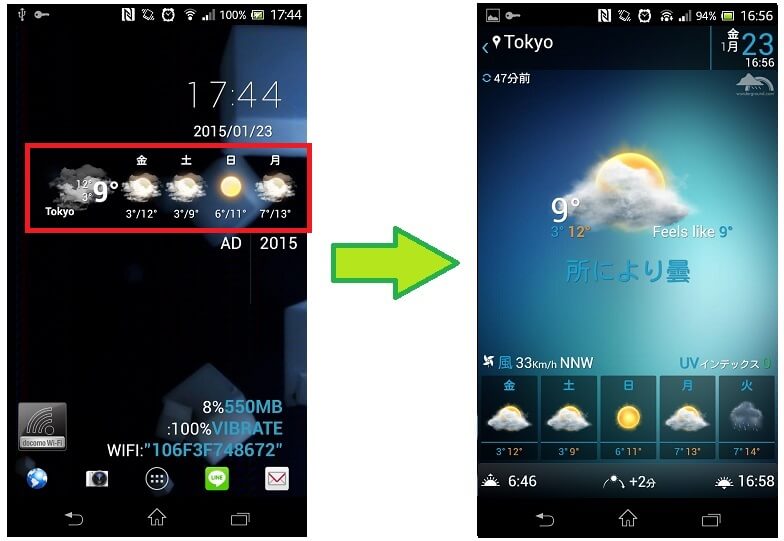
天気情報を表示します。
⇒ Beautiful Widgetsを使ってスマート&よく使うアプリをショートカットに
画面中の日付ウィジェットをタップ
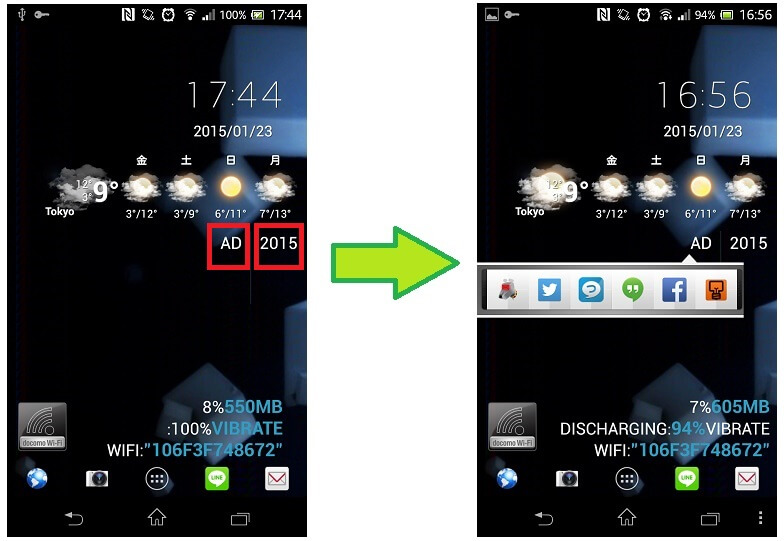
アプリが何個か詰まったショートカットを表示させます。
↑の画面では「AD」と書いてあるところと「2015」と書いてあるところで別のショートカットが表示され、合計10つのアプリが配置できます。
⇒ SiMi Clock Widgetでフォルダ格納ウィジェットを配置
画面下部のテキストウィジェットをタップ
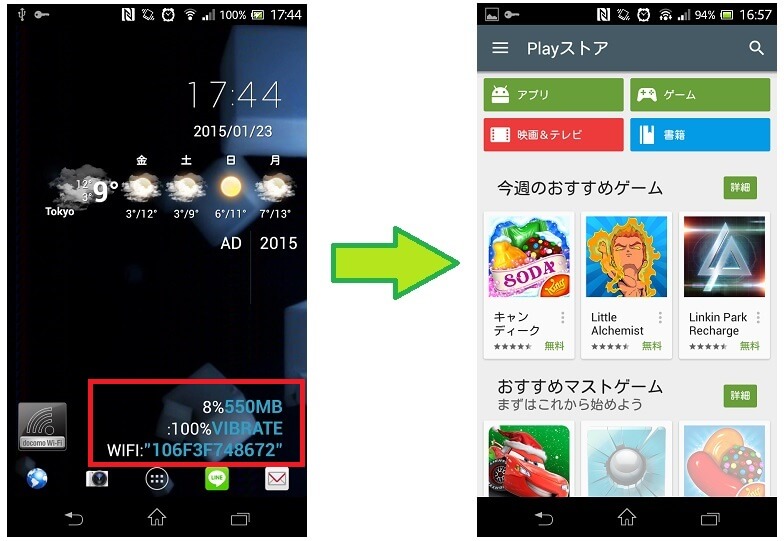
下部に設置したテキストウィジェットをタップするとGoogle Playストアを呼び出します。
ここは自分がよくGoogle Playを使うからこれにしているだけで自分のよく使うアプリでOKだと思います。
⇒ もう1個!欲しい情報を表示させてここにもショートカットを
画面右上からスワイプ
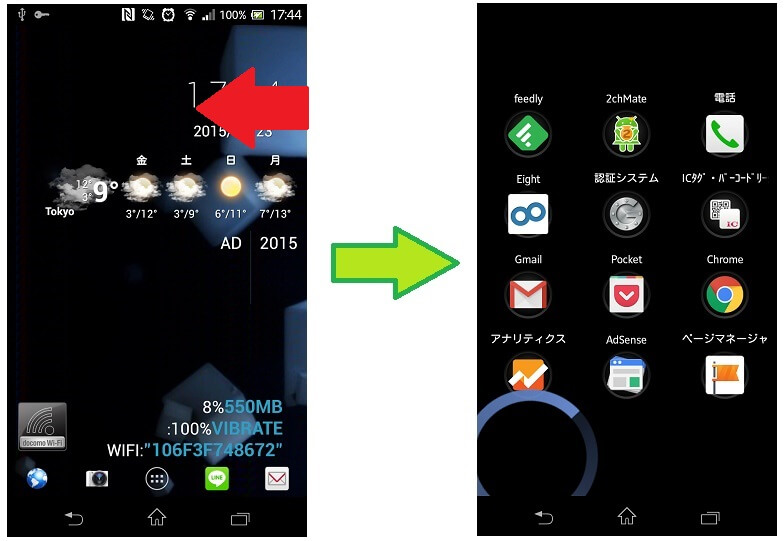
画面右上から画面中央あたりに向けてスワイプすることでよく使うアプリを呼び出します。
よく使うアプリに簡単にタッチできるようになります。
⇒ ホーム画面の外からアプリショートカットを呼び出す
通知バーやドックバーもうまく使う
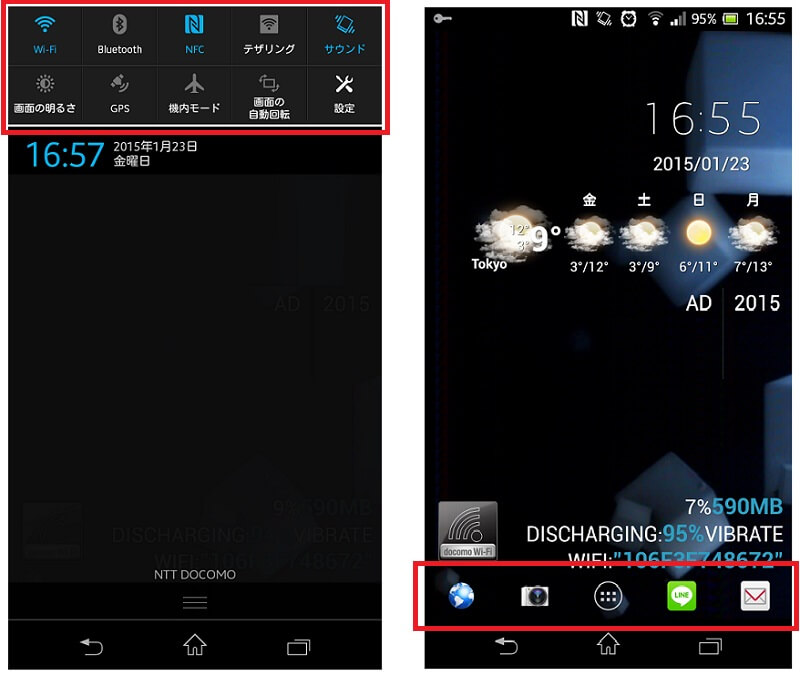
Android標準の通知バーや画面下のドックバーにもアプリや設定アイコンを自分好みに配置します。
通知バーに関してはお手持ちのAndroidによって様々ですが、通知バーをカスタムするアプリもありまっす。
⇒ ドックバーや通知バーも最大限活用しましょー
↑のような感じに設定すれば、ドロワーをいちいち開かなくても40つ近いアプリがワンタップで起動できるようになります。
あのアプリは一番右のホーム画面だから…サッサッ…とやらなくても親指だけでスイスイ使えるのがとっても便利でっす。
快適に使えるAndroidの1枚ホーム画面のススメ
ということでusedoor流「ホーム画面1枚のススメ」を書いていきます(Androidスマホなら基本的にどの機種でもOKっすよ)
ホームアプリ「ADW.Launcher」で基盤をつくる
まずはホーム画面を1枚に設定しないといけまへん。
機種によっては3枚以上しか設定できなかったりしますので有名なホームアプリ「ADW.Launcher」を使います。
また↓に書いていきますがADWであれば1枚のホーム画面のタテヨコの個数を設定できるというところもポイントです。
ホームアプリ「ADW.Launcher」をダウンロード
ADW.Launcherをインストールさせたらホームアプリを「常時」ADW.Launcherで使用するに設定します。
ホーム画面を1枚に設定
初期状態だと何枚かホーム画面が用意されていると思います。
ホーム画面を長押ししてADWのメニューを表示します。
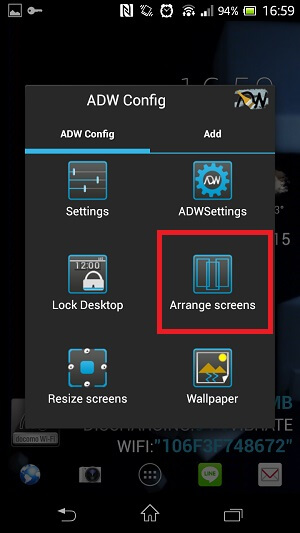
メニューが表示されます。
この中の「Arrange screens」を選択します。
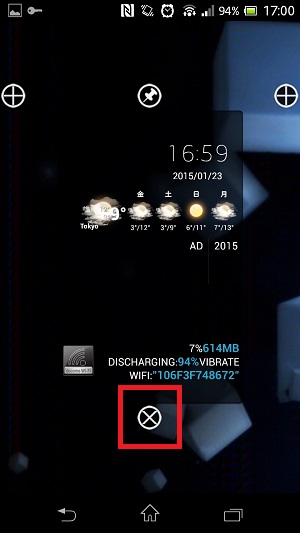
各ホーム画面が小さくなって表示されます。
削除したいホーム画面に移動して下にある×マークをタップします。
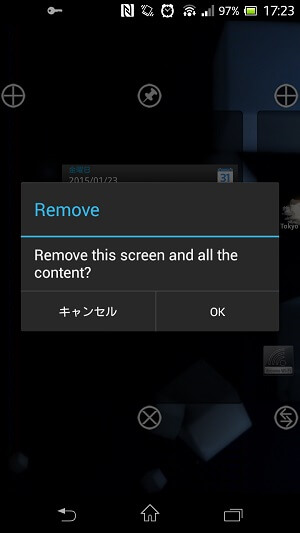
削除してもOK?と表示されます。
OKをタップします。
最後の1枚になるまでこの動作で他のホーム画面を全て殺していきます。
これで基盤となる1枚ホームができました。
タテヨコ幅(個数)をMAXに設定
次に1枚しかないホーム画面を最大限に使うため、タテヨコの長さをそれぞれMAXに変更します。
ADWではタテヨコともに10つまで広げることができます。
Androidの基本は横4つ。
これだけでも単純に倍以上のアイコンやウィジェットが配置できます。
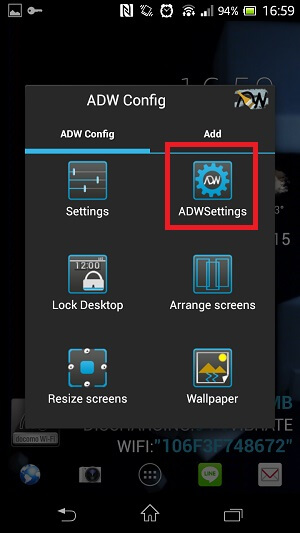
ホーム画面を長押ししてADWのメニューを表示します。
メニューが表示されます。
この中の「ADW Setting」を選択します。
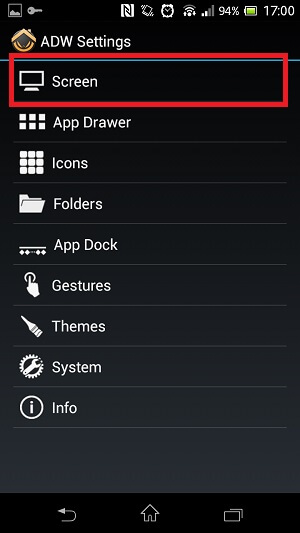
設定メニューの中の「Screen」を選択します。
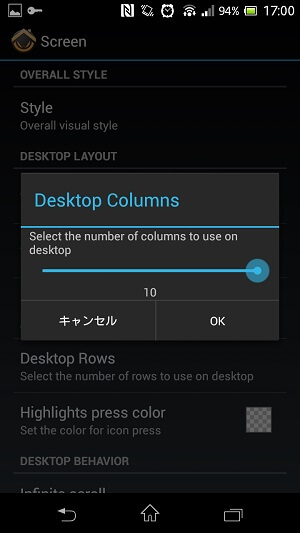
Screenメニューの中にある
「Desktop Columns」
「Desktop Rows」
がホーム画面のタテヨコ幅です。
「Desktop Columns」「Desktop Rows」のどちらもMAXの「10」に設定します。
これでタテヨコの幅を伸ばす作業は終了です。
1枚のホーム画面に最大で10×10のアイコンが配置できます。
これだけでも十分に広くて便利です。
でももっともっと便利にしていきまっす。
ウィジェットだけを使ってスマート&便利なホーム画面を
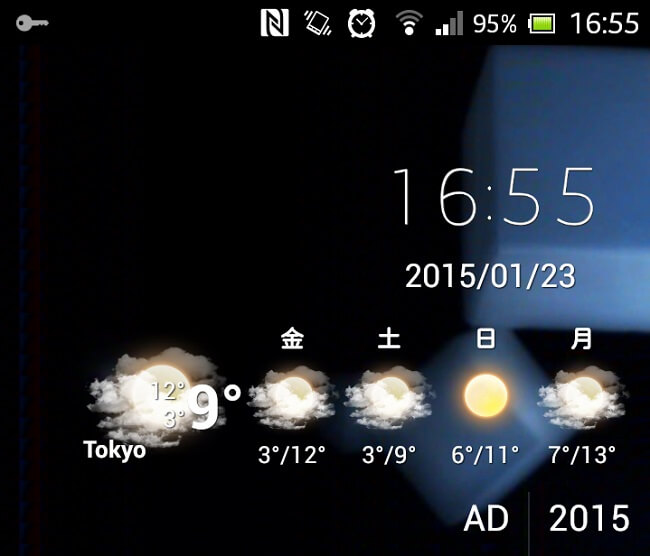
自分は基本的にウィジェットしか使いません。
とっても個人的なものですがアイコンを置くとどうしても統一感がなくなる気がして。。
ウィジェットはとっても便利でタップでアプリやフォルダを起動なんてものが大量にあり、スタイルもかっこいいものが多いので気に入ってます。
iPhoneにはない醍醐味です。
Beautiful Widgetsでスマート&よく使うアプリをショートカットに
自分はBeautiful Widgetsという有名なアプリを使っています。
背景を透明にできたり、様々なテーマがダウンロードできたりととっても有能なウィジェットアプリです。
「Beautiful Widgets」をダウンロード
Beautiful Widgetsは無料版と有料版の2つがあります。
自分は有料版を使っていますが、まずはと言う人は無料版でOKかと。
時計と日付、天気は全てこのビューティフルウィジェットにまかせっきりです。
タテに2つウィジェットを配置しています。
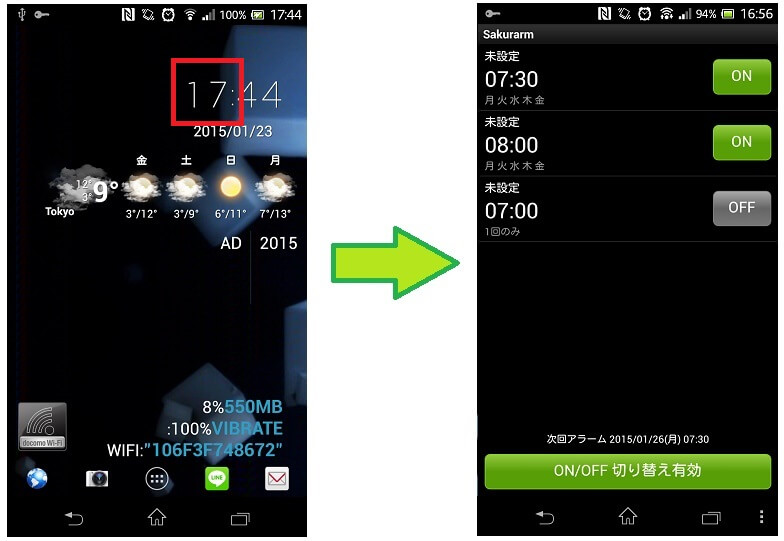
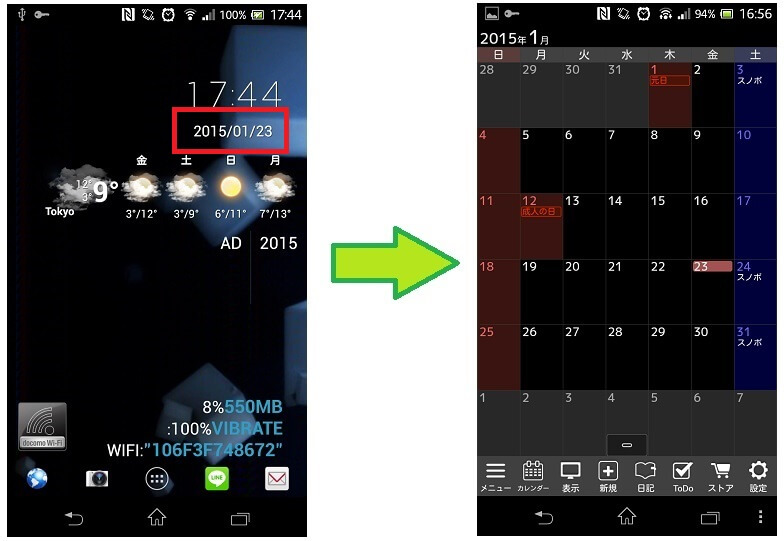
↑「時計と日付」のみを表示するウィジェット設定。
時計の時間をタップでアラームアプリを日付をタップでカレンダーアプリを起動するように設定しています。
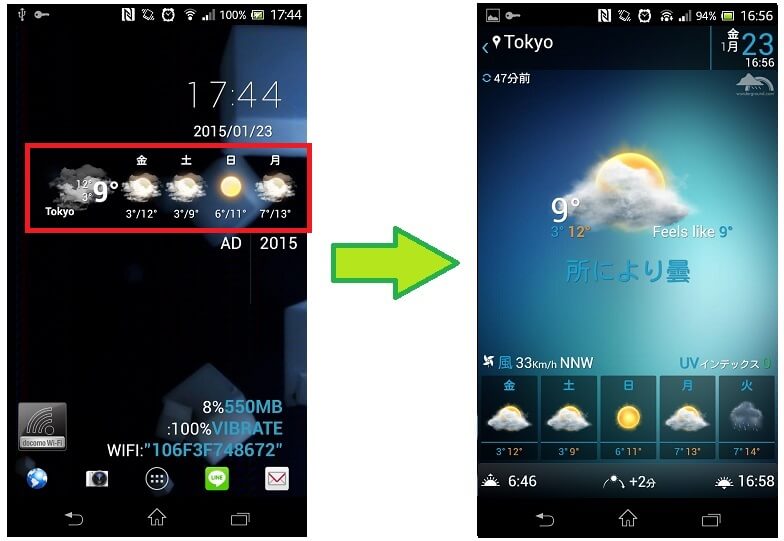
↑2つ目のウィジェット。
ここは天気を1週間分表示していて、ウィジェットをタップするとBeautiful Widgets純正の天気予報をチェックすることができます。
ウィジェットのスタイル設定とアプリのショートカット設定
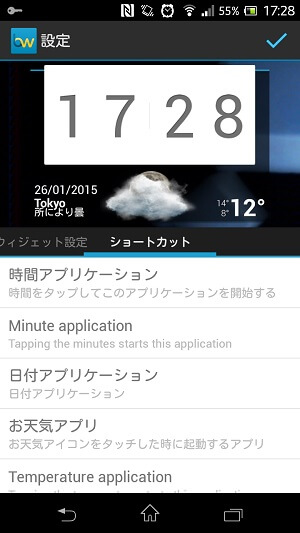
いつものようにホーム画面を長押ししてウィジェットを選択後、Beautiful Widgetsを選択します。
Beautiful Widgetsの設定画面で好きなスタイルやテーマを作成した後、「ショートカット」タブの中にある「時間アプリケーション」「日付アプリケーション」「お天気アプリ」をタップしてそれぞれ自分がショートカットにしたいアプリを選択すればOKです。
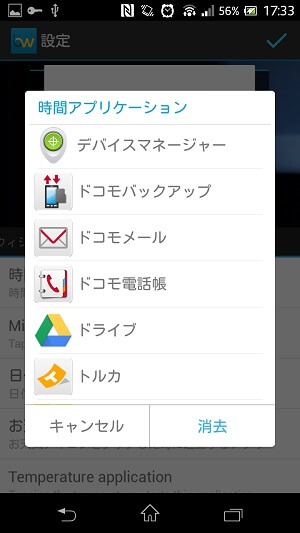
自分の場合は
時間アプリケーション:sakurarm(目覚ましアプリ)
日付アプリケーション:ジョルテ
お天気アプリ:そのまま
としています。
どれもお世話になっているアプリです。
続いてアプリを格納しておくフォルダを呼び出せるアプリを使ってよく使うアプリを収納します。
SiMi Clock Widgetでフォルダ格納ウィジェットを配置
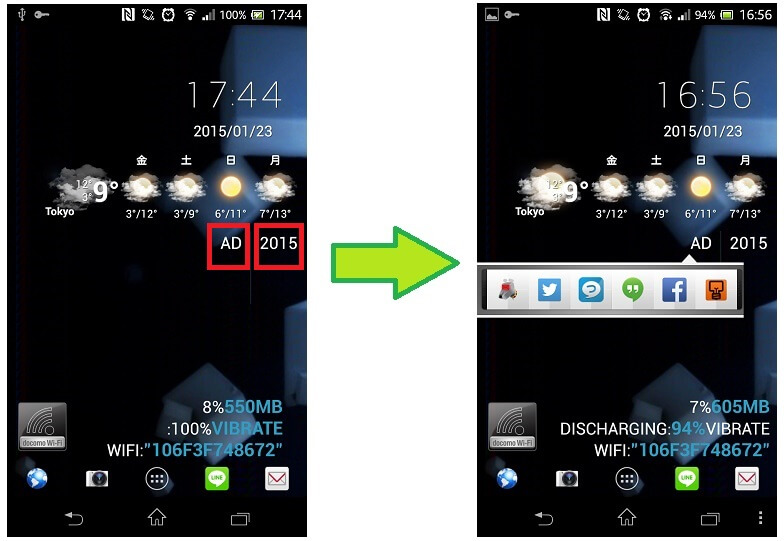
↑のように「AD」というところと「2015」というところをタップすることで別々のフォルダを呼び出すことができるのがSiMi Clock Widget。
自分は年しか表示していませんが、バッテリー残量や時間なども表示できますし、フォントサイズや文字色もイジれる自由のあるウィジェットです。
このアプリも無料版と有料版がありますが、自分はコレは無料版を使っています。
SiMi Clock Widgetをダウンロード
自分は「AD」をタップすると画像のようにソーシャル系のアプリ一覧、「2015」をタップするとオンラインストレージなどのツールアプリ一覧を表示という風にフォルダ分けしています。
SiMi Clock Widgetの設定方法
いつものようにホーム画面を長押ししてウィジェットを選択後、gTab SiMi Clockを選択します。
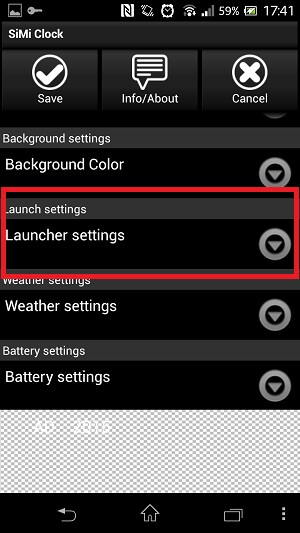
ウィジェット作成画面になったら表示させたい項目やフォントサイズ、文字色を自分のホーム画面に合うようにセッティングします。
そのあとタップでフォルダ起動設定をするため「Launcher settings」をタップします。
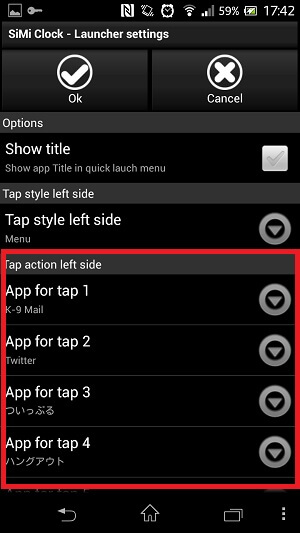
「Launcher settings」の中にある「Tap action left side」「Tap action right side」にそれぞれアプリを埋めていきます。
これでウィジェットの左半分をタップしたときと右半分をタップしたときに表示されるフォルダの中を決めることができちゃいます。
もう1個!欲しい情報を表示させてここにもショートカットを
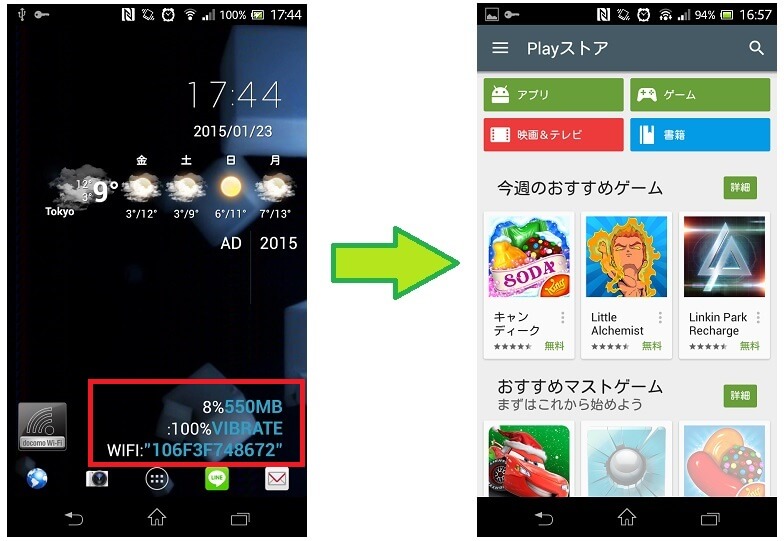
最後にもう1個。
↑のように自分の場合はバッテリーやマナーモードなど現在のスマホの状態などが見たいのでこれを置いています。
これはMinimalistic Text: Widgetsというアプリでスマホの端末の状態や自分が好きな文字をスタイルを自分好みにカスタマイズして配置できる無料アプリです。
Minimalistic Text: Widgetsをダウンロード
Minimalistic Text: Widgetsの設定方法
いつものようにホーム画面を長押ししてウィジェットを選択後、Minimalistic Textを選択します。
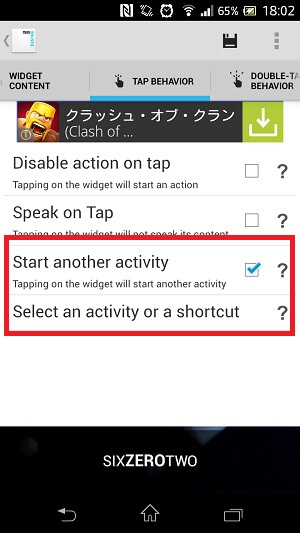
ウィジェット作成画面になったら表示させたい文字や項目を自分好みにカスタマイズしておきます。
スタイルの設定が終わったら「TAP BEHAVIOR」のタブの中にある「Start another activity」にチェックを入れます。
その下にある「Select an activity or a shortcut」をタップして起動したいアプリを選択します。
これだけでMinimalistic Textの設定は完了です。
自分の場合はここをよく使うGoogle Playにしています。
ホーム画面の外からアプリショートカットを呼び出す
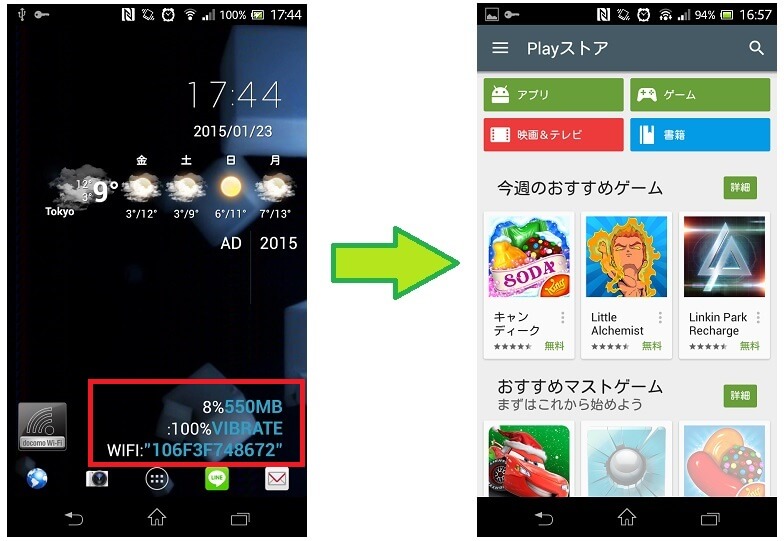
ホーム画面の外からもアプリ一覧を呼び出すショートカットアプリを使います。
SwipePadというアプリで画面外からスワイプすることでアプリへのショートカットを呼び出すことができるアプリです。
基本的に無料アプリですが、ショートカットにウィジェットを配置したかったりする場合は追加プラグインを購入することになります。
自分は無料版の機能のみで使わせてもらっています。
SwipePadをダウンロード
SwipePadの設定方法
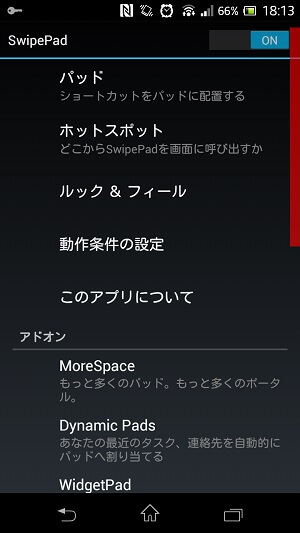
設定自体は日本語になっているので簡単です。
画面上部のON / OFFでONを選択し、どの位置からスワイプでショートカットを呼び出すか?を決めます。
右利きの人は最初に設定されている右上が一番使いやすいかなと思っています。
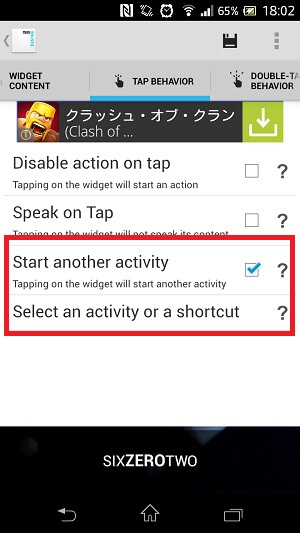
自分が設定した場所から画面中央に向かってスワイプします。
ショートカット画面が開きますのでアプリを配置したい場所をそのままスワイプで選択して指を離します。
あとは←の画面が開くので自分の好きなものを配置していけばOKです。
ドックバーや通知バーも最大限活用しましょー
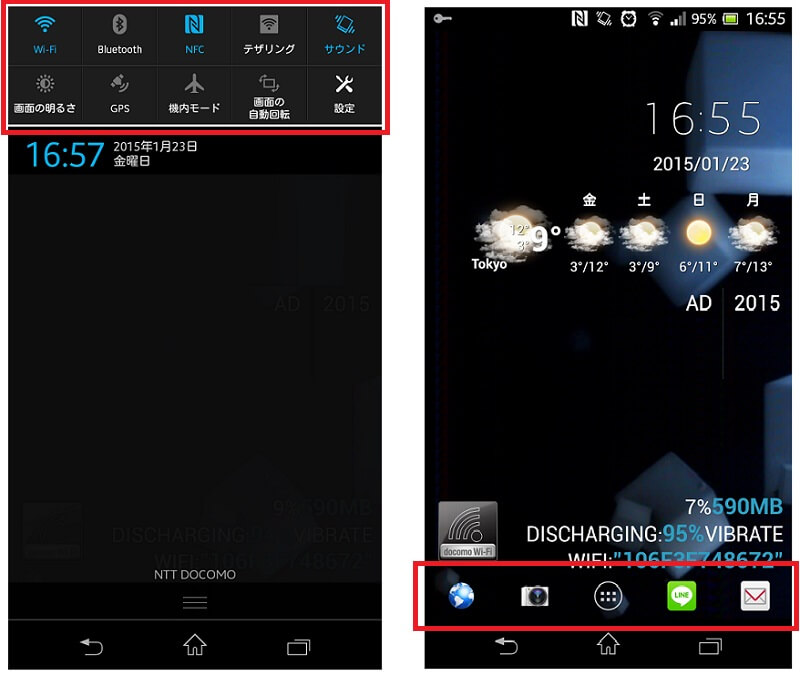
最後にAndroid標準である「通知バー」やADWの設定にある「ドックバー」もうまく活用します。
自分の場合、Wi-FiやBluetooth、GPSなどといった機能のON / OFFやマナーモード、画面の明るさなどは基本的に通知バーに任せています。
またADWのドックバーには一番よく使うであろうアプリを配置しています。
真ん中はドロワーで全てのアプリを表示します。
まじで便利なので一回やってみて。1枚オンリーのホーム画面
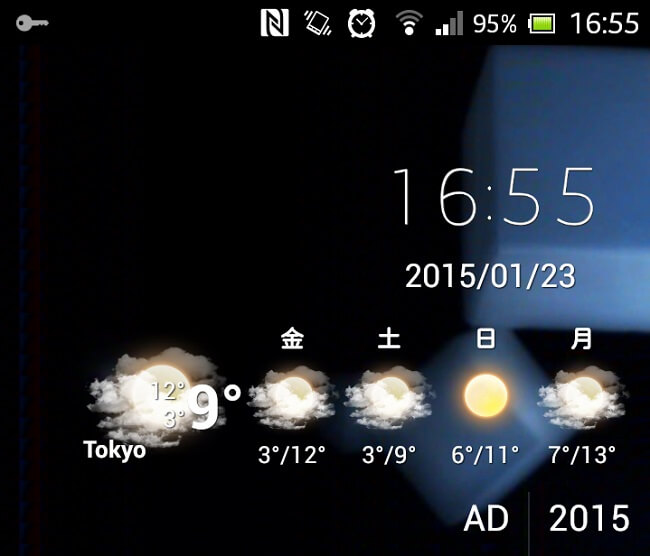
長々と書きましたが本当に便利ですよ。Androidの1枚ホーム画面
いちいち右左と移動しなくてもいいですし、何かのアプリを使っていてホームボタン押して戻ったところに全てあるというこの手軽さ。
ウィジェットオンリーで構成すればスタイルもより自分好みに設定できちゃいます。
この辺はiPhoneにはできないAndroidの特徴でもありまっす。
↑に長々と書いたのは一例ですので是非是非、自分流のオリジナル1枚ホーム画面を完成させちゃってください。
< この記事をシェア >
\\どうかフォローをお願いします…//
このAndroidのホーム画面は1つのススメ。1枚で完結する超便利スマートホーム画面の作り方 【アプリ・ウィジェット紹介、解説アリ】の最終更新日は2015年1月26日です。
記事の内容に変化やご指摘がありましたら問い合わせフォームまたはusedoorのTwitterまたはusedoorのFacebookページよりご連絡ください。