< この記事をシェア >
PayPayのパスワードを変更(リセット)する方法です。
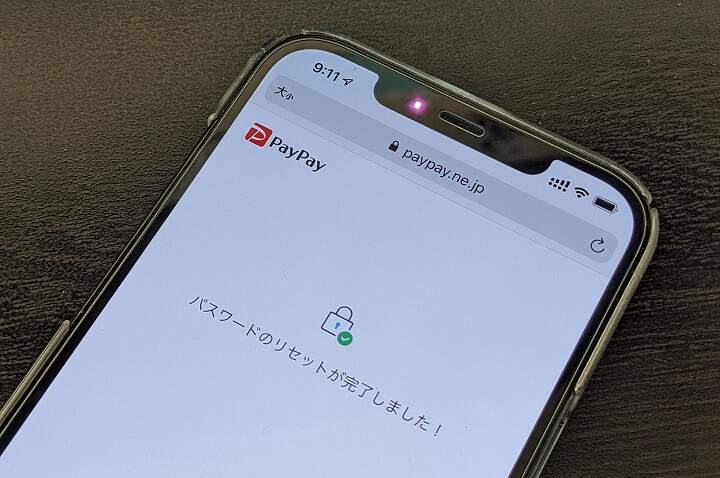
様々なQR/バーコード決済がある中でも一番くらい周りに使っている人が多いPayPay。
PayPayに限ったことではありませんが、この手の決済方法は時々アカウント情報漏洩や不正アクセスといった残念なニュースが流れることもしばしばあります。。
PayPayの場合、IDとパスワードの他にSMS認証なども必要となるので不正アクセスはされづらいとは思いますが、それでも可能性が0ではありません。
PayPay起動時にパスワードロックを設定している人も多いと思います。
シンプルですが、このログインパスワードを定期的に変更(リセット)することでセキュリティ向上に繋がると思います。
この記事では、PayPayのパスワードを変更する方法を紹介します。
【PayPay】パスワードを変更(リセット)する方法
パスワードをリセットするとPayPayを使っている全ての端末で一度ログアウトされた状態となる
最初に注意点ですが、PayPayのパスワードを変更(リセット)した場合、PayPayアプリを使っている全ての端末でログアウトされた状態となります。
自分は現在、iPhone、Androidの2台にPayPayをインストールして利用していますが、どちらもログアウトされました。
当たり前といえば当たり前の仕様なのですが、パスワードを変更するとログアウトが発生する点だけご注意を。
PayPayのパスワードを変更する手順
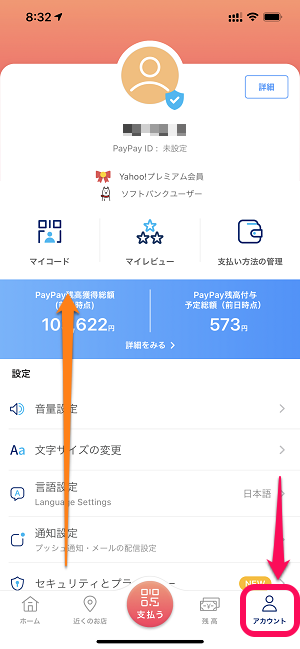
PayPayアプリを起動します。
「アカウント」タブを開いて画面を下にスクロールします。
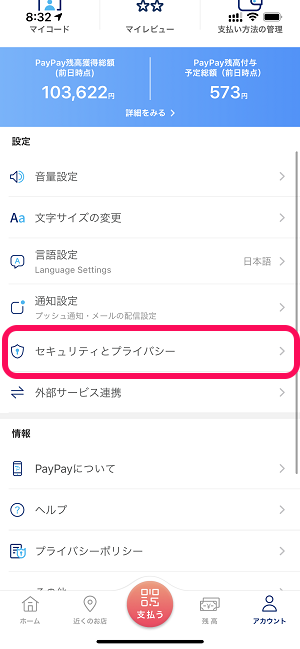
「セキュリティとプライバシー」をタップします。
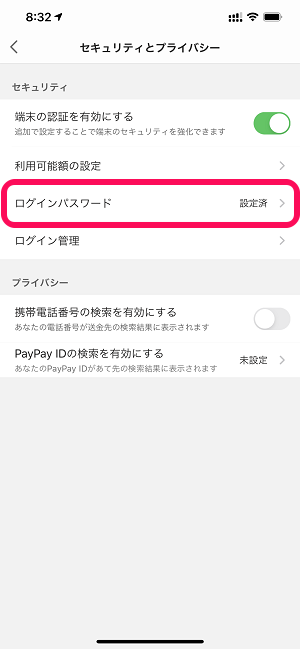
「ログインパスワード」をタップします。
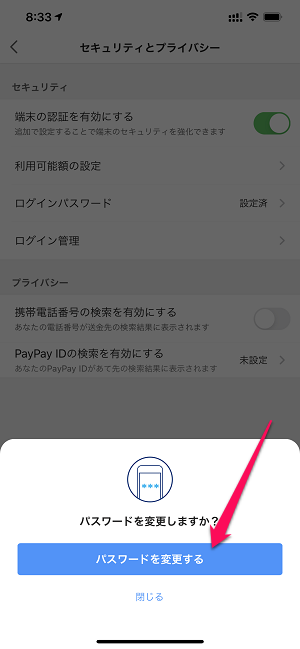
表示されるメニューの「パスワードを変更する」をタップします。
※ここでタップしてもまだパスワード変更は実行されません。
メールまたはSMSでパスワードリセットのURLが届く
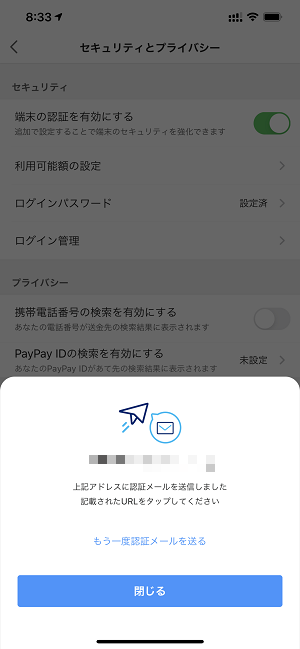
←のように表示されればOKです。
自分のPayPayアカウントだとパスワードリセットのURLがついたメールが送信されました。
ユーザーの環境によっては、このメールがSMS認証のこともあるようです。
メールまたはSMSでパスワードリセットのURLが届く
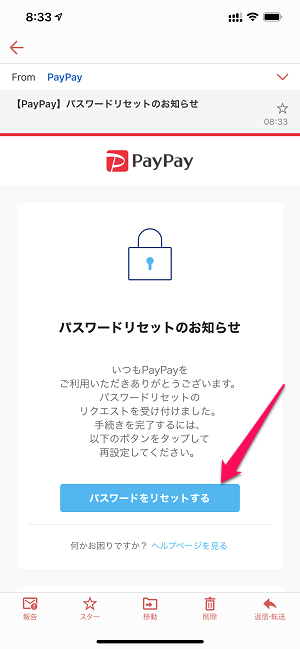
←のようなメールが届きます。
メール内の「パスワードをリセットする」をタップします。
SMSならURLをタップします。
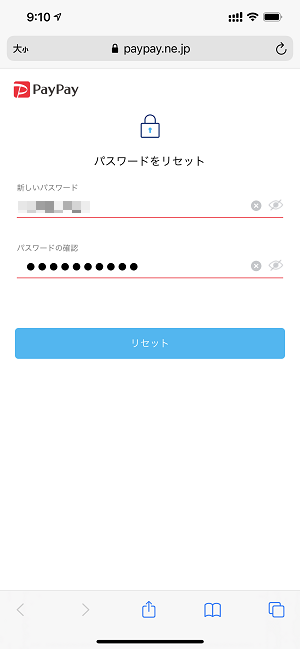
ブラウザ画面が表示されます。
新しいパスワードを入力して進みます。
ちなみにPayPayのパスワードは、大文字/小文字/英数が混在したものを設定する必要があります。
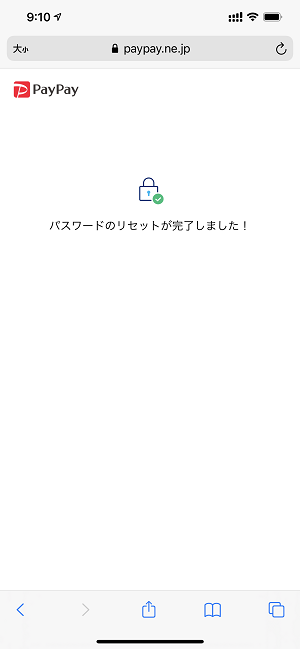
PayPayアカウントのパスワード再設定完了となります。
PayPayを利用している端末全てで新しいパスワードを入力して再ログイン
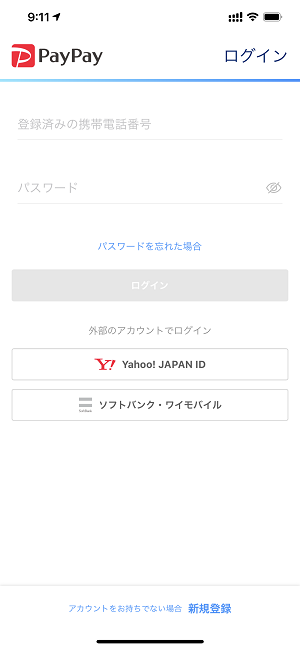
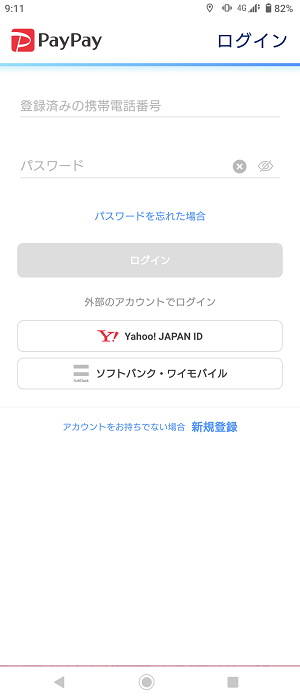
最初にも書いていますが、PayPayのパスワードを変更した場合は、PayPayを利用している端末全てで再ログインが必要となります。
自分はiPhoneとAndroidの2台にPayPayをインストールして利用していたので、それぞれの端末で新しいパスワードで再ログインしました。
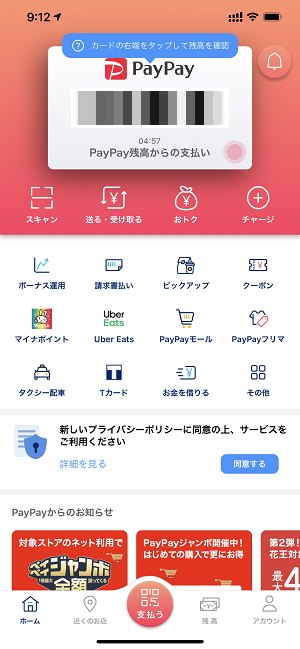
新しく設定したパスワードでログインできて、通常通り支払いができればOKです。
PayPayを利用している人は、ちょっと面倒ですがパスワードを定期的に変更することでセキュリティ向上に繋がると思うので実行してみてください。
直接お金に関係してくる部分なのでセキュリティはしっかりとどうぞ!
< この記事をシェア >
\\どうかフォローをお願いします…//
この【PayPay】パスワードを変更(リセット)する方法 – 不正アクセス対策の第一歩。変更時の注意点もの最終更新日は2020年12月8日です。
記事の内容に変化やご指摘がありましたら問い合わせフォームまたはusedoorのTwitterまたはusedoorのFacebookページよりご連絡ください。





























