
PCが重い時やウイルスソフトがインストールの邪魔をするときは一度無効化してみよう
最終更新 [2017年4月14日]
この記事内には広告リンクが含まれています。
\\どうかフォローをお願いします…//
< この記事をシェア >
Windows10備え付けのウイルス対策ソフト「Windows Defender」を無効化する方法です。
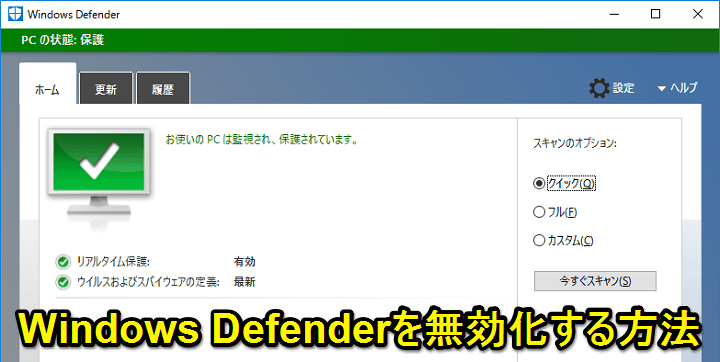
無料で使えて信頼性も高いらしいマイクロソフト謹製のウイルスソフト「Windows Defender」
他のウイルスソフトを入れなくてもこれだけで大丈夫という話もありますが、PCの負荷軽減やファイルのインストールなど一時的に停止したい場合もあります。
タスクバーに常駐していますが、オフにする場合はタスクバーのアイコンからは出来ないというちょっとわかりにくい仕様。。
ということで無効化する手順を紹介します。
【Windows10】ウイルスソフト「Windows Defender」を無効化する方法
タスクバーからはできない。設定からオフにする必要あり
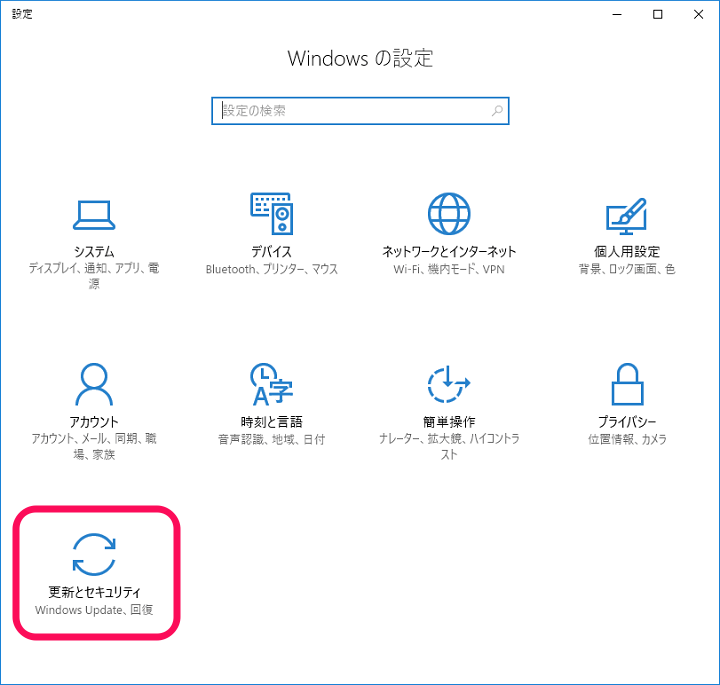
設定を開きます。
中にある「更新とセキュリティ」をクリックします。
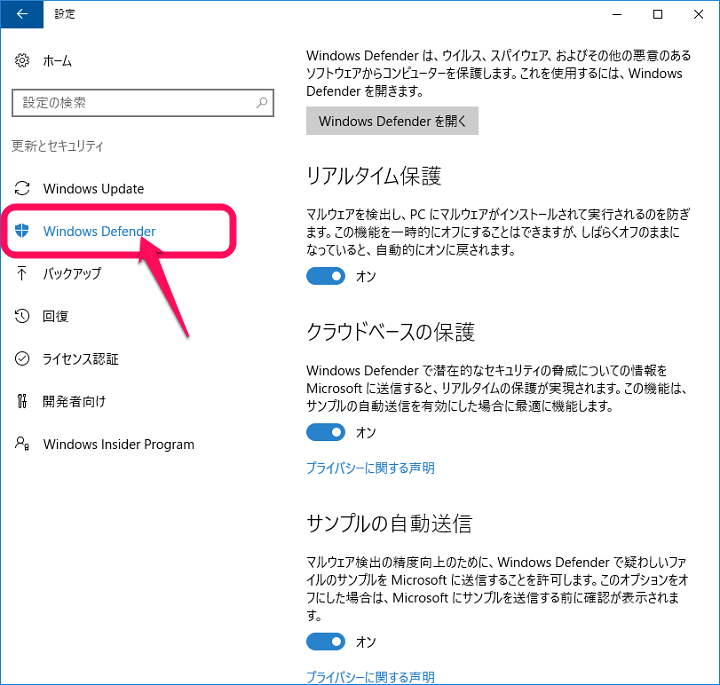
左のメニューで「Windows Defender」を選択します。
右側にウイルス保護の設定が表示されます。
・リアルタイム保護
・クラウドベースの保護
・サンプルの自動送信
・拡張通知
↑の項目がオン/オフできます。
ウイルス対策を無効化するだけであれば「リアルタイム保護」をオフにすればOKです。
説明を読んで、オフにしたいもの(個人的にはサンプルの自動送信など)はオフにしちゃえばいいと思います。
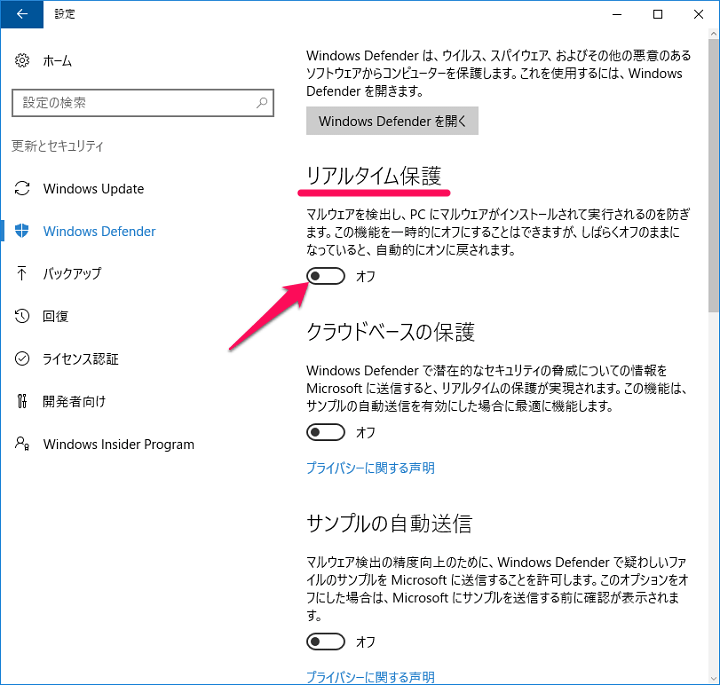
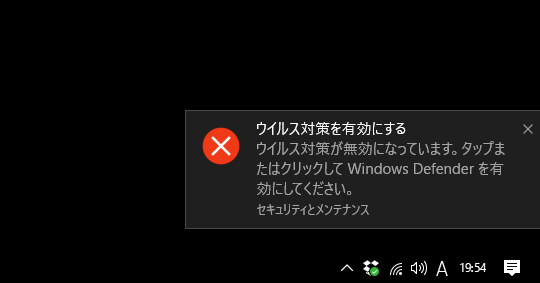
これでウイルス対策が無効化されました。
デスクトップ右下に「ウイルス対策が無効化になっています」という警告が表示されます。
オンにする時はタスクバーからでもOK
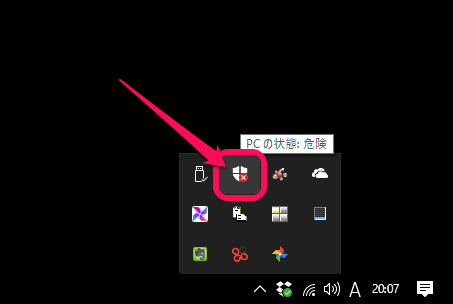
無効化したWindows Defenderを再び有効化するときはタスクバーからでもOKです。
タスクバーからWindows Defenderのアイコンをクリックして表示される画面で「有効」をクリックするだけでOKです。
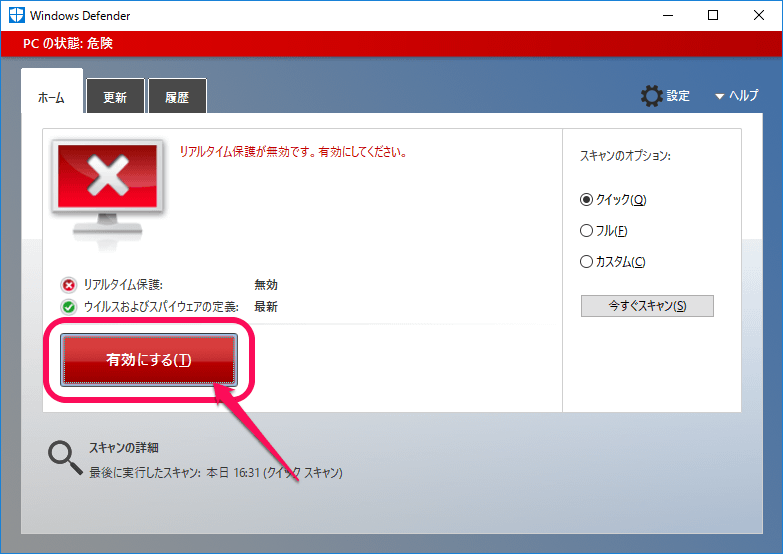
もちろんオフにした時に行った設定からオンにしてもOKです。
以上がマイクロソフト謹製のWindows Defenderの無効化手順です。
もちろん基本的にはオンにしておいた方がいいものですが、どうしても無効化しなくてはいけない時は↑の手順でどうぞ。
< この記事をシェア >
\\どうかフォローをお願いします…//
この【Windows10】ウイルスソフト『Windows Defender』を無効化する方法の最終更新日は2017年4月14日です。
記事の内容に変化やご指摘がありましたら問い合わせフォームまたはusedoorのTwitterまたはusedoorのFacebookページよりご連絡ください。

























